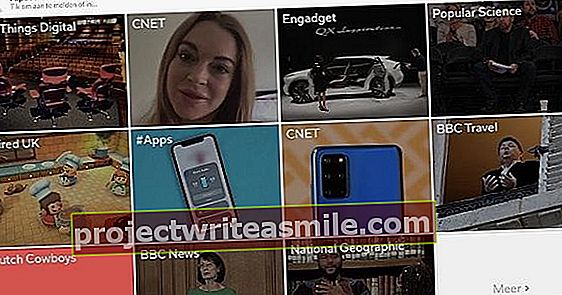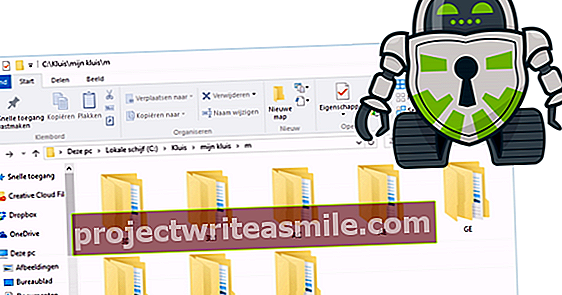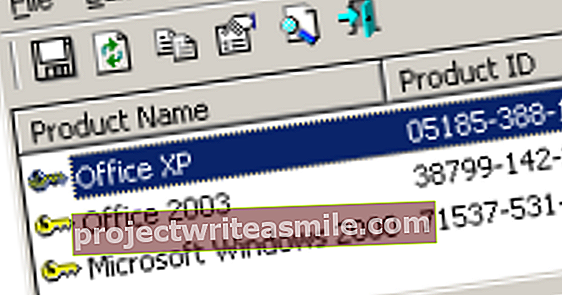Tā kā Windows Live Mail 2012 vairs nepieņem Microsoft e-pasta kontus, iespējams, meklējat alternatīvu. Mozilla Thunderbird šobrīd ir visplašākais e-pasta klients, un tāpēc tā ir loģiska izvēle. Bet pat tad, ja jūs neizmantojāt Windows Live Mail, Thunderbird ir vērtīga programma jūsu e-pasta apstrādei. Īsāk sakot, pietiekams iemesls, lai iepazītos ar šo skaisto bezmaksas programmatūru.
1 Uzstādīšana
Thunderbird ir pieejams vairākām operētājsistēmām, proti, Windows, OS X un Linux. Sērfojiet šeit, lai lejupielādētu pareizo versiju un palaistu instalēšanu. Atstājiet atzīmi priekšā Izmantojiet Thunderbird kā manu noklusējuma e-pasta lietojumprogrammu. Rezultātā programma tiks atvērta automātiski, kad kaut kur noklikšķināsiet uz e-pasta adreses. Jūs varat droši izvēlēties standarta instalāciju. Caur Nākamais un instalēt jūs pabeidzat instalāciju. Pēc tam palaidiet bezmaksas programmatūru. Lasiet arī: Kā pievienot papildu e-pasta kontus sistēmā Windows 10 Mail.

2 Pirmo reizi
Pirmo reizi atverot Thunderbird, tiek parādīts dialoglodziņš, kurā varat iestatīt dažādas lietas. Norādiet, vai vēlaties, lai Windows meklēšanas funkcija indeksētu e-pastus, lai e-pastus varētu atrast arī ārpus programmas loga. Izvēlieties Iestatīta pēc noklusējuma. Nākamajā ekrānā jums tiks dota iespēja izveidot jaunu e-pasta adresi. Caur Izlaidiet to un izmantojiet manu esošo e-pasta adresi ievadiet savu esošo e-pasta adresi, piemēram, hotmail.com vai outlook.com adresi. Neaizmirstiet ievadīt pareizo paroli un apstipriniet ar Iekāp.
3 POP3 vai IMAP?
Thunderbird piekļūst tiešsaistes datu bāzei, lai importētu jūsu e-pasta konta informāciju par serveri. Parasti jums ir izvēle ielādēt ziņojumus, izmantojot POP3 vai IMAP serveri. Izmantojot POP3, Thunderbird importē visus ziņojumus no pasta servera un lokāli saglabā tos diskā. Atkārtoti piekļūstot pasta serverim, izmantojot citu ierīci, ziņojumi vairs nebūs pieejami. Šī iemesla dēļ jūs izvēlaties labāko IMAP. Šis protokols spēj sinhronizēt dažādas ierīces ar pasta serveri, lai jūs visur varētu piekļūt vieniem un tiem pašiem e-pastiem.

4 Servera iestatījumi
Mūsdienās lielākā daļa e-pasta pakalpojumu un interneta pakalpojumu sniedzēju atbalsta gan POP3, gan IMAP, piemēram, Gmail, Ziggo, KPN, Outlook.com un Telfort. Diemžēl Thunderbird ne vienmēr automātiski izvēlas pareizos serverus. Piemēram, izmantojot interneta pakalpojumu sniedzēju e-pasta adreses, dažreiz ir nepieciešams pats ievadīt pareizās servera adreses. Izvēlieties Manuāla konfigurēšana, pēc kura jūs pielāgojat ienākošo un izejošo serveri pēc saviem ieskatiem. Ja nepieciešams, varat pieprasīt pareizu informāciju no interneta pakalpojumu sniedzēja. Ja nepieciešams, jūs arī pielāgojat porta numurus. Pievērsiet īpašu uzmanību tam, vai vēlaties vākt digitālo pastu, izmantojot POP3 vai IMAP, un apstipriniet ar Gatavs.
5 Lasiet e-pastu
Ja esat konfigurējis jaunu e-pasta kontu, visi ziņojumi tiks parādīti Thunderbird. Vienkārši noklikšķiniet uz Iesūtne. Nelasītie ziņojumi ir treknrakstā. Pēc noklusējuma visi e-pasta ziņojumi ir hronoloģiskā secībā (no veciem uz jauniem). Vai jūs labāk rādīt pēdējos ziņojumus augšpusē. Pēc tam noklikšķiniet uz kolonnas augšdaļas Datums lai kārtotu ziņojumus no jaunākajiem līdz vecākajiem. Noklikšķiniet uz tēmas rindas, lai skatītu saturu apakšējā rūtī. Veicot dubultklikšķi, e-pasts tiks parādīts jaunā cilnē. Thunderbird drošības apsvērumu dēļ bloķē attēlus no attālajām tīmekļa vietām. Ja uzticaties sūtītājam, noklikšķiniet uz kārtas Rādīt opcijas / ārējo saturu šajā ziņojumā.

6 Eksportēt e-pastu
Windows Live Mail glabā e-pastus lokāli. Ja jūs vienmēr izmantojāt Live Mail kā savu pasta programmu, jūs, protams, vēlaties pārsūtīt visus esošos ziņojumus uz Thunderbird, lai viss būtu kopā vienā programmā. Jūs to sakārtojat, eksportējot e-pastus. Programmā Windows Live Mail dodieties uz Fails / eksporta e-pasts / e-pasta ziņojumi. Jūs izvēlaties Microsoft Windows Live Mail un noklikšķiniet Nākamais. Caur Lapas atlasiet vietu cietajā diskā. Ir svarīgi izvēlēties tukšu mapi, tāpēc vispirms izveidojiet to, ja nepieciešams. klikšķiniet uz Nākamais un izlemiet, kuras mapes vēlaties pārsūtīt. Acīmredzot jūs jebkurā gadījumā atlasāt Iesūtne. Apstipriniet ar Nākamais un Pabeigts.
Kā tālāk?
Microsoft kādu laiku nav atjauninājusi Windows Live Mail 2012. Tomēr vēl nesen vēl bija daudz cilvēku, kuriem patika izmantot šo bezmaksas e-pasta klientu. No 30. jūnija ar šo programmu vairs nav iespējams izgūt e-pastus no hotmail, live, msn un outlook adresēm. Microsoft tīmekļa pasta pakalpojums Outlook.com nesen sāka izmantot jaunus sinhronizācijas paņēmienus, kas nozīmē, ka programma vairs nevar importēt ziņojumus no minētajiem domēniem. E-pasta sūtīšana arī vairs nav iespējama. Pārslēgšanās uz citu e-pasta klientu ir absolūti nepieciešama, ja izmantojat Microsoft e-pasta adresi.

7 Importēt e-pastu
6. darbībā jūs saglabājāt eml failu slodzi. Jūs tagad to pievienosit Thunderbird. Atveriet šo e-pasta klientu un pārlūkojiet sistēmu mapē, kurā ir eml faili. Nospiediet Ctrl + A lai atlasītu visas vēstules. Pēc tam velciet atlasi savā iesūtnē Thunderbird un pamaniet, ka ziņojumi tiek parādīti kopsavilkumā. Paturiet prātā, ka paiet zināms laiks, līdz programma nolasa visus datus.
8 Eksportēt adrešu grāmatu
Jūs varat arī viegli pārsūtīt Windows Live Mail adrešu grāmatu uz Thunderbird. Microsoft izmestajā e-pasta programmā apakšējā kreisajā stūrī noklikšķiniet uz Kontakti. Tad izvēlieties Eksportēt / failu ar komatiem atdalītām vērtībām (.CSV). Jūs izvēlaties, izmantojot Lapas vieta cietajā diskā, lai saglabātu datu failu, pēc kura noklikšķiniet uz Saglabāt / Nākamais. Atlasiet datus, kurus vēlaties eksportēt, piemēram, uzvārdu, e-pasta adresi un mobilā tālruņa numuru. Apstipriniet ar Pabeigts. Tagad jūsu cietajā diskā ir CSV fails. Jūs varat atvērt šo failu programmā Excel, lai pārbaudītu, vai kontaktinformācija patiešām ir.

9 Adrešu grāmatas importēšana
Programmā Thunderbird noklikšķiniet uz augšas direktorijā un pēc kārtas izvēlēties Rīki / importēšana. Pēc tam jūs izvēlaties vednī Adrešu grāmatas. Kā faila tipu atlasiet opciju Teksta fails (LDIF, .tab, .csv, .txt). Nākamajā ekrānā norādiet uz vietu, kur saglabājāt CSV failu. Lai skatītu saglabāto CSV failu, izvēlieties aizmugurē esošajā nolaižamajā izvēlnē Faila nosaukums opcija Atdalīts komats (* .csv). Caur Atvērt pārbaudiet, vai adrešu grāmatas dati atbilst Thunderbird laukiem. Ja nepieciešams, izmantojiet pogas Virzīties uz augšu un Pārvietoties uz leju lai pareizi iestatītu visus laukus. Visbeidzot noklikšķiniet uz labi un Pabeigts.
10 etiķetes
Etiķetes ir ļoti praktiskas pārpildītā pastkastē. Varat to izmantot, lai krāsotu svarīgus vai biznesa e-pastus, lai tos ātri atrastu iesūtnē. Atlasiet vienu vai vairākus ziņojumus. Noklikšķiniet augšpusē Etiķetes un izdariet izvēli. Ar noklusējuma iestatījumiem jūs izvēlaties Svarīgi, darbs, personisks, darāms un Vēlāk. Caur Jauna etiķete pēc vēlēšanās varat izveidot jaunu. Iedomājieties piemērotu nosaukumu un saistiet krāsu ar etiķeti. Izmantojot ātrās filtrēšanas opcijas iesūtnes augšdaļā, iesūtni var viegli kārtot pēc etiķešu klātbūtnes.

11 Meklēšanas funkcija
Thunderbird ir spēcīga meklēšanas funkcija, lai ātri atrastu vēlamos e-pastus. Meklēšanas daļa ir ne tikai temata rindiņa, jo bezmaksas programmatūra pārbauda arī ziņojumu saturu. Augšpusē esošajā meklēšanas laukā ievadiet atslēgvārdu un nospiediet Enter. Meklēšanas rezultāti tiks parādīti jaunā cilnē. Ņemiet vērā, ka rezultātus varat filtrēt pēc personas, etiķetes un mapes, izmantojot kreiso izvēlni. Noklikšķiniet uz diagrammas logotipa augšpusē, lai redzētu, no kuriem kalendārajiem gadiem ziņojumi ir radušies.
12 Darba kārtība
Tāpat kā jūs, iespējams, esat pieradis no Windows Live Mail, arī Thunderbird ir sava programma. Piemēram, labajā rūtī varat redzēt, kuras tikšanās ir plānotas šodien. Vai nav redzama darba kārtība? Pēc tam noklikšķiniet uz apakšējā labajā stūrī Šodien logs lai atvērtu šo rūti. Caur jauns notikums jūs varat viegli pierakstīt jaunu tikšanos vai darbību. Ievadiet visu informāciju, piemēram, datumu, laiku un atrašanās vietu. Ir lietderīgi iestatīt atgādinājumu, lai neaizmirstu tikšanos. Caur Uzaicināt uzaicinātos nosūtiet e-pastu ar visu kalendāra informāciju attiecīgajām kontaktpersonām. klikšķiniet uz Labi / Saglabāt un aizvērt.

13 Bezsaistes režīms
Bezsaistes režīmā jūs varat viegli turpināt strādāt, kamēr kādu laiku esat atvienots no interneta. Noklikšķiniet uz ikonas ar diviem monitoriem apakšējā kreisajā stūrī. Parādīsies ziņojums, kurā tiek jautāts, vai vēlaties lejupielādēt ziņojumus pirms neatgriezeniskas bezsaistes. Tādā veidā visi e-pasta ziņojumi joprojām ir pieejami. Izvēlieties Lejuplādēt tagad kad jūs piekrītat. Arī jaunu e-pastu izveide nav problēma bez aktīva interneta savienojuma. Noklikšķiniet uz izvēlnes joslas sastādīt un ierakstiet e-pastu. Pēc tam jūs izvēlaties Nosūtīt vēlāk. Tiklīdz atkal esat tiešsaistē, Thunderbird nekavējoties nosūta e-pastus, kurus izveidojāt laikā, kad bijāt bezsaistē.
14 Ziņojumu filtri
Ja vēlaties uzturēt kārtību iesūtnē, varat viegli izveidot ziņojumu filtrus. Jūs automātiski ievietojat e-pastus, kas atbilst norādītajiem kritērijiem, noteiktā mapē. Atveriet izvēlni augšējā labajā stūrī (poga ar trim horizontālām līnijām) un dodieties uz Ziņojumu filtri / ziņojumu filtri. Caur Jauns izveidot filtru. Izdomājiet tam nosaukumu un nosakiet, kura (-ām) kārtulai (-ām) ir jāatbilst ziņojumu filtram. zemāk Veiciet šīs darbības jūs norādāt, kurā mapē vēlaties ievietot ziņojumus. Aizveriet dialogu ar labi.

Tērzēt
Papildus e-pasta klientam Thunderbird ir iebūvēts arī tērzēšanas klients. Noklikšķiniet uz izvēlnes joslas augšdaļā Tērzēšana. Ar Sākt jūs izlemjat, kurus kontus vēlaties pievienot. Jūs varat izvēlēties starp Google Talk, IRC un Twitter. Izmantojot pēdējo tīmekļa pakalpojumu, ekrānā tiks parādīta pilna laika skala. Paturiet prātā, ka Thunderbird nepieciešama parole. Ja vēlaties, izvēlieties aizstājvārdu un veiciet atlikušās darbības, lai integrētu tērzēšanas klientu. Vai nav iespējams izveidot savienojumu ar savu kontu? Parasti palīdz Thunderbird restartēšana. Twitter gadījumā parādīsies atsevišķs uznirstošais ekrāns ar aicinājumu ievadīt paroli.
15 papildinājumi
Pateicoties papildinājumu atbalstam, jūs varat viegli pievienot papildu funkcijas. Vai jūs interesē piedāvājums? Noklikšķiniet uz izvēlnes pogas augšējā labajā stūrī un izvēlieties Papildinājumi. Kā jūs, iespējams, pamanījāt, paplašinājums jau darbojas ar nosaukumu Lightning. Šis pagarinājums ir atbildīgs par Thunderbird darba kārtību. Atveriet sadaļu Iegūt papildinājumus un pārlūkojiet piedāvājumu. Ja pastkastē bieži sastopaties ar kaitinošām reklāmām, papildinājums ir Adblock Plus interesanti. Cita starpā ir iespējams arī instalēt alternatīvu adrešu grāmatu, digitālo bloknotu un daudzus mazus trikus. Atveriet atbilstošo papildinājuma lapu un apstipriniet ar Pievienojiet Thunderbird / Instalējiet tūlīt.
16 Tēmas
Tāpat kā jebkurš e-pasta klients, arī Thunderbird interfeiss izskatās mazliet blāvs. Jūs kaut ko darāt, instalējot krāsainu motīvu. Izvēlnē dodieties uz Iegūstiet papildinājumus. Apakšējā labajā stūrī jūs izvēlaties Visas pilnas tēmas. Izvēle ir milzīga! Ja vēlaties, sakārtojiet piedāvājumu par visaugstāk novērtētajām tēmām. Vai esat atraduši jauku kopiju? Noklikšķiniet uz nosaukuma un pārbaudiet, vai tēma ir pieejama arī jūsu Thunderbird versijai. Turklāt rūpīgi pārbaudiet attēlus, lai redzētu, vai jums patīk saskarne. Visbeidzot, izvēlieties Pievienojiet Thunderbird / Instalējiet tūlīt. Restartējiet programmu, lai aktivizētu izvēlēto motīvu.