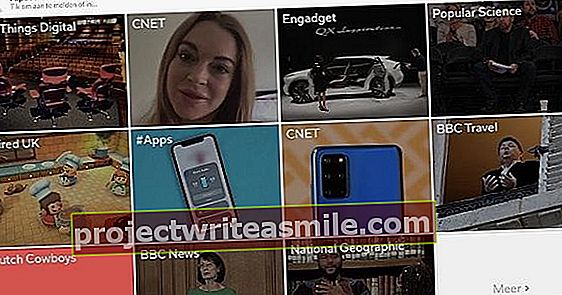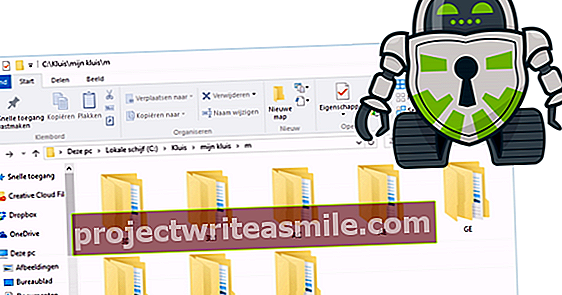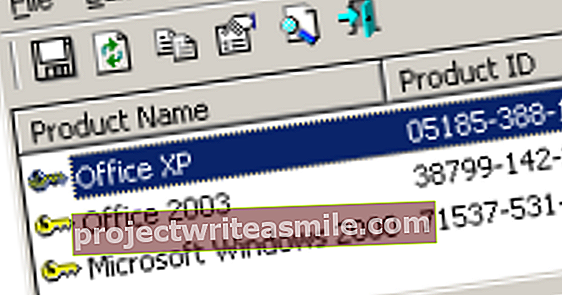Ja vēlaties izmēģināt Linux, neatstājot Windows uzreiz, varat instalēt Linux duālo sāknēšanu. Šajā rakstā mēs izskaidrosim, kā tas darbojas, kā arī izskaidrosim, kā jūs varat droši vēlreiz izdzēst šo nodalījumu.
Jebkurā gadījumā mēs pieņemam, ka jūsu sistēmā darbojas sistēma Windows 10. Pirms apsverat dubultās sāknēšanas instalēšanu ar Linux, vispirms veiciet pilnu sistēmas dublējumu. Drošības labad jūs to darāt arī tad, ja pēc tam vēlaties noņemt Linux.
Pārbaudiet arī to, vai jums ir tā saucamā UEFI sistēma vai (nedaudz vecāka) BIOS sistēma. Tas var būt svarīgi, apkopojot dzīvo USB atmiņu (skat. Zemāk). Nospiediet Windows taustiņu un ierakstiet sistēmā, pēc kuras palaižat lietojumprogrammu Sistēmas informācija uzsākt. Sadaļā Sistēmas pārskats, Bite BIOS režīms jūs arī izlasījāt UEFI izslēgts, vai nu Novecojis.
Jūs arī pārbaudāt, vai jums joprojām ir pietiekami daudz brīvas vietas diskā. Nospiediet Windows taustiņu + R, pieskarieties diskmgmt.msc un nospiediet Enter. Jums vēlams ir minimāli 20 GB Nepiešķirta vieta diskā. Ja nepieciešams, vispirms jāsamazina nodalījums.

Pēc tam atspējojiet operētājsistēmas Windows ātrās sāknēšanas funkciju, jo divkāršā sāknēšanā to var būt grūti izdarīt. Nospiediet Windows taustiņu, ierakstiet konfigurāciju un atveriet to Vadības panelis. Izvēlieties Sistēma un drošība un Mainiet barošanas pogu darbību sadaļā Jaudas pārvaldība. klikšķiniet uz Mainiet iestatījumus, kas pašlaik nav pieejami un noņemiet atzīmi no tā Iespējot ātru startēšanu. Apstipriniet ar Saglabāt izmaiņas.
Instalējiet Linux kopā ar Windows 10
Lai sāktu Linux instalēšanu, vajadzīgā versija ir jāievieto tiešraidē. Kā piemēru mēs izmantojam populāro izplatīšanu Ubuntu. Vispirms jūs lejupielādējat Ubuntu. Pēc tam lejupielādējiet bezmaksas Rufus portatīvo rīku un palaidiet to. Ievietojiet (tukšu) USB atmiņu datorā un atlasiet to vietnē Ierīce. The Sākuma izvēle pielāgojieties Diska vai ISO attēls un caur pogu ATLASE novirzīt jūs uz lejupielādēto iso failu.
Ja jums ir UEFI sistēma, jūs izvēlatiesGPT Bite Sadalījuma izkārtojums un UEFI (bez CSM) Bite Mērķa sistēma. Vai tas nebija "EUFI", bet "Novecojis?" Tad jūs izvēlaties attiecīgi MBR un BIOS vai UEFI. Atstājiet citas iespējas neskartas, pēc tam jūs varat sākt procesu ar ieteiktām noklusējuma opcijām).
Pēc tam jūs sākat sistēmu no USB atmiņas. Iespējams, tūlīt pēc sāknēšanas jums būs jānospiež īpašs taustiņš, piemēram, Esc, Del, F2 vai F12. Ja viss izdosies, parādīsies sāknēšanas izvēlne, un jūs varat izvēlēties savu USB atmiņu.

Pēc mirkļa jūs iestatāt vēlamo valodu, piemēram, Holandiešu, tāpat kā pareizs tastatūras izkārtojums. Jūs izvēlaties mazliet tālāk Instalējiet Ubuntu kopā ar Windows 10. Jūs iestatāt pareizo laika joslu, ievadāt lietotāja un datora vārdu un paroli, un instalēšana var sākties.
Pēc pabeigšanas un sistēmas restartēšanas jums tiks parādīta īpaša sāknēšanas izvēlne no Ubuntu: grub2. Tas ļauj jums izvēlēties (cita starpā) no Ubuntu vai Windows 10. Jūsu dubultā sāknēšana ir gatava!
Dzēst Linux nodalījumu
Jūs esat devis Linux labas izredzes, taču galu galā operētājsistēma jūs tik un tā nepārliecina. Tad, protams, nav jēgas ļaut šai OS aizņemt vērtīgu vietu diskā. Tagad mēs atkal gatavojamies noņemt OS. Pirms turpinām, viena lieta ir ļoti svarīga: drīz jums būs nepieciešama USB atmiņa, ar kuru jūs varat instalēt Windows 10. Izlasiet citur šajā vietnē, kā jūs varat ievietot Windows 10 USB zibatmiņā.
Linux nodalījuma dzēšana ir divpakāpju process: vispirms izdzēšat Linux nodalījumu (-us) un pēc tam pielāgojat sāknēšanas iekrāvēju tā, lai Windows automātiski palaistu atkal nolaižamās izvēlnes grub2 vietā.
Mēs sāksim ar Linux nodalījuma (-u) dzēšanu. Tā kā šim nolūkam nav pieejams īpašs atinstalētājs, mēs to darīsim ar neasu cirvi. Nospiediet Windows taustiņu + R, pieskarieties diskmgmt.msc un nospiediet Enter. Iekš Windows diska pārvaldība jūs, iespējams, atpazīstat Linux nodalījumu (-us).

Atkarībā no Linux instalācijas var būt vairāki. Atšķirībā no Windows nodalījumiem, Linux nodalījumos parasti nav diska burta, un faila sistēma nav norādīta.
Ar peles labo pogu noklikšķiniet uz šāda Linux nodalījuma Disk Management grafiskajā attēlojumā un izvēlieties Dzēst skaļumu. Ja nepieciešams, atkārtojiet to citiem Linux nodalījumiem. Vēlāk jūs varat izlasīt, kā atjaunot pieejamo diska vietu.
Atjaunojiet sāknēšanas iekrāvēju
Tagad varat restartēt datoru. Var redzēt, ka Linux sāknēšanas iekrāvējs grub2 joprojām ir neskarts un vēlas to pārņemt. Tā kā tas nekur nevar noteikt Linux nodalījumu, grub2 pārslēdzas uz panikas režīmu. Gandrīz viss, ko tas joprojām parāda, ir uzvedne grub glābšana>. Stāsta beigas.
Tāpēc vienkārši izslēdziet datoru un restartējiet to ar iepriekš sagatavoto Windows 10. instalēšanas paliktni. Iespējams, ka, startējot, vēlreiz būs jāpiespiež īpašs taustiņš, pēc kura sāknēšanas izvēlnē varat izvēlēties savu USB atmiņu.
Brīdi vēlāk sākas Windows instalēšanas procedūra. Pēc valodas, laika joslas un tastatūras iestatīšanas noklikšķiniet uz Nākamais un tad tālāk Atiestatiet datoru. Tagad jūs izvēlaties secīgi Problēmu risināšana un Komandu uzvedne.

Ierakstiet komandu bootrec.exe / fixmbr un apstipriniet ar Enter. Pēc tam aizveriet logu un izvēlieties Iekāp. Jūsu sistēmai tagad vajadzētu labi restartēt, izmantojot Windows 10.
Maz ticams, ka tas nedarbojas, izmēģiniet to Traucējummeklēšana, Startēšanas labošana.
Iztīriet pārpalikumus
Linux vairs nav, un Windows atkal darbojas kā valdzinājums. Tomēr joprojām ir dažas problēmas, kas jārisina. Piemēram, ir atbrīvotā diska vieta, kurai pašlaik nav funkciju. Par laimi, jūs varat tos atkārtoti izmantot. Mēs aplūkosim iespējas rakstā par to, kā palielināt Windows 10 nodalījumus.
Visbeidzot, ja divējādās sāknēšanas instalēšanai esat atspējojis Windows ātrās sāknēšanas funkciju, nekas neliedz jums aktivizēt šo funkciju. Jūs to darāt tieši tā, kā aprakstīts iepriekš, tikai šoreiz jūs ievietojat atzīmi Iespējot ātru startēšanu (ieteicams).