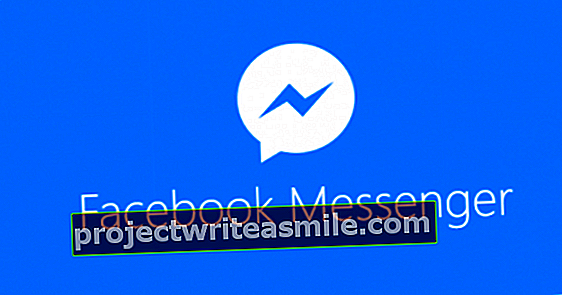Vai jūs bieži instalējat jaunas programmas, kuras pēc tam noņemat? Ir lielas izredzes, ka datorā paliks diezgan daudz atlieku. Virtuālās mašīnas laiks: tajā pašā datorā instalējat otru Windows, kuru varat izmantot, lai bez problēmām "piesārņotu" un eksperimentētu. Strādāt!
Padoms 01: Virtualizējiet to!
Tradicionāli virtuālās mašīnas galvenokārt tika izmantotas biznesa un tehniskajā vidē. Sakarā ar ievērojamo aparatūras (lasīt: skaitļošanas jaudas) uzlabošanos pēdējos gados, tas jau kādu laiku ir arī interesants darba veids mājas lietošanai. Princips ir salīdzinoši vienkāršs: ar virtuālo mašīnu jūs varat instalēt operētājsistēmu pašreizējās operētājsistēmas ietvaros. Lielā atšķirība šeit ir tā, ka jaunā operētājsistēma darbojas noteiktā vidē. Tāpēc operētājsistēma neietekmē pārējo sistēmu, un tā darbojas "smilšu kastes" vidē.
Tas piedāvā dažādas priekšrocības, piemēram, tagad virtuālajā mašīnā varat netraucēti veikt eksperimentus. Piemēram, instalējat programmatūru, lai to izmēģinātu, programmatūrai neietekmējot pārējo datoru. Varat arī veikt izmaiņas Windows reģistrā virtuālajā mašīnā, kamēr vēl neesat pārliecināts par rezultātu. Maz ticams, ka kaut kas noiet greizi, varat atjaunot virtuālo mašīnu pagātnē vai vienkārši "izmest to" un sākt no jauna ar tīru lapu.

02. padoms: VM VirtualBox
Ir vairākas programmas, kuras varat izmantot, lai izveidotu virtuālo mašīnu. Mēs izvēlamies VM VirtualBox no Oracle: tā ir pilnīga pakete ar mums nepieciešamajām funkcijām, ko bez maksas var izmantot arī mājas situācijās. Jaunākā VirtualBox versija ir pieejama vietnē www.virtualbox.org. VirtualBox varat palaist operētājsistēmās Windows 8.1 un Windows 10. Pēc instalēšanas palaidiet programmu. Loga kreisajā daļā redzat instalēto virtuālo mašīnu pārskatu: pirmo reizi pārskats, protams, joprojām ir tukšs.
Loga labajā pusē drīz būs informācija par virtuālo mašīnu. Lai sāktu, VirtualBox atbalsta vairākus režīmus. Tādā veidā jūs varat izveidot tukšu virtuālo mašīnu un pēc tam instalēt vēlamo operētājsistēmu. Ja jums nav pacietības vai ja vēlaties ērtāk, varat lejupielādēt darbojošos virtuālo mašīnu un importēt to VirtualBox. Tā priekšrocība ir tā, ka jūs varat sākt darbu uzreiz.

Sistēmas prasības
Virtuālā mašīna izvirza nepieciešamās prasības jūsu datoram. Nav tik dīvaini: galu galā jūs savā datorā instalējat "papildu datoru". Lai darbotos nevainojami ar virtuālo mašīnu, datorā jābūt vismaz 8 GB RAM. Jo vairāk jo labāk.
Padoms 03: Gatavs lietošanai
VirtualBox vien jums ir maz noderīgs. Jums ir nepieciešama arī pati operētājsistēma, kas darbojas virtuālajā mašīnā. Tam ir vairākas iespējas. Piemēram, varat izmantot vēl neizmantotas Windows licenci un virtuālajā mašīnā instalēt Windows ar šo licences atslēgu. Tomēr pastāv liela iespēja, ka jums tas nav. Microsoft piedāvā vairākas tiešsaistē pieejamas Windows versijas, kuru derīguma termiņš ir 90 dienas. Jums nav jāpērk papildu licence.
Jaunākās Windows versijas ir pieejamas vietnē developer.microsoft.com. Bite Virtuālā iekārta vai tu izvēlies MSEdge Win10 (x64) stabilā versijā. Tad izvēlieties plkst Atlasiet platformu priekš VirtualBox. Pievērsiet īpašu uzmanību parolei, kuru varat atrast arī vietnē. Jums tas nepieciešams, lai pieteiktos virtuālajā Windows datorā. Rakstīšanas laikā šo lietošanai gatavo mašīnu parole ir “Passw0rd!”. Lietošanai gatava virtuālā mašīna ir aptuveni 7 GB liela.
 Jūs izmantojat pilnu Windows instalāciju virtuālajā mašīnā
Jūs izmantojat pilnu Windows instalāciju virtuālajā mašīnā Padoms 04: Instalējiet sevi
Iepriekšējā padomā jūs no Windows lejupielādējāt gatavu virtuālo mašīnu. Tā vietā jūs varat arī pats instalēt Windows versiju. Paturiet prātā, ka šim nolūkam jums jāiegādājas atsevišķa Windows licence: galu galā tā tiek uzskatīta par pilnu instalāciju. Nospiediet pogu Lejupielādējiet utilītu tūlīt. Tas parādīs vedni, kas palīdzēs lejupielādēt instalācijas failu. Varat arī izmantot ISO failu vai Windows instalācijas DVD, kas jums jau pieder.

Raugieties nākotnē
Patīkama lieta par virtuālajām mašīnām ir spēja izmēģināt lietas, neapdraudot Windows vidi, no kuras esat atkarīgs katru dienu. Tas padara virtuālo mašīnu arī ideālu, lai aplūkotu nākamās Windows versijas, kuras joprojām tiek izstrādātas un tāpēc ir mazāk stabilas. Instalācijas failus operētājsistēmas Windows 10 Insider versijām varat lejupielādēt no Microsoft vietnes. Vispirms jums jāreģistrējas kā Windows Insider. Instalēšana notiek tāpat kā ar kopēju Windows versiju.
05. padoms: importēšana
Ja esat lejupielādējis gatavu virtuālo mašīnu, varat to viegli atvērt VirtualBox. Vispirms izvilkiet lejupielādēto failu savā parastajā sistēmā (nevis VirtualBox): atveriet pārlūku Explorer, dodieties uz mapi, kurā fails ir saglabāts, un ar peles labo pogu noklikšķiniet uz zip faila. Izvēlieties Izkrāmējiet visu. Pēc faila izvilkšanas atveriet VirtualBox. VirtualBox galvenajā logā izvēlieties Importēt failu / ierīci. Tagad pārlūkojiet iepriekš lejupielādēto virtuālās mašīnas failu un atlasiet to. klikšķiniet uz Nākamais.
Pamatojoties uz failu, VirtualBox pati nosaka, kuri iestatījumi ir visoptimālākie. Piemēram, VirtualBox iesaka virtuālajai mašīnai nepieciešamo iekšējās atmiņas apjomu (RAM). Mēs sākam no standarta ieteikumiem un piekrītam tiem. Nospiediet pogu Importēt. Tas prasīs zināmu laiku, atkarībā no virtuālās mašīnas lieluma. Pēc importēšanas virtuālā mašīna ir pievienota galvenajam VirtualBox logam. Sarakstu atradīsit loga kreisajā pusē. Vienreiz noklikšķiniet uz virtuālās mašīnas, lai skatītu informāciju labajā rūtī.

Padoms 06: Instalējiet sevi
Vai jūs neizmantojat gatavu virtuālo mašīnu, bet vai esat lejupielādējis vai gatavs Windows instalācijas failu? VirtualBox galvenajā logā noklikšķiniet uz pogas Jauns. Ievadiet virtuālās mašīnas nosaukumu Nosaukums un operētājsistēma. Izvēlieties pareizo operētājsistēmu vietnē Tips (piemēram Microsoft Windows) un norādiet versiju (piemēram, Windows 10). Pamatojoties uz to, VirtualBox izvēlas vairākus noklusējuma iestatījumus, piemēram, rezervētās iekšējās atmiņas apjomu. Vai tas ir pietiekami, izlemiet pats: jo vairāk iekšējās atmiņas, jo vienmērīgāk darbosies virtuālā mašīna.
Izvēlieties vietnē Cietais disks priekšā Izveidojiet jaunu virtuālo cieto disku un noklikšķiniet uz Izveidot. Pēc tam norādiet, kur jāglabā virtuālās mašīnas fails un cik daudz vietas esat rezervējis. Mēs iesakām izmantot divreiz ieteicamo lielumu: piemēram, 32 GB operētājsistēmai Windows 10. At Cietā diska faila tips mēs piekrītam VirtualBox izdarītajai izvēlei. Bite Krātuve fiziskajā cietajā diskā mēs izvēlamies Dinamiski piešķirts. Pēc vedņa jūs varat palaist virtuālo mašīnu. klikšķiniet uz Sākot. Kad tiek prasīts, pārlūkojiet Windows ISO instalācijas failu. Tagad jūs varat instalēt Windows virtuālajā mašīnā.

07. padoms: Sākot
Turpmāk nav svarīgi, kā jūs instalējāt operētājsistēmu virtuālajā mašīnā. Tāpat kā reāls dators, arī virtuālā mašīna ir jāiedarbina. Kad esat noklikšķinājis uz virtuālās mašīnas logā VirtualBox, dažas pogas tiek parādītas augšējā labajā stūrī. klikšķiniet uz Sākot. Tiks atvērts jauns logs, un virtuālā mašīna tiks ielādēta. Parādās pieteikšanās logs. Pēc reģistrēšanās jūs varat sākt darbu ar virtuālo mašīnu. Lai padarītu darbu ar virtuālo mašīnu vēl patīkamāku, mēs instalējam viesu papildinājumus. Tie ir specifiski draiveri un papildinājumi virtuālajai mašīnai, kas padara sistēmu vienmērīgāku. Izvēlieties Ierīces / ievietojiet viesu papildinājumu kompaktdiska attēlu.

8. padoms: sagrieziet un ielīmējiet
Ir iespējams izgriezt un ielīmēt informāciju starp virtuālo mašīnu un resursdatoru (lasīt: datoru, kurā darbināt virtuālo mašīnu). Tas ir noderīgi, piemēram, ja vēlaties strādāt virtuālajā mašīnā ar dokumentu, kas ir saglabāts resursdatorā. Vai arī, ja vēlaties kopēt tīmekļa adresi no resursdatora uz virtuālo mašīnu. Informācijas apmaiņai starp diviem datoriem ir vairāki veidi. Logā VirtualBox izvēlieties Ierīces / Vilkt un nomest. Vilkšana un nomešana pēc noklusējuma ir atspējota, tagad izvēlieties Divvirzienu. Tas nodrošina, ka objektus (piemēram, failu) varat vilkt no virtuālās mašīnas loga uz, piemēram, vietējo darbvirsmu un otrādi. Ja vēlaties ierobežot vilkšanu un nomešanu vienā virzienā (piemēram, no resursdatora uz virtuālo mašīnu, bet ne otrādi), izvēlieties atbilstošo iestatījumu (Saimnieks viesim vai Viesis viesam).
 VirtualBox viesu papildinājumi ļauj virtuālajai mašīnai darboties vienmērīgāk
VirtualBox viesu papildinājumi ļauj virtuālajai mašīnai darboties vienmērīgāk 09. padoms: koplietotās mapes
Mēs izmantojam koplietotās mapes, lai strukturētāk apmainītos ar failiem. Šīm mapēm var piekļūt gan resursdators, gan viesis (virtuālā mašīna), padarot tās ideāli piemērotas failu apmaiņai starp abām sistēmām. Virtuālās mašīnas logā izvēlieties Ierīces / koplietojamo mapju / koplietojamo mapju iestatījumi. Tiks atvērts jauns logs. Nospiediet pogu Pievienot koplietojamo mapi, atpazīstams pēc piktogrammas ar plus. Pēc tam norādiet koplietotās mapes ceļu un nosauciet mapi. Ja mapē neko nevar mainīt, blakus tai varat ievietot čeku Tikai lasīt. Aktivizējiet arī opciju Automātiska savienošana pārī: Tas padara mapi vienmēr pieejamu virtuālās mašīnas sākumā. Apstipriniet, noklikšķinot uz labi. Mape parādās sarakstā. Pēc tam mape ir pieejama virtuālajā mašīnā, izmantojot, piemēram, Explorer (Windows taustiņš + E). Noklikšķiniet uz Šis dators un apskatiet sarakstu vietnē Tīkla atrašanās vietas.

Mākoņu mapes
Lai ātri apmainītos ar failiem starp virtuālo mašīnu un resursdatoru, varat izmantot arī mākoņpakalpojumu, piemēram, Dropbox vai OneDrive. Pēdējais pakalpojums ir iebūvēts sistēmā Windows 10 kā standarts, un tam ir diezgan viegli piekļūt, izmantojot Explorer. Kad esat pieteicies virtuālajā mašīnā, izmantojot OneDrive, un ievietojat failus mapē OneDrive, tie būs pieejami arī citos datoros ar OneDrive (ieskaitot resursdatoru). Tāpēc mākoņa mape ir laba alternatīva VirtualBox koplietotajām mapēm.
Izmantojot momentuzņēmumu, Windows bez maksas varat izmantot virtuāli daudz ilgāk par 90 dienām10. padoms. Uzņemiet momentuzņēmumu
Jūs varat uzņemt virtuālās mašīnas momentuzņēmumu. Sistēma tiek ierakstīta tāda, kāda tā ir tajā brīdī, saukta arī par momentuzņēmumu. Momentuzņēmums ļauj atjaunot virtuālās mašīnas stāvokli šajā brīdī. Ja neesat pārinstalējis Windows 10, bet izmantojat gatavu versiju, mēs noteikti iesakām veikt momentuzņēmumu. Mēs jau rakstījām, ka šāda lietošanai gatava versija ir derīga 90 dienas. Uzņemot momentuzņēmumu tūlīt pēc pirmās virtuālās mašīnas palaišanas, pēc 90 dienām varat viegli atgriezties iepriekšējā punktā un virtuālo mašīnu "atkārtoti izmantot".
Momentuzņēmums ir noderīgs arī tad, ja gatavojaties instalēt programmu virtuālajā mašīnā un vēlaties to izmēģināt bez riska. Virtuālās mašīnas logā izvēlieties Mašīna / Uzņemt momentuzņēmumu. Sniedziet momentuzņēmumu ar atbilstošu nosaukumu un īsu aprakstu (piemēram, “momentuzņēmums, kas uzņemts tūlīt pēc instalēšanas 2020. gada 1. augustā). klikšķiniet uz labi. Lai vēlāk atgrieztos momentuzņēmumā, galvenajā VirtualBox logā noklikšķiniet uz izvēlnes pogas (identificēta ar trim punktiem). Izvēlieties Momentuzņēmumi. Parādās uzņemto momentuzņēmumu pārskats. Atlasiet vajadzīgo momentuzņēmumu un noklikšķiniet Atgūt.

11. padoms: displeja iestatījumi
Virtuālās mašīnas parādīšanas veids ļoti nosaka lietotāja pieredzi. Piemēram, ja izvēlaties palaist virtuālo mašīnu logā, varat ātri pārslēgties starp resursdatoru un viesdatoru. No otras puses, ja izvēlaties virtuālo mašīnu rādīt pilnekrāna režīmā, virtuālās vides iespaids pazūd. Displeja iestatījumi atrodas izvēlnē Skats. Variants Pilnekrāna režīms izraisa virtuālās mašīnas parādīšanu bez loga apmalēm. Izmantojot opciju Bezšuvju režīms jūs varat "paslēpt" virtuālās mašīnas logu un parādīt tikai virtuālās mašīnas programmas. Pēc tam tie parādās resursdatora vidē, liekot izskatīties tā, it kā programmas darbotos vietējā datorā. Šis režīms ir īpaši noderīgs, ja vēlaties palaist noteiktu programmu virtuālajā mašīnā, bet citādi virtuālā mašīna nav nepieciešama. The Mērogots režīms pielāgojas loga izmēram. Palielinot logu, jūs palielināsiet virtuālās mašīnas darbvirsmu ar jums.
 Pirms iestatījumu atvēršanas vienmēr izslēdziet virtuālo mašīnu
Pirms iestatījumu atvēršanas vienmēr izslēdziet virtuālo mašīnu 12. padoms: iestatījumi
VirtualBox galvenajā logā varat piekļūt virtuālo mašīnu iestatījumiem. Tomēr lielu daļu iestatījumu var mainīt tikai tad, kad virtuālā mašīna ir dīkstāvē. Tāpēc vispirms noteikti izslēdziet virtuālo mašīnu. Pēc tam logā VirtualBox atlasiet virtuālo mašīnu un noklikšķiniet uz pogas Iestatījumi. Logs sastāv no divām daļām. Loga kreisajā pusē redzēsiet kategorijas, ieskaitot Sistēma, displejs un Audio. Noklikšķiniet uz kategorijas, lai labajā pusē parādītu tās iestatījumus. Daudzās kategorijās tiek izmantotas arī apakšcilnes ar papildu opcijām. Tātad jūs atradīsit vietnē Sistēma papildu cilnes ar iespējām mātesplatē, procesorā un paātrinājumā. Ja virtuālā mašīna darbojas lēni, varat piekļūt Sistēma / mātesplatē pielāgojiet atvēlētās atmiņas apjomu.