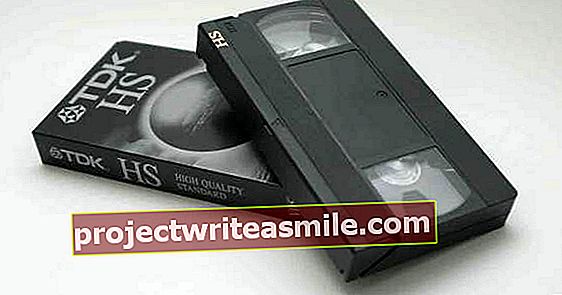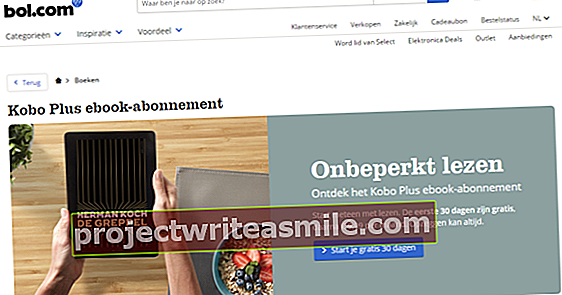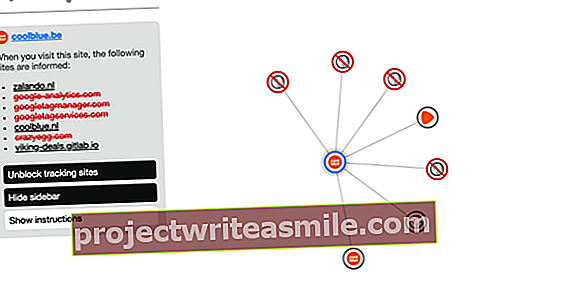Pērkot jaunu datoru, darbvirsma ir brīnišķīgi tukša. Tomēr bieži nepaiet ilgs laiks, līdz tas kļūst par visu veidu ikonu un saīsņu sajaukšanu. Ar programmas Nimi Places palīdzību mēs sakopsim darbvirsmu un pēc tam to ērti sakārtosim.
Tāpat kā gandrīz visi pārējie, jūs arī ievietojat failus darbvirsmā un aizmirstat tos notīrīt. Turklāt jūs vēlaties apzināti turēt nepieciešamo mapju vai programmu īsceļus, sasniedzot klikšķi. Tādā veidā darbvirsma kļūst par jucekli, par kuru jūs pamazām sākat kaunēties.
Nimi vietas ir noderīga programma, lai sakārtotu darbvirsmu tā dēvētajos konteineros, vienlaikus ļaujot zibens ātrumā piekļūt iecienītajiem rīkiem, lietojumprogrammām un failiem. Tas ir salīdzināms ar lietotni Fences ar atšķirību, ka Nimi Places ir bez maksas un ka jūs varat daudz konfigurēt šo rīku; mēs runājam ne tikai par konteineru izskatu, bet arī par to, kā viņi izturas.
Diemžēl šajā programmatūrā kombinācijā ar Windows 10. joprojām ir daži vaļīgi gali. Nimi Places nedarbojas intuitīvi un laiku pa laikam var avarēt, taču par laimi jūs nezaudēsit nekādus datus. Ja tīra interfeisa un bezmaksas organizatora priekšrocības atsver neregulāras kļūdas, tas jums ir jāizmēģina.
Lejupielādējiet un instalējiet Nimi vietas
Lejupielāde un instalēšana ir diezgan apgrūtinoša. Sērfojiet uz iepriekš minēto vietni, kur varat lejupielādēt Nimi vietas. Tur jūs izmantojat lielo zilo pogu Lejupielādēt. Tas novirzīs jūs uz jaunu lapu, kur jums jāpārveido captcha aizsardzība, lai tiktu parādīta jauna poga Lejupielādēt.
Noklikšķinot uz tā, jūs redzēsiet pelēku lodziņu, kas skaitīs desmit sekundes, pirms Extract Nimi Places (portable) .exe fails atstās jūsu cieto disku. Pēc tam veiciet dubultklikšķi uz exe faila. Windows Defender brīdinās, ka vēlaties lejupielādēt nezināmu lietotni. Ignorējiet brīdinājumu un noklikšķiniet Vairāk informācijas tā, ka nākamajā logā noklikšķiniet uz pogas Skrien vienalga var noklikšķināt.

Tas atvērs logu Izpakojiet Nimi vietas. Iestatīšanas rīks iesaka pakotni instalēt noklusējuma vietā, kas ir mape Programmu faili. Izklausās labi, bet praksē tas mums joprojām sniedz kļūdas ziņojumu. Labāk noklikšķiniet uz pogas ar trim punktiem. Tad jūs pārvietojaties uz vietu cietajā diskā, piemēram, uz lietotāja mapi. Tur jūs izveidojat jaunu mapi, kuru nosaucat Nimi vietas (C: \ Lietotāji \ jūsu lietotājvārds \ Nimi Vietas) dod.
Noklikšķiniet uz Labi, lai atgrieztos iestatīšanas sākuma ekrānā, kur noklikšķinājāt uz pogas Izpakojiet un palaidiet klikšķi. Ja saņemat brīdinājumu “Pieprasītā Nimi vietu ekstrakcijas ceļš nav derīgs”, noklikšķiniet uz Atpakot un palaidiet vēlreiz, un tam vajadzētu būt kārtībā.
Ienirstiet dziļāk sistēmā Windows 10 un pielāgojiet operētājsistēmu ar mūsu Tehniskās akadēmijas palīdzību. Apskatiet Windows 10 Management tiešsaistes kursu vai dodieties uz Windows 10 Management paketi, ieskaitot tehnoloģiju un prakses grāmatu.
Darbs ar konteineriem
Visas darbvirsmas ikonas un saīsnes varat uzglabāt tā sauktajos konteineros, izņemot atkritni. To nevar noņemt no darbvirsmas. Turklāt ir iespējams apkopot mapju, lietojumprogrammu un failu konteinerus, kurus vēlaties ātri sasniegt, lai jums vairs nebūtu jārok izvēlnē Sākt vai Windows Explorer.
Sākumā Nimi vietas piedāvā vairākas veidnes. Tādā veidā jūs ejat ātrāk. Protams, jūs vēlaties noņemt un pievienot konteinerus. Iekš Sistēmas tekne noklikšķiniet uz ikonas Nimi vietas. Šajā piemērā ir četri konteineri: Dokumenti, lejupielādes, lietojumprogrammas un Spēles. Piemēram, ja vēlaties izdzēst konteineru Spēles, sistēmas teknē noklikšķiniet uz ikonas Nimi Places un izvēlieties Noņemt.

Lai ievietotu jaunu konteineru, šajā logā izmantojiet plus zīmi un pēc tam noklikšķiniet Vieta lai atlasītu mapi. Principā ir iespējams katru mapi parādīt kā konteineru. Pieņemsim, ka jums ir mape Attēli ar visām tā apakšmapēm kā konteineru uz darbvirsmas, pārvietojieties pa Vieta uz šo mapi un noklikšķiniet labi.
Ja jūs saglabājat dažādus īsinājumtaustiņus no noteiktām vietnēm, kas jums bieži nepieciešamas, pēc tam velciet šīs saites mapē, kuru varat nosaukt, piemēram. Vietnes dod. Pēc tam velciet šo mapi uz vietu cietajā diskā, piemēram, mapi Dokumenti. Pēc tam mapi Vietnes pievienojat vietnei Nimi Places, lai šis konteiners būtu pieejams arī turpmāk. Vienumus varat vilkt no viena konteinera uz citu.

Katrā konteinerā var būt mapes atrašanās vieta vai atsauce uz failiem. Katra konteinera izmērs ir regulējams, un konteinerus varat vilkt uz citu darbvirsmas vietu, izmantojot virsraksta joslu. Ar peles labo pogu noklikšķiniet uz šāda konteinera, pēc tam varat mainīt tā stilu, izskatu un nosaukumu. Konteinerā varat ievietot arī jaunas mapes. Starp citu, jūs varat ritināt šādā konteinerā, lai redzētu apakšmapes un to saturu.
Pielāgot displeju
Displeja režīmos jūs norādāt, kur un kad vēlaties redzēt katru konteineru. Lai piekļūtu šim konteinera displejam, dodieties uz Sistēmas tekne un tur jūs atverat Nimi vietas. Šeit jūs saņemsiet pārskatu par visiem jau izveidotajiem konteineriem. Šajā sarakstā noklikšķiniet uz konteinera, kuram vēlaties mainīt displeja režīmu. Pēc tam noklikšķiniet uz mazā displeja simbola šī saraksta beigās. Tas izskatās kā ekrāns ar pulksteni.
Pieņemsim, ka vēlaties konteineru Spēles nav redzams darbā, tad atzīmējiet opciju Darbs no. Vai arī tas pats konteiners vēlas redzēt tikai no pulksten 20:00 līdz 24:00. Tādā gadījumā atzīmējiet opciju Stundu grafiks un pēc tam velciet pelēko lodziņu tā, lai tas aptvertu periodu, kurā šis konteiners ir atļauts darbvirsmā. Tādā veidā jūs varat iestatīt laika grafiku katram konteineram.
Turklāt ar peles labo pogu noklikšķiniet uz konteinera, lai pielāgotu tā izskatu un redzamību. Caur Izskats, redzamība, redzams, kamēr darbvirsma ir fokusēta pārliecinieties, ka konteiners tiek automātiski paslēpts, kad sākat strādāt noteiktā programmā. Tomēr, ja atgriezīsities darbvirsmā, konteiners tiks automātiski parādīts. Opcija ir standarta Vienmēr redzams komplekts.

Tas, kā jūs kontrolējat konteineru izskatu, ir noderīgs. Lai to izdarītu, noklikšķiniet ar peles labo pogu uz šāda konteinera, lai jūs varētu sasniegt uzdevumu Skats nāk. Sākumā ikonas ir diezgan lielas, taču jūs varat pieskarties arī tām Vidējas ikonas, mazas ikonas un Sīkas ikonas Uzstādīt. Tas jādara katram konteineram atsevišķi. Šāda konteinera izmēru var mainīt, noklikšķinot un velkot stūri.
Ja jūs viegli atceraties, kuri konteineri ir iesaistīti, jūs, iespējams, ietaupīsit vietu, slēpjot konteinera nosaukumu. Jūs to darāt vēlreiz ar peles labo pogu Izskats, nosaukums, redzamais. Šī ir arī vieta, kur apakšā varat ievietot virsraksta joslu: Novietojiet apakšā un kur pārdēvējat konteineru: Pārdēvēt. Jūs arī nosakāt katra konteinera izskatu, izmantojot tā saukto Tēmas, var atrast, izmantojot Izskats, tēma. Tas maina ne tikai virsraksta joslas izskatu, bet arī konteinera caurspīdīgumu, krāsu un spilgtumu.

Citi padomi
Jūs varat marķēt konteineros ievietotos priekšmetus. Šīs etiķetes ir noderīgas failu un mapju organizēšanai. Lai to izdarītu, ar peles labo pogu noklikšķiniet uz vienuma un izvēlieties Etiķete. Jums ir pieejamas septiņas iespējas: Nav, Svarīgi, Darbs, Darbs, Privāts, Pārbaudīt vēlāk un Atpūta. Marķējuma krāsu iegūs preces nosaukums. Diemžēl mēs neatradām veidu, kā pievienot savas etiķetes.
Caur Iestatījumi Sistēmas teknē joprojām ir iespējams nodrošināt konteinerus ar darbības noteikumiem. Tātad jūs varat par konteineru Vingrinājumi atlasiet darbību, kas jāveic failiem vai mapēm, kas nonāk konteinerā. Ir trīs veidu darbības: pārvietošana, kopēšana vai saite uz citu vietu. Galu galā jūs norādāt katras darbības avota un mērķa mapi.
Tā kā konteineros var būt daudzas mapes, varat vienmērīgi ritināt saturu ar peles kustību, izmantojot tastatūru vai ritināšanas ritenīti. Sākot rakstīt izvēlētajā konteinerā, tas automātiski ritinās līdz elementam, kas sākas ar šiem burtiem.
Visbeidzot, jūs varat kārtot failus un mapes pēc dažādiem kritērijiem. Jūs varat tos sakārtot pēc nosaukuma, paplašinājuma, etiķetes, izmēra, biežas lietošanas, modifikācijas datuma un daudz ko citu, lai šāds konteiners nekļūtu par tādu pašu putru, kāds bija jūsu darbvirsmā kādreiz.