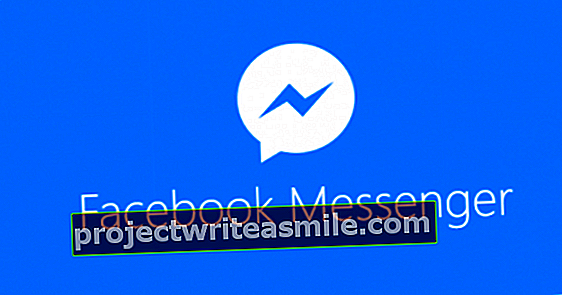Tas ir viens no lielākajiem kairinājumiem internetā: reklāmas. Katrā ierīcē, protams, savā pārlūkprogrammā varat instalēt reklāmu bloķētāju, bet, ja vēlaties arī aizsargāt viedtālruni, viedo televizoru un spēļu konsoli pret reklāmām, tad centrālais reklāmu bloķētājs ir daudz ērtāks. Ir pieejami dārgi komerciāli risinājumi, taču ar dažu dolāru Raspberry Pi un Pi-hole jūs sasniedzat tieši to pašu. Šajā rakstā mēs parādīsim, cik viegli tas ir.
01 Aveņu Pi iegūšana
Darbnīcai jums ir nepieciešams Raspberry Pi, nav svarīgi, kuru versiju jūs izmantojat. Jaunākā versija ir Raspberry Pi 3 Model B, kuras cena ir aptuveni četrdesmit eiro. Papildus mini datoram jums ir nepieciešama microSD karte, kurā ievietot programmatūru. Ja datorā nav karšu lasītāja, jums ir nepieciešams arī karšu lasītājs. Jums ir nepieciešams arī mikro USB kabelis un 2 ampēri USB barošanas avots. Korpuss nav obligāts, taču noderīgs, ja vēlaties ierīci izmantot ilgāku laika periodu.

02 Lejupielādēt Raspbian
Pi-hole var instalēt standarta operētājsistēmu Raspbian. Iet uz www.raspberrypi.org, noklikšķiniet Lejupielādes un tad tālāk Raspbian. Pi-hole ir nepieciešama noņemta versija, lai vajadzības gadījumā jūs varētu iet zem Raspbian Jessie Lite Lejupielādēt ZIP klikšķis. Tomēr, ja jūs pirmo reizi izmantojat Raspbian, ērtāk ir lejupielādēt parasto versiju, jo pēc tam jūsu rīcībā ir darbvirsmas vide. Pēc lejupielādes izvelciet failu. Šajā darbnīcā mēs strādājam ar Raspbian standarta versiju ar darbvirsmas vidi.
03 Lejupielādēt DiskImager
Lejupielādējiet Win32DiskImager programmu, instalējiet to un atveriet programmu. Savienojiet SD karti ar datoru un pārbaudiet, kura diska burts ir piešķirts SD kartei. Programmā DiskImager pārbaudiet, vai tiek parādīts pareizs burts, un atveriet Raspbian diska attēlu, noklikšķinot uz mapes blakus burtam. klikšķiniet uz Rakstiet lai kopētu attēlu uz SD karti. Apstipriniet darbību, nospiežot Jā noklikšķināt. Operētājsistēmas rakstīšana var aizņemt dažas minūtes. Kad parādās ziņojums Rakstīt veiksmīgi, noklikšķiniet uz labi un izņemiet SD karti no datora.

04 Raspbian instalēšana
Lai sākotnēji instalētu un konfigurētu Raspbian, Raspberry Pi ir jāpievieno tastatūra un monitors. Monitoru pievienojat Raspberry Pi savienojumam, izmantojot HDMI kabeli. Pēc tam iebīdiet microSD karti Raspberry Pi slotā. Lai Raspberry Pi piegādātu ar strāvu, varat savienot strāvas adapteri vai, iespējams, pievienot USB kabeli starp Raspberry Pi un datoru. Raspbian sāks darboties, un ekrānā parādīsies koda rindas, pagaidiet, līdz operētājsistēma tiek atvērta automātiski.
05 Raspbian konfigurēšana
Pirms Raspberry Pi ievietojat programmatūras Pi-hole, ir lietderīgi Raspbian mainīt dažus iestatījumus. Iet uz Izvēlne / Preferences / Raspberry Pi konfigurācija un ievadiet, piemēram, savu atrašanās vietu, laika joslu un tastatūras izkārtojumu. Ir arī lietderīgi iepriekš konfigurēt tīkla iestatījumus. Dodieties uz tīkla ikonu augšpusē un izvēlieties bezvadu tīklu. Piesakieties un esat savienojis Raspberry Pi ar internetu. Protams, jūs varat izmantot arī vadu tīkla savienojumu.

SSH
Pi-hole tālāku instalēšanu varat veikt no sava datora, izmantojot SSH savienojumu. Pirms atvienojat monitoru, peli un tastatūru, vispirms dodieties uz termināli augšpusē. Tips resursdatora nosaukums -Es lai uzzinātu sava Raspberry Pi IP adresi. Operētājsistēmai Windows ir jālejupielādē SSH klients, PuTTY ir labi pazīstams. Laukā Resursdatora nosaukums ievadiet IP adresi un pēc tam noklikšķiniet uz Atvērt. MacOS dodieties uz termināli un ierakstiet ssh pi @ ip adrese kur jūs, protams, ievadāt savu IP adresi. Konta nosaukums ir pi, un parole ir aveņu.
06 Failu sistēmas paplašināšana
Lai pārliecinātos, vai varat izmantot visu pieejamo vietu savā SD kartē, Raspberry Pi terminālā vai datora vai Mac datora SSH klientā varat ierakstīt komandu sudo raspi-config. Atlasiet Izvērsiet failu sistēmu un pēc tam izvēlieties Pabeigt. Pēc tam jums būs jārestartē Raspberry Pi, tāpēc izvēlieties Jā ja jums to lūdz. Šis solis bieži palīdz arī tad, ja rodas problēmas ar Pi-hole instalēšanu.

07 Uzstādiet Pi caurumu
Ievadiet šādu kodu terminālā: čokurošanās -L //install.pi-hole.net | bash. Noklikšķiniet divreiz labi un, nonākot statiskajā IP logā, noklikšķiniet vēlreiz labi. Pi-hole darbojas tikai tad, ja Raspberry Pi ir statiska IP adrese. Nākamajā logā izvēlieties, vai esat savienojis Raspberry Pi, izmantojot Ethernet vai wifi, veiciet izvēli, nospiežot atstarpes taustiņu. Ja vēlaties pāriet uz nākamo logu, pārvietojieties ar bulttaustiņiem un apstipriniet darbību ar Enter.

08 Statiskā IP adrese
Ja logs ar opciju Atlasiet Protokoli parādās, izvēlieties IPv4, šobrīd reklāmu bloķētājs vislabāk darbojas, izmantojot IPv4. Pēc tam jums tiks jautāts, vai piedāvātā statiskā IP adrese jums ir piemērota. Vairumā gadījumu tas ir kārtībā un noklikšķiniet Jā. Ja IP adrese ietilpst to adresju diapazonā, kuras maršrutētājs nejauši piešķir ierīcēm, tas var izraisīt konfliktu. Tādā gadījumā jūs izvēlaties Nē. un pats ievadiet IP adresi. Ja jūs iet uz Jā Ja izvēlēsieties, Pi-hole jūs tik un tā brīdinās par šo iespējamo konfliktu.

09 Augšējā posma nodrošinātājs
Instalēšana ir gandrīz pabeigta, beigās Pi-hole jautā, vai vēlaties mainīt augšējā DNS nodrošinātāju. Google ir noklusējuma izvēle, un vairumā gadījumu tas ir labi, taču jūs varat izmantot arī augšpusē esošos OpenDNS, Level3, Comodo vai Norton. Kad ekrānā parādās teksts Make it so, instalēšana ir pabeigta. Atzīmējiet savas Pi cauruma IP adresi, šī ir jūsu ierīču adrese, kas turpmāk jāizmanto, mēs to nonāksim nākamajās darbībās. Beigt ar labi, parādās vēl dažas koda rindiņas, un tad instalēšana patiešām ir pabeigta.

10 Maršrutētājs vai atsevišķas ierīces
Lai bloķētu reklāmas, jums tagad ir jāievada visa interneta trafika caur Pī caurumu. To var izdarīt divos veidos. Pirmais veids ir atsaukties uz jūsu Pi caurumu visās ierīcēs. Tam ir trūkums, ka tas katrā ierīcē ir jāiestata atsevišķi. Vēl viena iespēja ir iestatīt maršrutētāju tā, lai katrs savienojums ietu caur caurumu Pi, pirms tas tiek nodots ierīcēm jūsu tīklā. Abas iespējas mēs izskaidrojam šādās darbībās.
11 Windows konfigurēšana
Operētājsistēmā Windows 10 dodieties uz Vadības panelis un noklikšķiniet Tīkls un Internets / Tīkla centrs. klikšķiniet uz Adaptera iestatījumi modificēt. Ar peles labo pogu noklikšķiniet uz savienojuma, kuru vēlaties mainīt, un atlasiet Rekvizīti. Pārliecinieties, vai atrodaties cilnē Tīklošana un atlasiet Interneta protokola 4. versija. klikšķiniet uz Features / Advanced. Izvēlieties cilni DNS un pievienojiet savas Pi cauruma IP adresi, nospiežot Pievienot noklikšķināt. Beigt ar labi un neaizmirstiet veikt šīs darbības ar citiem tīkla savienojumiem.

Mac un viedtālruņi
Mac datorā dodieties uz Sistēmas preferences / tīkls. Atlasiet savienojumu un noklikšķiniet Papildu. Izvēlieties cilni DNS un šeit ievadiet IP adresi. IPhone tālrunī iestatījumu atradīsit vietnē Iestatījumi / Bezvadu internets. Noklikšķiniet uz i aiz sava tīkla nosaukuma un mainiet adresi DNS. Android ierīcē dodieties uz Iestatījumi un īsi turiet pirkstu pie sava tīkla nosaukuma. Pieskarieties Pielāgot tīklu un ieliku ķeksīti priekšā Pielāgota opcija. Ritiniet uz leju un mainiet DHCP uz Statisks. Apakšā pie DNS 1 ievadiet savu Pi-hole adresi. Bite DNS 2 ievadiet 8.8.8.8, Google DNS pakalpojumu.
12 Administrācijas panelis
Pārlūkprogrammā dodieties uz savas Pi cauruma IP adresi un pēc IP adreses veida /admin. Šī ir jūsu Pi cauruma konfigurācijas lapa. Jūs varat redzēt, cik daudz reklāmu šodien jau ir bloķēts, cik domēnu ir bloķēts un kuras ierīces ir iesniegušas kādus pieprasījumus. zemāk Populārākie reklāmdevēji jūs varat redzēt, kuros domēnos visvairāk bloķēto reklāmu. Bite Vaicājumu žurnāls jūs atradīsit pārskatu par visu savu interneta trafiku, diemžēl jūs nevarat to atspējot vai izdzēst noteiktus ierakstus.

13 Vietējais DNS maršrutētājā
Ērtākais veids ir novirzīt visu trafiku no maršrutētāja uz jūsu Pi caurumu. Dodieties uz maršrutētāja iestatījumiem un meklējiet iestatījumu ekrānu, kurā varat mainīt DHCP opcijas vai kur atrast IPv4 adrešu iestatījumus. Šeit jūs, iespējams, atradīsit arī iespēju norādīt vietējo DNS serveri. Neatkarīgi no tā, vai šī opcija tiek piedāvāta maršrutētājā un vai tas vispār ir iespējams, varat uzzināt tikai tad, ja meklējat maršrutētāja rokasgrāmatu vai nosūtot pakalpojumu sniedzējam e-pastu.
14 Atsvaidziniet DHCP
Jums var būt nepieciešams atjaunot DHCP nomu ierīcē, pirms satiksme tiek virzīta caur Pi caurumu. Sistēmā Windows atveriet Komandu uzvedne meklēšanas joslā cmd Atslega ieksa. Tips ipconfig / atbrīvot un nospiediet Enter taustiņš. Ja tas ir veiksmīgi, ierakstiet komandu vēlreiz ipconfig / atjaunot un aizslēdz tevi, aizslēdzot Enter virzīt. Mac datorā šo opciju atradīsit vietnē Sistēmas preferences / Tīkls. Noklikšķiniet uz tīkla savienojums un izvēlies Papildu. klikšķiniet uz TCP / IP un atlasiet Atjaunot DHCP nomu.

15 Melnais un baltais saraksts
Ja vēlaties iekļaut dažus domēnus baltajā sarakstā vai iekļaut melnajā sarakstā, to varat izdarīt savas Pi cauruma administrēšanas panelī. Vietnes dzīvo tiešsaistē no ieņēmumiem no reklāmām, tāpēc ir patīkami iekļaut vietnēs, kuras patīk apmeklēt, baltajā sarakstā. klikšķiniet uz Baltais saraksts vai Melnais saraksts lai pievienotu domēnu. Tā kā Pi caurums filtrē reklāmas DNS līmenī, nav jēgas vienkārši pievienot URL. Pi-bloka vietnē jūs atradīsit skaidru skaidrojumu par to, kā savam Pi caurumam piemērot balto vai melno sarakstu. Šeit mēs izskaidrojam, kā iekļaut mūsu vietnes baltajā sarakstā.

IPv4 un IPv6
Pi-hole bloķē daudz reklāmu, taču pa reizei viena paslīd. Vairumā gadījumu tas attiecas uz reklāmām, izmantojot IPv6. Reklāmu tīkli pēdējā laikā arvien vairāk reklamē, izmantojot IPv6, taču pašlaik Pi-cauruma filtrēšana, izmantojot IPv4, joprojām darbojas vislabāk. Ieteicams gaidīt paziņojumus vietnē www.pi-hole.net un nākotnē uzlabot Pi-hole uz IPv6 filtrēšanu.