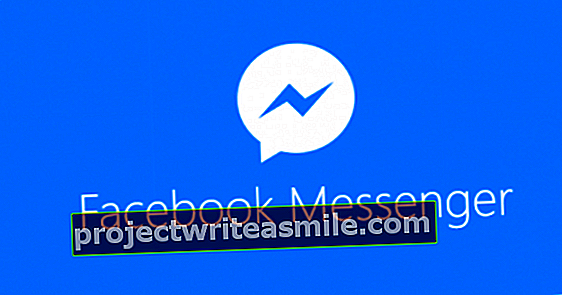Iespējams, ka jums ir Windows dators un ka jums pieder arī Android viedtālrunis. Divas pilnīgi atšķirīgas ierīces, taču tas nenozīmē, ka datu apmaiņa nav iespējama. Gluži pretēji: ir dažas iebūvētas funkcijas un daudz (bezmaksas) rīku, ar kuriem jūs varat tuvināt abas ierīces. Šajā rakstā mēs piedāvājam vairākus noderīgus risinājumus.
Padoms 01: ātra pārsūtīšana
Mēs sākam ar vienkāršu scenāriju: datorā ir fails un vēlaties to pārsūtīt uz viedtālruni. Tas ir iespējams, izmantojot bezmaksas pakalpojumu Sūtīt jebkur. Datorā, izmantojot pārlūkprogrammu, dodieties uz vietni //send-anywhere.com vai instalējiet darbvirsmas lietojumprogrammu vai Outlook pievienojumprogrammu. Nospiediet plus pie Nosūtīt un veiciet dubultklikšķi uz vajadzīgā faila. Pēc tam nospiediet Nosūtīt-poga. Parādīsies sešciparu kods un qr kods. Viedtālrunī vispirms jāinstalē bezmaksas lietotne Send Anywhere no Googel Play veikala. Atveriet šo lietotni un pieskarieties Saņemt. Ievadiet kodu vai pieskarieties ikonai ar qr kodu. Pēdējā gadījumā norādiet kameru uz datora ekrāna qr kodu un mirkli vēlāk fails tiek pārsūtīts. To var izdarīt arī pretēji, tādā gadījumā pieskarieties Nosūtītpoga mobilajā lietotnē.

Padoms 02: Datu koplietošana (mākonis)
Sūtīt jebkur, protams, nav tik noderīgi, ja jums ļoti regulāri ir nepieciešami dati no datora. Tad FolderSync lietotne ir labāks risinājums, it īpaši, ja strādājat ar vienu vai vairākiem mākoņpakalpojumiem. Pēc instalēšanas viedtālrunī un nepieciešamo atļauju piešķiršanas pieskarieties izvēlnei (ikona ar trim domuzīmēm) un atveriet Konti. Nospiediet pluszīmes pogu un izvēlieties vienu no aptuveni 27 atbalstītajiem krātuves pakalpojumiem, piemēram, Dropbox, Google disks vai OneDrive. Izveidojiet vārdu, pieskarieties Verificējiet kontu un atlasiet atbilstošo kontu. Apstipriniet ar Atļaut un ar Saglabāt. Vēlreiz pieskarieties izvēlnei un izvēlieties Mapju pāri.
Izmantojot pogu plus, jūs pievienojat mapju pāri: ievadiet nosaukumu, izvēlieties tikko izveidoto konta nosaukumu un norādiet izvēlēto ārējo un iekšējo mapi. Pirmais ir mape (tukša vai tukša) mākoņa krātuves pakalpojumā, otrā ir mape jūsu viedtālrunī. Piemēram, jūs iestatāt sinhronizācijas veidu uz Divvirzienu sinhronizācija. Ja vēlaties, šeit varat ieplānot automātisko sinhronizāciju, izmantojot iebūvēto uzdevumu plānotāju. Apstipriniet ar Saglabāt. Ar Sinhronizētpogu jūs nekavējoties sākat sinhronizāciju (izmantojot WiFi).
Tagad datorā ir jāinstalē tikai mākoņa krātuves pakalpojuma sinhronizācijas mape (ja vēl to neesat izdarījis) un jāpielāgo tā mapei, kuru norādījāt mapē FolderSync. Tādā pašā veidā tagad varat pievienot kontus no citiem mākoņa krātuves pakalpojumiem.

03. padoms: datu kopīgošana (WiFi)
Ja nevēlaties izmantot mākoņpakalpojumu kā starpstaciju, ieteicams failu pārvaldnieks, kas bezvadu tīklā var piekļūt koplietotajām Windows datora mapēm. Play veikalā ir pieejamas dažādas lietotnes, taču daudzas no tām ir pilnas ar reklāmām, lai gan tās piedāvā pārāk maz funkcionalitātes, ir neskaidras vai ir uzbrukums jūsu privātumam. ES File Explorer Manager PRO var maksāt 3,19 eiro, bet tas ir ļoti daudz. Ir bezmaksas variants, taču tas cieš arī no bloatware un reklāmām.
Sāciet lietotni, pieskarieties izvēlnei (ikonai ar trim joslām) un izvēlieties Tīkls / LAN. Izmēģiniet pirmo Skenētpoga izslēgta: iespējams, ka tā nekavējoties atklās jūsu tīkla ierīces, tostarp datoru ar koplietojamām mapēm. Ja tas nedarbojas šādā veidā, LAN pārskatā nospiediet pluszīmes pogu un ievadiet nepieciešamo informāciju par datoru (kas šeit darbojas kā serveris): IP adresi vai resursdatora nosaukumu un, iespējams, arī pieteikšanās datus.
Tagad jums vienkārši jāpārvietojas pa koplietotajām mapēm, lai nokļūtu vajadzīgajos failos. Protams, jūs varat arī pievienot failus pats.
Pārvietojieties savā Windows un tīkla failos, izmantojot Android viedtālruniPadoms 04: Tālvadības pults
Protams, jūs varat iet vēl vienu soli tālāk un viedtālrunī pārņemt datora vadību. Tam ir dažādi rīki un lietotnes, tostarp PC Remote, Teamviewer, VNC Viewer un Splashtop Personal.
Mēs šeit aplūkojam Chrome attālo darbvirsmu. Tam nepieciešama vienreizēja sagatavošanās. Palaidiet pārlūku Chrome datorā un sērfojiet vietnē //remotedesktop.google.com/access. Noklikšķiniet lodziņā Iestatiet attālo piekļuvi zilās pogas apakšdaļā ar bultiņu uz leju. Tagad jūs tiksiet novirzīts uz lapu ar Chrome attālās darbvirsmas paplašinājumu. Noklikšķiniet uz tā Pievienot. Pievienot pārlūkam Chrome / paplašinājumam / akceptētun instalējiet. Apstipriniet ar Jā (2x), lai lietotne būtu instalēta. Ievadiet datoram piemērotu nosaukumu un nospiediet Nākamais. Ievadiet vismaz sešu ciparu PIN kodu un apstipriniet ar Sākot un Jā. Tīmekļa lapā parādīsies ziņojums, ka jūsu dators ir tiešsaistē.
Pāriet uz viedtālruni, kur no Play veikala instalējat Chrome attālo darbvirsmu. Palaidiet lietotni, pieskarieties sava datora nosaukumam un ievadiet PIN kodu. Apstipriniet ar Izveidojiet savienojumu. Jūsu datorā parādīsies ziņojums, ka jūsu darbvirsma pašlaik tiek kopīgota; protams, nosacījums ir, ka dators ir ieslēgts un ka esat pieteicies ar savu Google kontu. Ar pogu Pārtraukt kopīgošanu jūs atvienojat. Tīmekļa lapai var piekļūt, izmantojot Skatīt / rediģēt pieprasīt saistīto klientu pārskatu un arī izdzēst saiti, izmantojot atkritnes ikonu.

05. padoms. Fotoattēli un ziņojumi
Mēs ejam citu ceļu: kopš Windows 10 versijas 1809 tas ir iespējams, izmantojot lietotni Tavs telefons datorā skatiet fotoattēlus un īsziņas no tālruņa, kā arī nosūtiet īsziņas, izmantojot datoru. Nospiediet Windows taustiņu, piesitiet Tavs telefons un palaidiet šo lietotni (ja lietotne vēl nav jūsu datorā, instalējiet to no Microsoft veikala). klikšķiniet uz Strādāt, pierakstieties ar savu Microsoft kontu un atlasiet Pārī tālrunis, pēc kura ievadāt mobilā tālruņa numuru.
Viedtālrunī pieskarieties saitei saņemtajā ziņojumā un instalējiet pavadošo lietotni. Sāciet lietotni, pierakstieties šeit arī ar savu Microsoft kontu, atļaujiet dažas atļaujas un noklikšķiniet Gatavs un mirkļus vēlāk Atļaut. Jaunākajiem fotoattēliem no viedtālruņa tagad vajadzētu parādīties arī datora lietotnē. Pēc izvēles šeit noklikšķiniet uz izvēlnes un iestatiet visus slīdņus Fotoattēli un Ziņojumi ieslēgts Ieslēgts. Sadaļā Ziņojumi (priekšskatījums) tiek parādītas jūsu īsziņas, un jūs varat to izmantot Jauns ziņojums arī pats sūti īsziņas. Šai lietotnei jābūt saderīgai ar viedtālruņiem, kuros instalēta operētājsistēma Android 7 vai jaunāka versija.

06. padoms: mobilā pārvaldība
Ja meklējat reālu mobilās ierīces pārvaldības rīku, tad Windows lietotne Jūsu tālrunis joprojām ir diezgan īsa. Tāds bezmaksas rīks kā Syncios Manager ir daudz jaudīgāks. Jūs izvēlaties labāko Pielāgot instalēšanu lai pielāgotu noteiktas instalēšanas iespējas.
Vispirms viedtālrunī jāaktivizē USB atkļūdošanas režīms. Atveriet iestatījumu ekrānu un izvēlieties Sistēma / Par tālruni un septiņas reizes piesitiet Veidojuma numurs. Tas jūs noturēs Sistēma tagad arī variants Izstrādātāja iespējas redzēt stāvam. Atveriet šo sadaļu un aktivizējiet USB atkļūdošana. Pēc tam viedtālruni savieno ar datoru, izmantojot USB kabeli. Syncios automātiski noteiks jūsu ierīci un arī aktivizēs Syncios pakalpojumu jūsu Android ierīcē.
Darbība un iespējas tagad lielā mērā runā paši par sevi. Jūs saņemsiet pārskatu par lietotnēm, kontaktiem, īsziņām, multivides un fotoattēliem, kā arī izmantojot Dublēšanapogu, kuru varat dublēt datorā un, ja nepieciešams, atjaunot Atgūšana. Varat arī pievienot jaunus vienumus vai izdzēst vienumus.
Zem pogas Rīkkopa Ir arī vairāki noderīgi rīki, piemēram, zvana signālu veidotājs, audio un video pārveidošanas rīks un tā tālāk (piezīme: daži rīki darbojas tikai Syncios augstākās klases versijā; izmaksas: 26 eiro).

07. padoms: AirDroid
Mēs ejam vienu soli tālāk: izmantojot bezmaksas AirDroid, ir iespējams saņemt paziņojumu datorā, tiklīdz ziņa (piemēram, e-pasts, īsziņa vai WhatsApp) pienāk jūsu Android ierīcē. Instalējiet AirDroid savā Windows datorā, izveidojiet kontu un piesakieties. Pēc tam viedtālrunī instalējiet mobilo lietotni AirDroid un atļaujiet pieprasītās atļaujas. Ir diezgan daudz, bet nolūks ir iespējot tālvadību, izmantojot AirDroid.
Windows lietotnē tagad varat atvērt dažādas sadaļas, piemēram, Failu pārsūtīšana, faili, paziņojumi, īsziņas, zvanu vēsture, kontakti un AirMirror. Ir lielas izredzes, ka jums būs jāpiešķir papildu atļaujas dažām no šīm sadaļām: tas pēc tam tiks izskaidrots pašā lietojumprogrammas logā.
Ļoti interesanti AirMirror. Izmantojot šo tehnoloģiju, jūs varat no sava datora pārņemt savu Android ierīces kameru un virtuālo tastatūru, veikt ekrāna ierakstus un pat dublēt Android ierīces ekrāna attēlu tiešraidē datorā. Caur Bez sakņu iestāde Lai aktivizētu, ierīcei nav pat jābūt "sakņotai". Ierīce īslaicīgi jāpievieno, izmantojot USB kabeli un USB atkļūdošana aktivizēt (skat. arī 6. padomu).
 Skatiet un kontrolējiet savu Android ierīci no datora bez root tiesībām
Skatiet un kontrolējiet savu Android ierīci no datora bez root tiesībām Pārdomas
Kopš Windows 10 versijas 1809 principā ir iespējams arī rādīt Android viedtālruņa ekrānu tiešraidē uz Windows datora bez ārējiem rīkiem. Šķiet, ka tas ne vienmēr darbojas ar visām ierīcēm, taču varat to izmēģināt.
Sistēmā Windows dodieties uz Iestatījumi un izvēlies Sistēma / projekts šajā datorā. Augšējā nolaižamajā izvēlnē izvēlieties Pieejams visur vai Pieejams visur drošos tīklos. Un ar Jautājumi, kas jāprojektē šajā datorā vislabāk ir izvēlēties opciju Katru reizi, kad tiek pieprasīts savienojums. Varat arī ievadīt PIN kodu, pēc kura jūs varat aizvērt logu. Atveriet Android ierīces iestatījumu logu un atlasiet Pievienotās ierīces / liešana (dažos viedtālruņos tas var būt arī kaut kas līdzīgs Ekrāna spoguļošana būt). Šeit jums jāatrod sava datora nosaukums, un, pieskaroties tam, datorā tiks parādīts jūsu Android ierīces ekrāns.

8. padoms: atdarināšana
Galvenais solis Android un Windows tuvināšanā ir operētājsistēmas atdarināšana. Citiem vārdiem sakot, jūs vienkārši palaižat Android operētājsistēmā Windows. Tam mēs izmantojam bezmaksas un lietotājam draudzīgu rīku BlueStacks, kuram pat nav nepieciešama (atsevišķa) virtualizācijas programmatūra. Instalācija tiek veikta ar acu mirgošanu.
Pirmais BlueStacks sākums var ilgt dažas minūtes. Pēc tam iestatiet vēlamo valodu un valsti un nospiediet pogu Strādāt. Piesakieties ar savu Google kontu; iespējams, vēlēsities izveidot atsevišķu kontu. Nedaudz vēlāk jūs jau varat sākt. Jūs vienkārši instalējat lietotnes no lietotnes Google Play veikals vai sākuma ekrāna augšējā kreisajā stūrī noklikšķiniet uz pogas ar trim punktiem un izvēlaties Instalējiet Apk (ja datorā ir šāds instalācijas fails). Izklaidējieties ar ... Windroid? Andows?