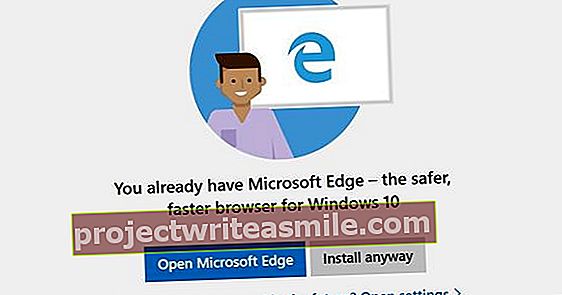(Bezvadu) tīkls ir sarežģīta visu veidu aparatūras, draiveru, protokolu un programmatūras kombinācija. Rezultātā var būt ārkārtīgi grūti atrast risinājumu, ja esat kaut kur iestrēdzis vai kaut kas noiet greizi. Galu galā jūs vēlaties, lai visur būtu WiFi. Šajā rakstā mēs esam apkopojuši ne mazāk kā 25 WiFi problēmas un piedāvājuši iespējamos risinājumus. Jūs redzēsiet, ka Wi-Fi problēmas cēlonis var būt arī citur jūsu tīklā.
1 Optimāla pozīcija
Kāda ir mana bezvadu maršrutētāja vai piekļuves punkta optimālā pozīcija?
Lai uzzinātu, kur jūs varat vislabāk novietot bezvadu maršrutētāju vai piekļuves punktu, varat veikt "vietnes aptauju", piemēram, izmantojot bezmaksas Ekahau Heatmapper vai ar apmaksātu NetSpot versiju. Būtībā programmatūru instalējat klēpjdatorā, pēc tam staigājot pa mājām un bieži norādot savu pašreizējo atrašanās vietu. Pēc tam rīks parāda WiFi signāla stiprumu visās šajās vietās ("siltuma karte"). Atkārtojiet šo procedūru pēc, piemēram, maršrutētāja vai piekļuves punkta pārvietošanas, lai jūs varētu atgūt optimālo pozīciju.
Starp citu, jums jāzina, ka bezvadu maršrutētājs pārraida vairāk vai mazāk sfērisku signālu gandrīz visos virzienos, tāpēc parasti tiek zaudēti daudzi signāli. Ja plānojat iegādāties 802.11ac maršrutētāju, apsveriet staru kūļa modeli. Pēc tam tas pēc iespējas automātiski nosūta signālus saviem (ac) klientiem.
Attiecībā uz vislabāko pozīciju maršrutētāja antenām: diemžēl mēs nevaram sniegt nepārprotamu paziņojumu, kā tas arī parāda.

2 Ierobežots diapazons
Signāls no mana bezvadu maršrutētāja nesasniedz guļamistabu.
Šai problēmai ir dažādi (iespējami) risinājumi, ja maršrutētāja atrašanās vietas maiņa nepalīdz vai nav iespējama (skat. 1. jautājumu). Jūs varat apsvērt iespēju izmantot diapazona paplašinātāju vai atkārtotāju - risinājumu, kuru pašlaik reklamē pakalpojumu sniedzējs Ziggo. Jūs parasti ievietojat šādu ierīci vietā, kur tā joprojām uztver vismaz 50 procentus no jūsu maršrutētāja signāla. Tomēr paturiet prātā, ka šāds atkārtotājs parasti samazina WiFi signāla ātrumu uz pusi. Tas ne vienmēr attiecas uz daudzjoslu retranslatoriem (piemēram, ASUS ExpressWay), kas piesaista vienu radio savienojumam ar maršrutētāju, bet otru izmanto, lai izveidotu savienojumu ar klientu.
Alternatīva ir Homeplug (AV) / Powerline komplekts, kas var ērti izmantot elektrotīklu. Trešā iespēja ir izvietot otru maršrutētāju vai piekļuves punktu (skat. Arī 3. jautājumu). Visbeidzot, jūs varat ieguldīt reālā tīkla tīklā, kur viena maršrutētāja vienība ir savienota ar jūsu modemu un WiFi signāls tiek paziņots starp pārējām vienībām, kas nodrošina labāku diapazonu (skatiet rakstu par WiFi tīklu citur. Šajā izdevumā).

3 Otrais maršrutētājs
Man joprojām ir (vecs) maršrutētājs. Vai es varu to izmantot, lai palielinātu bezvadu diapazonu?
Tas tiešām ir iespējams. Tas ir visvieglāk, ja otrais maršrutētājs atbalsta tilta vai atkārtotāja režīmu, bet jūs varat arī iestatīt to darboties kā bezvadu piekļuves punktu. Vienkāršākais iestatījums ir tāds, ka katrā no diviem maršrutētājiem LAN savienojums tiek pievienots, izmantojot UTP kabeli (un slēdzi). Jūs arī pārliecinieties, vai otrā maršrutētāja WAN-IP adrese, kas nav tieši savienota ar jūsu modemu, atrodas tajā pašā apakštīklā kā jūsu pirmais maršrutētājs - piemēram, 192.168.0.200, kad 1. maršrutētājs ir LAN IP adrese. 192.168.0.1. Pārliecinieties, vai adrese, kuru piešķirat maršrutētājam 2, neietilpst 1. maršrutētāja DHCP diapazonā. Jūs abiem piešķirat to pašu apakštīkla masku (iespējams, 255.255.255.0 vai / 24). Turklāt 2. maršrutētājā atspējojiet dhcp pakalpojumu.

4 Pārslēdzieties automātiski
Kad es dodos augšā ar savu mobilo ierīci, tā (vienmēr) automātiski nepārslēdzas uz piekļuves punktu pirmajā stāvā.
Lielākajā daļā gadījumu abos piekļuves punktos ieteicams iestatīt to pašu ssid, kā arī to pašu šifrēšanas standartu un paroli. Tomēr iestatiet katram (pēc iespējas) atšķirīgam (pēc iespējas) kanālam. Tagad, pārejot uz citu piekļuves punktu, klients, kurš nepārtraukti pārbauda, vai tuvumā ir piekļuves punkti ar tādu pašu ssid, automātiski pārslēgsies uz šo piekļuves punktu, pateicoties spēcīgākajam signālam. Atkarībā no klēpjdatora bezvadu tīkla adaptera, jūs varat pārslēgties, kas automātiski arī nedaudz paātrinās. Atvērt Ierīču pārvaldība (devmgmt.msc) un izsauciet bezvadu tīkla adaptera rekvizītu logu. Ar veiksmi jūs atradīsit cilni Papildu opcija Klīstoša agresivitāte. Uzziniet, kas notiek, ja iestatāt to uz nedaudz lielāku vērtību. Android ierīcē varat apsvērt iespēju instalēt bezmaksas lietotni Wifi Roaming Fix, kas veic kaut ko līdzīgu.
5 kanāls
Mans WiFi savienojums regulāri (kādu laiku) neizdodas: vienu reizi tas darbojas, otru - nedarbojas.
Daudzos gadījumos nokritušais signāls ir saistīts ar traucējumiem, it īpaši, ja ierīces savienojas ar 2,4 GHz joslu. Šo spektru izmanto arī citas ierīces, piemēram, mikroviļņu krāsnis, bezvadu telefoni un bērnu monitori. Vai arī jūs var nomocīt blakus esošie bezvadu tīkli, kas darbojas vienā un tajā pašā spektrā. Vairumā gadījumu tas palīdz iestatīt citu WiFi kanālu savam bezvadu tīklam, kas, vēlams, ir vismaz piecu kanālu attālumā no (visvairāk) traucējošā tīkla kanāla. Tādi rīki kā NetSpot un WIFI Channel Picker palīdz izsekot visbiežāk izmantotos kanālus, lai jūs pats varētu iestatīt ideālo kanālu.

6 Wi-Fi jebkurā gadījumā
Kā es joprojām varu savienot ierīci ar bezvadu tīklu bez WiFi?
Ja jūsu ierīcei ir USB ports, varat izmantot USB uz WiFi adapteri. Šāds dongle jums izmaksās no 10 līdz 30 eiro atkarībā no specifikācijām (piemēram, vienas joslas 802.11n pret divjoslu 802.11 maiņstrāvu), un jūs to varat izmantot vecā klēpjdatorā vai Raspberry Pi bez WiFi atbalsta, piemēram, piemērs. Attiecībā uz pēdējo jūs atradīsit nepieciešamos norādījumus šeit. Ja tas attiecas uz galddatoru, kuru vēlaties nodrošināt ar WiFi, iespēja ir arī iekšēja WiFi karte (cenas ap 20 eiro).
Protams, jūs varat arī izmantot citu pieeju un izmantot bezvadu tiltu. Šāda ierīce uztver bezvadu signālu no piekļuves punkta vai maršrutētāja un nodrošina slēdzi, kuram varat pievienot vadu ierīces. Starp citu, ir arī bezvadu maršrutētāji un piekļuves punkti, kurus var iestatīt kā bezvadu tiltus.
7 Vienmēr mājās
Man ir bezvadu printeris, taču tas pēkšņi nav pieejams.
Tas var būt tāpēc, ka printerim ir piešķirta IP adrese, izmantojot maršrutētāja DHCP pakalpojumu. Nevar izslēgt iespēju, ka kādā brīdī, piemēram, pēc atiestatīšanas, tas bezvadu printerim piešķirs citu IP adresi. Tāpēc ieteicams piešķirt ierīcēm, kuras vienmēr vēlaties piekļūt ar vienu un to pašu IP adresi, piemēram, printeri, NAS vai IP-cam, fiksētu IP adresi, kas atrodas ārpus jūsu maršrutētāja adrešu kopas. Piemēram, ja IP diapazons ir starp 192.168.0.10 un 192.168.0.50, par adresi varat ņemt 192.168.0.51. Ērta alternatīva ir dhcp rezervēšana. Jūs pats savā maršrutētājā norādāt, kurai ierīcei, pamatojoties uz ierīces nosaukumu vai MAC adresi, vienmēr jāsaņem viena un tā pati IP adrese no DHCP diapazona.

8 No ārpuses
Man ir bezvadu IP kamera, kurai es arī vēlētos piekļūt, izmantojot internetu.
Pastāv lielas izredzes, ka maršrutētājā būs jāatver viena vai vairākas ostas. Ja jūsu IP kamera klausās 88. portā, pārejiet uz sadaļu, piemēram, Ostu pārsūtīšana maršrutētājā un ievadiet IP kameras iekšējo IP adresi un ievadiet gan ārējo, gan iekšējo portu 88 gar. Tomēr ārējā portā ir iespējams ievadīt arī 80, piemēram, ja nevēlaties vienmēr vērsties pie savas IP kameras:88 iekļaut URL. Kā protokolu izvēlaties tcp vai udp - vai abus (skatiet rokasgrāmatu, kas tika piegādāta kopā ar jūsu ip-cam). Starp citu, šeit atradīsit norādījumus par daudziem maršrutētāju modeļiem. Ir nepatīkami, ka pēc tam jums jāzina sava tīkla (pašreizējā) WAN IP adrese, lai sasniegtu IP kameru. To var atrisināt ar dinamisku DNS pakalpojumu - piemēram, bezmaksas Dynu, iespējams, kombinācijā ar tādu rīku kā Dynu IP atjaunināšanas klients (pieejams dažādām platformām).

9 Mobilais tīklājs
Kā joprojām izveidot WiFi savienojumu ar savu mobilo ierīci, ja nav pieejams bezvadu tīkls?
Pieņemsim, ka viesnīcas numurā ir vadu savienojums ar klēpjdatoru, bet planšetdatoram vai viedtālrunim nav WiFi. Vai arī viedtālrunim ir 4G savienojums, bet klēpjdatoram nav vadu vai bezvadu savienojuma. Tad jūs pārvēršat savu klēpjdatoru vai viedtālruni par mobilo tīklāju. Savā klēpjdatorā ar Windows 10 (jubilejas atjauninājums) to varat izdarīt, izmantojot Iestatījumi / Tīkls un Internets / Mobilais tīklājs, kur jūs ieslēdzat slēdzi Ieslēgts un izvēlieties interneta vadu, kuru vēlaties koplietot. Caur rediģēt Tad izdomājiet savu SSID un paroli vai izmantojiet tādu rīku kā Virtuālais maršrutētājs.
Tomēr viedtālruni var izmantot arī kā mobilo tīklāju: operētājsistēmai Android nepieciešamos norādījumus varat atrast šeit, savukārt operētājsistēmai iOS - šeit.
10 Nepareizi pievienots
Ar savu WiFi printeri vairs nevaru piekļūt bezvadu tīklam.
Tas notiek biežāk: pēkšņi vairs nav iespējams savienot WiFi ierīci ar bezvadu tīklu. Tas var notikt, piemēram, ja kāda iemesla dēļ ierīces tīkla konfigurācija ir atjaunota. Tas arī apgrūtina piekļuvi bezvadu printerim. Tādā gadījumā pievienojiet to datora USB pieslēgvietai un pēc tam mēģiniet piekļūt ierīcei, izmantojot ražotāja vai pārlūkprogrammā pieejamos rīkus. Tādā gadījumā pārbaudiet ierīces noklusējuma IP adresi vai izmantojiet bezmaksas rīku, piemēram, Angry IP Scanner (operētājsistēmai Windows, MacOS vai Linux) vai mobilo Android lietotni Fing, lai ievadītu ierīču IP adresi. Uzziniet savu tīklu. Pēc tam ir tikai vēlreiz jāreģistrē pareizie tīkla iestatījumi. Varat ļaut printerim uz laiku aizmirst Wi-Fi tīklu un mēģināt vēlreiz.
11 Nav interneta (1)
Acīmredzot man ir WiFi (vai tīkla savienojums), bet es tomēr nevaru piekļūt internetam.
Ja tas attiecas uz vairākām ierīcēm, problēmas cēlonis jums jāmeklē centralizēti. Jūs jau varat sākt, izslēdzot un atkal ieslēdzot modemu, kam seko maršrutētājs un visi slēdži un piekļuves punkti. Pēc tam restartējiet arī savu klientu. Iespējams, ka (viena no šīm) iejaukšanās atrisinās problēmu.
Tomēr pieņemsim, ka problēma rodas vienā ierīcē, piemēram, klēpjdatorā. Pēc tam (īslaicīgi) pievienojiet to tīklam, izmantojot UTP kabeli. Ja tas darbojas tagad, varat to izmēģināt, noņemot bezvadu tīkla profilu sistēmā Windows. Kā administrators dodieties uz komandu uzvedni un palaidiet komandu netsh wlan parādīt profilus izslēgts, kam seko netsh wlan dzēst profilu , kur jūs aizstājat ar kašķīgā Wi-Fi profila nosaukumu (skat. arī 20. jautājumu). Pēc tam noklikšķiniet uz tīkla ikonas Windows sistēmas teknē un izveidojiet savienojumu ar šo profilu.

12 Nav interneta (2)
Acīmredzot man ir WiFi (vai tīkla savienojums), bet es tomēr nevaru piekļūt internetam.
Tomēr ir arī citi iespējamie cēloņi. Atver to Tīkla centrs un izvēlies Mainiet adaptera iestatījumus. Izsauciet sava (bezvadu) tīkla savienojuma rekvizītu logu, izvēlieties Interneta protokola 4. versija, klikšķiniet uz Rekvizīti un pārbaudiet, vai viss ir iestatīts pareizi, piemēram, noklusējuma vārteja un DNS serveri.
Ja nepieciešams, varat iegūt atkopšanas rīku, piemēram, NetAdapter Repair All-in-One, ar kuru jūs varat viegli atiestatīt dažus tīkla iestatījumus.
Joprojām nav risinājuma? Tad rūpīgs WiFi pārskata izpēte var likt jums iet uz ceļa. Tur par to rūpējas komandrindas komanda netsh wlan parādīt wlanreport pirms, kuru palaižat kā administratoru, un pēc tam pārlūkprogrammā atverat iegūto HTML pārskatu. Plašāku informāciju par šo un citām noderīgām komandām varat atrast šeit.

13 klēpjdators bez WiFi
Manam klēpjdatoram ir WiFi, taču pēkšņi ierīce atsakās izveidot savienojumu.
Šīs problēmas cēlonis varētu būt tikai funkcijas taustiņš vai maza (slīdņa) poga. Daudziem klēpjdatoriem ir neliela poga, kas dažreiz tikko ir redzama priekšpusē, ar kuru jūs varat ieslēgt un izslēgt WiFi adapteri. Vai arī jūs ieslēdzat vai izslēdzat šo funkciju, izmantojot kādu funkciju taustiņu vai taustiņu kombināciju. Bieži vien jums ir jānospiež Fn taustiņš kopā ar citu taustiņu.

14 Jaunināšana
Mana vecā klēpjdatora WiFi ir pārāk lēns manam jaunajam maršrutētājam.
Jūs iegādājāties jauku 802.11ac maršrutētāju, taču jūsu vecais klēpjdators nevar tikt tālāk par 802.11g vai -n. Ja vēlaties nokļūt līdz maršrutētāja līmenim, nekas cits nav jādara, kā nomainīt klēpjdatora WiFi adapteri ar jaunāku modeli. Vispirms pārbaudiet, vai jūsu klēpjdators (BIOS) atbalsta paredzēto WiFi adapteri (vai specifikāciju): jūsu ražotāja vietne sniegs jums nepieciešamo atgriezenisko saiti. Bios atjauninājums, iespējams, var palīdzēt. Tomēr var gadīties, ka jaunās kartes formāts ne tikai iekļaujas jūsu klēpjdatorā (lasiet: ne bez kronšteina adaptera). Turklāt pārbaudiet, vai klēpjdatorā ir nepieciešamais antenu skaits: jaunākiem adapteriem bieži vien ir trīs, tāpēc, iespējams, būs jāiegādājas trešā antena atsevišķi. Pēc instalēšanas pārbaudiet, vai jums ir atjaunināts draiveris.

15 Programmaparatūra
Mans maršrutētājs neatbalsta noteiktas funkcijas. Kā ar jaunu?
Tas ir atkarīgs no. Jebkurā gadījumā vispirms pārbaudiet, vai maršrutētājs ir aprīkots ar jaunāko programmaparatūru. Ar nelielu veiksmi programmaparatūras atjauninājums papildinās tikai nepieciešamo (-ās) funkciju (-as). Tas svārstās no zināmu ievainojamību un kļūdu novēršanas līdz tādu funkciju pievienošanai kā VPN atbalsts, bezvadu savienošana un QoS joslas platuma piešķiršana, līdz pat jaunāku WiFi standartu atbalstam.
Katram maršrutētājam var būt atšķirīga pieeja programmaparatūras jaunināšanai, taču kopumā tas notiek šādi: izmantojot pārlūkprogrammu, izsauciet maršrutētāja tīmekļa saskarni un atrodiet sadaļu programmaparatūras jaunināšanai (kaut kas līdzīgs Programmaparatūras atjauninājums, Apkope vai Par šo maršrutētāju). Tad jūs lejupielādējat programmaparatūras failu, kas pieder jūsu maršrutētāja modelim. Bieži vien to var izdarīt tieši, taču dažreiz jums vispirms ir jāsaglabā fails datorā, pēc tam tam varat piekļūt, izmantojot tīmekļa saskarni. Visbeidzot, jūs varat veikt jaunināšanu. Ir svarīgi nekādā gadījumā nepārtraukt šo jaunināšanas procesu.
Ja jūs esat vairāk piedzīvojumu veids, varat arī apsvērt iespēju instalēt alternatīvu programmaparatūru, piemēram, dd-wrt vai OpenWRT. Vispirms rūpīgi pārbaudiet, vai šī programmaparatūra ir pilnībā saderīga ar jūsu maršrutētāju (modeli).

16 Trááág ...
Mans interneta savienojums ir ievērojami lēns.
Vispirms pārbaudiet, vai ātrums ir ievērojami lielāks, ja klēpjdatoru tieši savienojat ar modemu, izmantojot UTP kabeli. Šim nolūkam varat izmantot tiešsaistes ātruma testu kā www.beta.speedtest.net vai arī izmantot sava pakalpojumu sniedzēja testu, piemēram, www.ziggo.nl/speedtest vai www.kpn.com/internet/speedtest. Ja vadu ātrums patiešām ir lielāks, skatiet atbildes uz jautājumiem no 1. līdz 5. Tas var palīdzēt, ja klēpjdatoru novietojat tuvāk maršrutētājam vai ieslēdzat retranslatoru vai papildu piekļuves punktu vai iestatāt citam kanālam (2.4 GHz josla).
Ja problēma joprojām pastāv, vispirms mēģiniet restartēt modemu / maršrutētāju. Ja joprojām nav uzlabojumu, tas var būt jūsu pakalpojumu sniedzējs.
Starp citu, jums jāzina arī tas, ka WiFi standarta teorētiskais pārsūtīšanas ātrums praktiski nekad nav sasniedzams. Piemēram, ja jūs lasāt, ka 802.11n sasniedz 150 Mbit / s, praksē tas bieži iet uz 50 Mbit / s, un ar 802.11ac teorētiskais caurlaides ātrums (no 433 vai pat 866 Mbit / s) bieži samazinās līdz aptuveni 30 procenti. Šis kritums galvenokārt izskaidrojams ar bieži augstāku bezvadu savienojuma pieskaitāmo summu visu veidu traucējošu (vides) faktoru rezultātā. Izmantojot vadu savienojumu, šī pieskaitāmā summa parasti ir tikai aptuveni 10 procenti.

17 Aizmirsta parole
Es vēlos piešķirt jaunai ierīcei piekļuvi savam bezvadu tīklam, taču esmu aizmirsis paroli.
Ja jūs joprojām zināt bezvadu maršrutētāja vai piekļuves punkta paroli, vairumā gadījumu jūs joprojām varat atrast paroli, izmantojot šīs ierīces tīmekļa saskarni sadaļā, piemēram, Bezvadu. Ja esat izveidojis savienojumu ar šo tīklu, izmantojot citu Windows ierīci, to varat arī izlasīt šeit. Operētājsistēmā Windows 10 tas ir dziļi paslēpts. Iet uz to Tīkla centrs un noklikšķiniet tieši pie Savienojumi, bezvadu tīkls, ar kuru esat izveidojis savienojumu. Izvēlieties Bezvadu tīkla īpašības, atveriet cilni Drošība un blakus tai ieliek atzīmi Parādīt rakstzīmes.
Vai arī varat izmantot bezmaksas rīku, piemēram, burvju Jelly Bean Wi-Fi paroļu atklājēju, bet Windows datorā, kas iepriekš ir izveidojis savienojumu ar šo tīklu.
18 Viesu tīkls
Es vēlos saviem apmeklētājiem piešķirt piekļuvi savam WiFi tīklam, taču es labāk nedodu viņiem savu paroli.
Iespējamā izeja - vismaz apmeklētājiem ar Android ierīci - ir izveidot QR kodu ar pieteikšanās ID (ssid un paroli) savam bezvadu tīklam, piemēram, izmantojot opciju www.zxing.appspot.com/generator, izmantojot opciju. Wifi tīkls. Tomēr daudz labāks risinājums ir viesu tīkla izveide. Nosacījums ir tāds, ka maršrutētājs atbalsta šo opciju - iespējams, pēc programmaparatūras atjaunināšanas (skat. Arī 15. jautājumu). Vairumā gadījumu ir pietiekami, lai maršrutētājā aktivizētu šo funkciju (sauktu arī par viesa piekļuvi vai viesa piekļuvi) un nodrošinātu tam SSID un atsevišķu paroli. Papildu priekšrocība ir tā, ka lietotāji, kuri izveido savienojumu ar šo tīklu, nevar piekļūt jūsu bezvadu tīkla koplietotajām mapēm. Daži maršrutētāji ļauj iestatīt maksimālo lietotāju skaitu, kuri vienlaikus var izmantot viesu tīklu. Bieži vien lietotājiem vispirms ir jāatver sava pārlūkprogramma, lai ievadītu viesu paroli, pirms viņi faktiski var tai piekļūt.
Funkcija ir interesanta Bezvadu izolācija, zināms arī kā AP / klienta / stacijas izolēšana, Tikai piekļuve internetam vai Piekļuve iekštīklam ir izslēgta. Tas nodrošina, ka šī tīkla lietotāji nevar sazināties ar citām ierīcēm; faktiski viņi var piekļūt tikai internetam. Paturiet prātā, ka šī funkcija var traucēt dažām bezvadu lietojumprogrammām, piemēram, Google Chromecast.
Ja jūsu maršrutētājs to visu neatbalsta, ir iespējams arī pats izveidot viesu tīklu. Tas prasa divu (vai trīs) maršrutētāju izvietošanu noteiktā veidā. Plašāku informāciju par to varat atrast šeit.

19 Papildu drošība
Vai ir lietderīgi iespējot papildu aizsardzību, piemēram, Mac filtrēšanu un SSID slēpšanu?
Aptuveni vienīgā drošība, kas patiešām ir svarīga, ir WiFi šifrēšana - vēlams, lai būtu spēcīga wpa2 šifrēšana (pamatojoties uz aes) ar spēcīgu paroli. Varat pēc izvēles aktivizēt mac filtrēšanu un neļaut ssid pārraidīt kā papildu drošību, bet zināt, ka tas tikai apgrūtinās labā kaimiņa vai gadījuma garāmgājēja lietas. Hakeris ir apietis šīs aizsardzības iespējas, izmantojot tādus rīkus kā Kismet vai Aircrack. Turklāt tas apgrūtina jaunas "likumīgas" ierīces pievienošanu, jo pēc tam jums pašam jāpievieno mac adrese baltajam sarakstam, kā arī pats jāiestata ssid un drošības tips. Pārāk apgrūtinoša.
Kas attiecas uz ssid slēpšanu, tas faktiski var padarīt drošību nedaudz mazāk spēcīgu, it īpaši, ja jums ir opcija sistēmā Windows Izveidojiet savienojumu, pat tad, ja tīkls netiek raidīts aktivizējas (dodieties uz Tīkla centrs, izvēlieties Jauns savienojumsvai izveidojiet jaunu tīklu / Manuāli izveidojiet savienojumu ar bezvadu tīklu / Nākamais). Šajā gadījumā neatkarīgi no ierīces atrašanās vietas klēpjdators mēģinās noteikt jūsu bezvadu tīklu, izmantojot “zondes pieprasījumus”, lai uzzinātu, vai tīkls (SSID) ir pieejams.

20 vecie tīkli
Kā es varu novērst, lai viedtālrunis, planšetdators vai klēpjdators automātiski izveidotu savienojumu ar veciem, labi zināmiem tīkliem?
Tas ir diezgan noderīgi, ja jūsu mobilā ierīce automātiski izveido savienojumu ar tīklu, ar kuru iepriekš esat izveidojis savienojumu, lai jums vairs nebūtu jāpiesakās. Protams, pastāv arī risks: hakeri var izmantot rīkus, kas uzņem jūsu ierīces meklēšanas mēģinājumus zināmam tīklam, pēc tam viņi var izvirzīties kā uzticams Wi-Fi tīkls. Tomēr tas var būt arī vienkārši kaitinošs, it īpaši publisko karsto punktu gadījumā, kuriem vispirms nepieciešama atļauja. Jums ir izveidots savienojums, bet jūs vēl nevarat izmantot tīklu. Šādos gadījumos var būt noderīgi vienkārši ļaut tīklam uz brīdi "aizmirst".
Android ierīcē jūs to darāt, izmantojot Iestatījumi / Tīkls un Internets / Wifi, pēc tam atlasiet pārkāpēju tīklu un Aizmirstiet tīklu izvēlēties. Jūs to darāt gandrīz tāpat kā iOS ierīcē, izmantojot Iestatījumi / Wi-Fi, pēc kura nospiežat Es-poga blakus tīkla nosaukumam un Aizmirstiet šo tīklu izvēlēties.
Klēpjdatorā ar operētājsistēmu Windows 10 to var izdarīt, izmantojot komandu uzvedni (skat. Arī 11. jautājumu), bet arī izmantojot Pārvaldiet iestatījumus / Tīkls un internets / Wi-Fi / Zināmie tīkli, pēc kura noklikšķiniet uz tīkla nosaukuma un Neatceries atlasiet.

22 Iebrucējs
Kā pārbaudīt, vai kāds slepeni izmanto manu (bezvadu) tīklu?
Jūs jau varat sākt, pārbaudot maršrutētāja žurnālus. Vairumā gadījumu jūs varat ievadīt sadaļu, piemēram, Statuss atrodiet savam tīklam pievienoto ierīču sarakstu, tostarp ip un mac adresi, bieži vien resursdatora nosaukumu un dažreiz pat ražotāju, modeli un operētājsistēmu. Pamatojoties uz mac adresi, pēc tam maršrutētājā varat pēc izvēles aktivizēt Mac filtru (skat. Arī 19. jautājumu). Paturiet prātā, ka daudzi maršrutētāji šeit parāda tikai tās ierīces, kurām adrese ir piešķirta, izmantojot dhcp.
Turklāt tā vietā, lai sporādiski pārbaudītu, vai nezināma vai neatļauta ierīce izveido savienojumu ar jūsu tīklu, varat izmantot tādu rīku kā Bezvadu tīkla vērotājs vai SoftPerfect WiFi Guard. Pirmais rīks nepārtraukti skenē jūsu tīklu fonā un atskaņo skaņu, tiklīdz jauna ierīce izveido savienojumu. Otrais rīks ir nedaudz elastīgāks: pats nosakāt skenēšanas biežumu un varat arī iestatīt ierīces kā "uzticamas", lai tās turpmāk netiktu ignorētas. Pārliecinieties, ka abiem rīkiem esat izvēlējies pareizo tīkla adapteri.

22 Darbība
Mana (bezvadu) maršrutētāja gaismas diegi turpina mirgot. Vai man vajadzētu satraukties?
Intensitāte, ar kādu jūsu maršrutētāja gaismas diodes mirgo, protams, nav visuzticamākais veids, kā noteikt, cik lielā mērā jūsu tīkls (adapteris) tiek efektīvi ielādēts.
Izmantojot Windows datoru, varat iegūt lielāku skaidrību, izmantojot cilnē iebūvēto uzdevumu pārvaldnieku (Ctrl + Shift + Esc). Tīkls: pēc tam jūs nolasāt datu plūsmas daudzumu vienā lietojumprogrammā vai procesā. Izmantojot moduli, jūs saņemsiet vēl vairāk informācijas Avota kontrole (Nospiediet Windows taustiņu + R un palaidiet komandu atsākt izslēgts), ieskaitot cilni Tīkls un it īpaši sadaļā Procesi ar tīkla darbību. Pārbaudiet vienumu, lai iegūtu vēl sīkāku informāciju. Vai arī varat izmantot tādu rīku kā NetLimiter: tas ļauj ne tikai uzraudzīt datu plūsmu uz internetu vai no interneta, bet arī noteikt prioritāti vai ierobežot trafiku no konkrētām lietotnēm līdz daudzuma vai laika lietojumam.
Lai precīzi uzzinātu, kāda trafika notiek uz vai no bezvadu ierīcēm, piemēram, viedtālruņa vai planšetdatora, varat īslaicīgi iestatīt klēpjdatoru kā bezvadu tīklāju, pēc kura mobilā (-ās) ierīce (-es) ir savienota (-as) caur šo tīklāju. Šajā klēpjdatorā jūs instalējat tādu pakešu sniffer kā bezmaksas WireShark, pēc kura tas var reģistrēt visu trafiku. Tomēr šī pakete prasa ievērojamas zināšanas par tīkla protokoliem.

23 Publiskais tīklājs
Vai ir droši izveidot savienojumu ar internetu, izmantojot publisko tīklāju?
Pat ja mēs pieņemam, ka tas ir likumīgs karstais punkts - un tāpēc tas nav "medus plankums", ko izveidojis hakeris ar SSID, piemēram, "Starbucks free", tā lietošana nekad nav īsti droša. Galu galā, izmantojot pareizos rīkus, šāda tīkla līdzlietotājs var pārtvert jūsu datus. Principā tas attiecas arī uz, piemēram, jūsu viesnīcas bezvadu tīklu, ja hakeris (kā viesis) ir saņēmis arī atbilstošo paroli.
Lai viss būtu drošāk, pēc iespējas vairāk izmantojiet https savienojumus un iestatiet ierīci tā, lai tā automātiski neatkārtotos savienojumā ar iepriekš pieslēgtu bezvadu tīklu (skat. Arī 20. jautājumu).
Labākais līdzeklis, lai neļautu kādam zagt datus no jūsu bezvadu savienojuma, ir VPN savienojums (virtuālais privātais tīkls). Tas izveido "privātu tuneli" VPN serverim, kurā visi dati tiek droši šifrēti. Papildu priekšrocība ir tāda, ka šāds savienojums ļauj apiet visus vietņu blokus un tīmekļa filtrus, kurus iestatījis publiskais tīkls. Ir pieejami daudzi VPN nodrošinātāji, tostarp CyberGhost (pieejams gandrīz visām platformām). Lūdzu, ņemiet vērā, ka bezmaksas varianti bieži ir ierobežoti, arī attiecībā uz pārsūtīšanas ātrumu. Iespējama alternatīva ir tā, ka VPN serveri savā NAS iestatāt pats, vēlams, pamatojoties uz OpenVPN vai l2tp / ipsec, taču tas ir (tehniski) cits stāsts.
24 Ātra savienošana
Mans maršrutētājs atbalsta wps, bet vai to ir droši izmantot?
Wps apzīmē ar WiFi aizsargātu iestatīšanu un ir paņēmiens, kas ir izveidots, lai vieglāk izveidotu bezvadu savienojumu. Parasti pietiek nospiest pogu wps vai ievadīt PIN kodu, pēc kura klients var izveidot savienojumu ar jūsu WiFi tīklu. Ziggo, cita starpā, piegādā WiFi modemus ar šo funkcionalitāti.
Tātad diezgan viegli, bet agrāk ir bijušas vairāk drošības problēmu: hakeri varēja piekļūt šādam tīklam, izmantojot vienkāršu brutālu spēku uzbrukumu. Ja iespējams, iesakām maršrutētājā atspējot šo WPS funkcionalitāti.

25 Datu koplietošana
Kā es varu koplietot failus, izmantojot savu bezvadu tīklu?
Vispirms pārliecinieties, vai ierīces ir savienotas ar to pašu bezvadu maršrutētāju. Tad jūs - mēs ņemam par piemēru Windows 10 ierīci - pārbaudiet izveidotā tīkla veidu: atveriet to Tīkla centrs un pievienojies Skatiet aktīvos tīklus vai tas ir privāts tīkls. Ja nē, dodieties uz Iestatījumi, izvēlieties Tīkls un internets, klikšķiniet uz Bezvadu internets un atlasiet Pārvaldiet zināmos tīklus, pēc kura noklikšķiniet uz tīkla nosaukuma, Rekvizīti izvēlies un Šis dators Var būt atrasts Ieslēgts. Dodieties uz to vēlreiz Tīkla centrs kur tu tagad esi Mājas grupa opcija Var izgatavot izlasiet un apstipriniet ar Izveidojiet mājas grupu, pēc kura jūs norādāt, ko vēlaties kopīgot ar citiem (piemēram, Attēli, Mūzika, Dokumenti un Printeri un ierīces). Nedaudz vēlāk jūsu mājas grupa ir gatava, un jūs varat arī ļaut citām Windows ierīcēm piederēt šai mājas grupai, izmantojot norādīto paroli (skat. Arī šo rakstu).
Lai varētu apmainīties ar failiem starp Android ierīci un Windows, ir vairākas iespējas (izņemot mākoņa krātuvi, kas ļauj darboties kā starpstacijai). Ir pieejamas lietotnes, kas ļauj apmainīties ar failiem, izmantojot SMB / CIFS, bet arī caur ftp vai WebDav, piemēram, ES File Explorer (ar reklāmām) vai Solid Explorer. Vai arī jūs izmantojat tādu rīku kā Resilio Sync, kur izskatās, ka izveidojat savienojumu ar mākoņa krātuves serveri, bet to izmantojat savā personālajā datorā. Ir pieejamas arī iOS lietotnes, tostarp Air Transfer un FileBrowserLite. Norādījumus par to varat atrast šeit (atradīsit arī saiti koplietošanai ar Android).