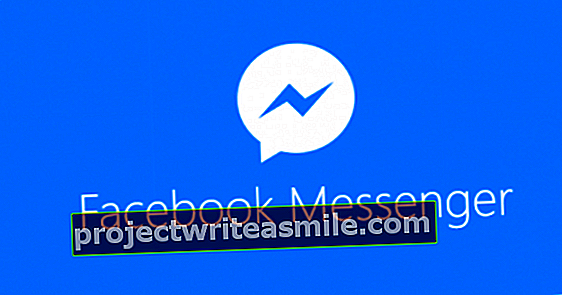Neapšaubāmi būs dienas, kad jūs nesūtīsit četrsimt vēstules, un tām visām ir jāsniedz personisks sveiciens un cita personiskā informācija. Tieši tāpēc pastāv lielas izredzes, ka neesat pazīstams ar Word adresātu sarakstu funkciju un stundām ilgi tērējat kaut ko tādu, kas ir iespējams dažu minūšu laikā (un ir arī mazāk pakļauts kļūdām). Mēs palīdzēsim jums ietaupīt šo laiku.
1 Kas ir adresātu saraksti?
Pasta saraksti ir Word funkcija, kas ļauj importēt datus, piemēram, no Excel dokumenta. Pieņemsim, ka jums ir Excel dokuments, kurā ir 25 cilvēku dati, Word izmantos funkciju Mailings, lai izveidotu 25 dokumentus, kas satur šos datus. Pārējo dokumentu jūs papildināt ar standarta informāciju, kas katram dokumentam un vēstulei ir vienāda. Tātad jūs varat ļoti ātri ģenerēt personiskās vēstules, kamēr jums tas jādara tikai vienu reizi. Lasiet arī: Īsts Word eksperts 12 soļos.

2 Pagaidām padomājiet
Tas izklausās mazliet neveikli, bet pauze ir viens no visnoderīgākajiem soļiem šajā darbnīcā. Nekas nav kaitinošāks par to, ka viss ir krūzēs un krūkās, un pēc tam atklāj, ka jāpielāgo Excel dokuments, jo kaut ko esat aizmirsis. Padomājiet par to, ko vēlaties Word dokumentā. Kā ilustrāciju mēs nosūtām ielūgumu uz kāzām. Pirmkārt, mums ir nepieciešama vārda un adreses informācija uzrunāšanai un personīgai sveicināšanai, taču mēs vēlētos arī piešķirt galda numurus vakariņām. Viesu skaits ir 200, tāpēc jūs varat iedomāties, ka tas būtu milzīgs darbs manuāli. Tas ir viegli, izmantojot adresātu sarakstu.

3 Izveidojiet Word dokumentu
Tagad, kad jums ir pamatideja par to, ko vēlaties ievietot dokumentā (mūsu gadījumā vēstulē), ir pienācis laiks to faktiski izstrādāt. Sāciet programmu Word un izveidojiet jaunu dokumentu, izmantojot Fails / jauns / tukšs dokuments. Varat arī vienkārši izvēlēties izmantot veidni, kas neietekmēs gala rezultātu. Pēc tam izveidojiet dokumentu vai uzrakstiet vēstuli, kuru galu galā vēlaties nosūtīt. Aizpildiet šo burtu, ieskaitot sveicienu, adresi augšējā labajā stūrī (ja piemērojams) un mūsu gadījumā: tabulas numuru piešķiršanu. Datus, kurus vēlaties uz brīdi automātiski aizpildīt treknrakstā, tad vēlāk tos neaizmirsīsit. Aizpildot vēstuli, jums ir konkrēts pārskats par to, vai esat kaut ko aizmirsis. Pārbaudiet dokumentu un, ja nepieciešams, ļaujiet to pārbaudīt citām ieinteresētajām personām (jūsu partnerim, kolēģim utt.), Lai pārliecinātos, ka neko neesat aizmirsis. Saglabājiet dokumentu.

4 Izveidojiet Excel dokumentu
Tad jūs izveidojat Excel dokumentu. Protams, tas ietaupīs jūsu laiku, ja programmā Excel jau būs visi vārdi un adreses, tāpēc jums būs jāpievieno tikai trūkstošie elementi. klikšķiniet uz Fails / jauns / tukšs darbgrāmata lai izveidotu jauno dokumentu. Veidnes šajā gadījumā nav vēlamas, tas tikai sajauks, saglabās to pēc iespējas kailāku un vienkāršāku. Kas ir svarīgi zināt, ka Excel kolonnas kalpo kā priekšmeti (ti, nosaukums, adrese, tabulas numurs utt.) Un rindas kalpo kā visu šo datu kopsavilkums, tas ir, mūsu gadījumā katra rinda ir atšķirīga persona.
5 Aizpildiet Excel dokumentu
Tagad jūs varat aizpildīt Excel dokumentu. Mūsu gadījumā dokumenta pirmajā rindā ievietojam šādus virsrakstus: Vārds, Uzvārds, Adrese, Pasta indekss, Pilsēta un Tabulas numurs. Kad esat to izdarījis, bloķējiet dokumenta augšējo rindu, noklikšķinot uz cilnes Statuja lentē un tad tālāk Bloķēt / bloķēt augšējo rindu. Tas ir ērti; piemēram, gariem dokumentiem jūs varat redzēt, kurā slejā jūs atkal strādājat, ritinot uz leju. Tad jūs aizpildāt dokumentu tālāk: tātad katrā katrā rindiņā informācija, kas pievienota virsrakstiem (mūsu gadījumā vārds, uzvārds utt.). Ja vēlaties nosūtīt dokumentus pa e-pastu, jums ir nepieciešama arī e-pasta adreses virsraksts.

Pievērsiet uzmanību pareizajām šūnu īpašībām
Ja Excel dokumentā, ar kuru vēlaties ģenerēt dokumentus programmā Word, izmantojat tikai tekstu, jums nav jāuztraucas par šūnu īpašībām. Bet, ja galīgajā dokumentā vēlaties pieminēt arī, piemēram, summas, tad svarīgas ir šūnu īpašības. Izmantojot šūnu rekvizītus, Excel varat pateikt, kāds ir šūnas saturs. Tā kā mēs, iespējams, varēsim viegli saskatīt atšķirību starp summu, datumu vai mājas numuru, programma Excel to nevar. Lai Excel pateiktu, ko šūnas saturs precīzi atspoguļo, ar peles labo pogu noklikšķiniet uz šūnas un izvēlieties Šūnu īpašības. Parādītajā logā kreisajā pusē varat izvēlēties, kāda veida saturu šūna satur, un labajā pusē varat to vēl konfigurēt (piemēram, norādot, cik skaitļu jāparāda pēc komata).
6 Pasta sapludināšanas vednis
Jūsu Word dokuments ir izstrādes stadijā, un visas adreses un cita informācija ir ievadīta Excel dokumentā. Word var daudz paveikt, izmantojot informāciju no Excel, taču tad programmai, protams, vispirms jāzina, kurš dokuments tas attiecas un kas tieši ar to jādara. Jūs viegli varat izveidot šo saiti ar vedni programmā Word. Pārliecinieties, vai programmā Word ir dokuments, kurā vēlaties ievietot datus, un noklikšķiniet uz Pasta sūtīšana / Sākt pasta sapludināšanu / Soli pa solim Pasta sapludināšanas vednis.

7 Atlasiet Excel dokumentu
Tagad ir pienācis laiks izdarīt svarīgās izvēles. Pirmajā solī jums nekas nav jāizvēlas, jo mēs jau esam izveidojuši dokumentu. klikšķiniet uz Nākamais un atstājiet iespēju Izmantojiet pašreizējo dokumentu atlasīts. Noklikšķiniet vēlreiz Nākamais. Atstājiet opciju Esoša saraksta izmantošana atlasīts un noklikšķiniet Lapas. Tagad dodieties uz izveidoto adreses failu un noklikšķiniet uz Atvērt un tālāk labi parādītajā logā. Tagad jūs redzēsiet adreses no Excel dokumenta, kur kā galvene tiek izmantota pirmā rinda (ar aprakstu nosaukumu, adresi utt.). klikšķiniet uz Nākamais.