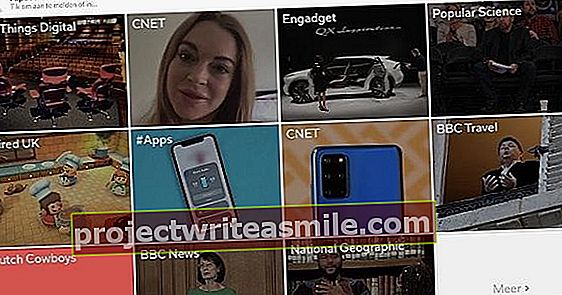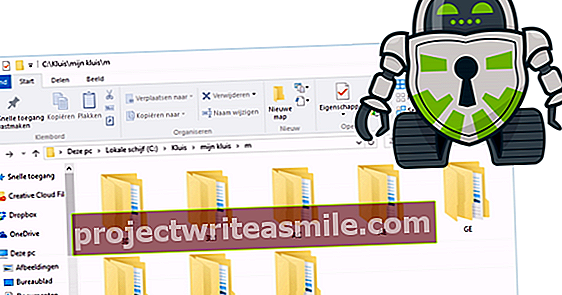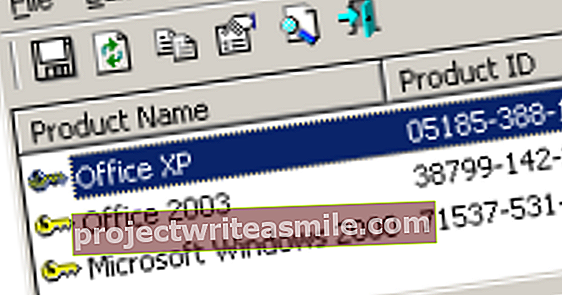“Vai jūs uz brīdi lasāt tekstu? Komentāri vai ieteikumi ir laipni gaidīti! ” Vai jums dažreiz rodas šāds jautājums? Tad ziniet, ka Microsoft Word ir neticami ērta rediģēšanas funkcija, kas ir īpaši izstrādāta šāda veida situācijām. Pat ja jūs kādreiz saņemat Word dokumentu ar "trakām līnijām" vai runas burbuļiem, pēc šī raksta jūs zināt, kā komentēt un kā uzlabot Word.
Padoms 01: Veiciet izmaiņas
Lai profesionāli rediģētu tekstus programmā Word, jums ir cilne Pārbaudīt nepieciešama. Vai vēlaties padarīt to viegli sev? Vispirms izvēlieties valodu, kurā teksts tiek rakstīts Valoda. Tādā veidā jūs varat noņemt visas pareizrakstības kļūdas no sava teksta. Tad izvēlieties Izsekot izmaiņām un ieslēdziet, noklikšķinot vēlreiz Izsekot izmaiņām funkciju. Ja tagad pielāgojat vārdu vai frāzi no teksta, tas automātiski parādīsies citā krāsā. Kreisajā malā jūs redzēsiet līniju katra teikuma augstumā, kur jūs kaut ko pielāgojat. Noklikšķinot uz šīs rindas, dokumenta labajā pusē redzēsiet izmaiņas. Lai skatītu visu dokumenta informāciju, noklikšķiniet uz Pārbaudīt / Turi līdzi / Pārskatīšanas logs. Pēc tam kreisajā malā redzēsiet paneli ar visām izmaiņām un komentāriem. Izmantojot tālāk norādītās iespējas Marķējumiskats atzīmējiet, kuras lietas jūs darāt un kuras nevēlaties atzīmēt. Piemēram, dažreiz tas var būt ļoti kaitinošs - bet dažreiz ļoti nepieciešams -, ja jūs redzat arī visas formatēšanas izmaiņas rezervē.
02. padoms: komentāri
Vai vēlaties uzsākt dialogu ar autoru vai domājat par teksta daļu? Pēc tam dokumentā atstājiet komentāru. Tādā veidā jūs varat ieteikt aizstājēju vārdu vai norādīt, ka konkrētā frāze varētu būt labāk noņemta. Lai ievietotu komentāru, vispirms atlasiet teikumu, vārdu vai visu rindkopu. Pēc tam noklikšķiniet uz cilnes Pārbaudīt Bite Piezīmes ieslēgts JauniPiezīme. Labajā kolonnā jūs saņemsit tekstlodziņu, kurā varat ierakstīt ziņojumu. Šeit pat ir iespējams dažus vārdus kursīvā vai treknrakstā.

Padoms 03: Lasiet un saglabājiet
Vai jūs esat pilnībā caur tekstu? Ja ieslēgt izsekošanas funkciju esat veicis daudzas izmaiņas, dokuments var izskatīties pārblīvēts. Caur Pārbaudīt / Turi līdzi jūs varat pārslēgties no Visi marķējumi (kurā redzēsiet visus izmaiņu skaidrojumus) uz kādu no citām iespējām. Ar Vienkārša marķēšana jūs redzat tikai svītras blakus tekstam, kur kaut kas ir mainīts. Ar Nēmarķējumi jūs varat redzēt pilnībā pielāgoto tekstu un ar Oriģināls slēpt visas izmaiņas. Lai veiktu papildu pārbaudi, iestatiet šo režīmu uz No Markups un pēdējo reizi iziet tekstu. Tad izvēlieties Fails / Saglabāt ja un pārdēvējiet savu dokumentu. Piemēram, sākotnējais faila nosaukums, kam seko iniciāļi vai “2. versija”.

04. Padoms: skatiet adaptāciju
Vai jūs saņemat dokumentu, kurā kāds cits ir iesakņojies (iepriekš vai bez jūsu jautājuma)? Pēc tam atveriet cilni Pārbaudīt un ieskatieties sadaļā Grozījumi. Ar pogām Pieņemt vai Ignorēt jūs ieviešat izmaiņas, ko veicis kāds cits. Ar divām mazām pogām ar papīra lapu un zilu bultiņu (Iepriekšējais un Nākamais) jūs ļoti ātri pārvietojaties no vienas maiņas uz otru. Ja nepieciešams, izmantojiet pārskata logu, lai saglabātu pārskatu. Vai jums viss patīk? Tad jūs izvēlaties Pieņemt / Visspieņemt izmaiņas.
05. padoms: komentāri
Vai jūsu dokumentā ir komentāri? Iet caur viņiem. Izmantojot komentāru, varat izdzēst komentāru, kas ar to vairs nav jādara Pārbaudīt / Piezīmes / noņemt. Ja vēlaties iesaistīties diskusijā ar personu, kas komentēja, noklikšķiniet uz komentāra, izvēlieties atbildi un ierakstiet atbildi. Vai esat apmierināts ar rediģēto tekstu? Pēc tam pārliecinieties, vai esat noraidījis vai izdzēsis visus komentārus un izmaiņas, kuras nevēlaties veikt. Tas citādi ir ļoti neprofesionāli. Pēc tam noklikšķiniet Fails / Saglabāt ja un dodiet dokumentam tā galīgo nosaukumu.