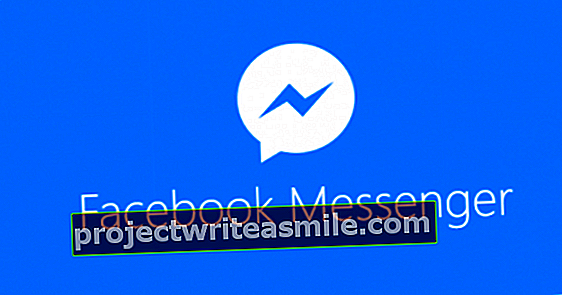Windows ir samērā smaga operētājsistēma, tāpēc jūsu personālais dators vai klēpjdators pēc aptuveni desmit gadiem, iespējams, vairs nespēs ar to tikt galā. Izmantojot vieglu operētājsistēmu, piemēram, Chromium OS (CloudReady) vai Linux Mint, mašīnai varat piešķirt otru dzīvi. Jo īpaši Chromium OS ir pielāgots tiešsaistes Google pakalpojumu izmantošanai, savukārt Linux Mint piedāvā tradicionālāku operētājsistēmu. Lai sāktu, pietiek ar mašīnu ar saprātīgu procesoru un 2 GB RAM.
1 Chromium OS
Projekta Chromium oficiālajā vietnē nav lejupielādes saišu, tāpēc esam spiesti instalācijas failu uzņemt citur. Ir taisnība, ka ir dažādas trešās puses, kas piedāvā "lietošanai gatavus" attēlus, taču to uzstādīšana un izmantošana praksē izrādās diezgan sarežģīta problēma. Ja vēlaties pats izmēģināt, jaunākos instalācijas failus atradīsit tiešsaistē. Ziniet, kas jums rodas, jo ir grūti panākt, lai tik mākslīga versija darbotos. Šajā darbnīcā mēs izvēlamies lielāku lietošanas ērtumu un mēs sākam darbu ar CloudReady. Šīs bezmaksas operētājsistēmas pamatā ir Chromium OS.

2 USB programma
Jūs nekavējoties instalējat CloudReady no bootable USB stick. Šim nolūkam jums ir nepieciešama kopija ar vismaz 8 GB atmiņas ietilpību. CloudReady veidotāji piedāvā savu rīku, lai izveidotu sāknējamo USB atmiņu. Jūs to instalējat jebkurā Windows datorā. Pārlūkojiet uz Neverware.com un nedaudz ritiniet uz leju. Pēc tam jūs noklikšķiniet uz Lejupielādējiet USB veidotāju, pēc kura palaižat exe failu. Instalēšana nav nepieciešama, jo ekrānā uzreiz parādās galvenais logs.

3 Sagatavojiet USB atmiņu
Vispirms ievietojiet USB atmiņu datorā. Caur Nākamais jūs varat izvēlēties starp 32 bitu vai 64 bitu versiju. Ir svarīgi izvēlēties pareizo opciju, tāpēc vajadzības gadījumā pārbaudiet tās mašīnas arhitektūru, ar kuru vēlaties izmantot CloudReady. Tā kā mēs instalēsim operētājsistēmu vecā sistēmā, šajā darbnīcā mēs izvēlamies 32 bitus. Noklikšķiniet vēlreiz divreiz Nākamais un atlasiet pareizo USB datu nesēju. Caur Nākamais programma lejupielādē attēlu un pēc tam izveido sāknējamu USB atmiņu. Tas aizņem apmēram divdesmit minūtes. Visbeidzot, aizveriet ar Pabeigt.

4 Pielāgojiet sāknēšanas izvēlni
Kad sāknējamā USB atmiņa ir gatava lietošanai, droši noņemiet šo atmiņas nesēju no datora. Pēc tam ievietojiet USB atmiņu mašīnā, kurā vēlaties instalēt CloudReady. Ir svarīgi, lai kā pirmo palaišanas disku izvēlētos ārējo datu nesēju. To var sakārtot, mainot tā saukto sāknēšanas izvēlni datora sistēmas izvēlnē (bios vai uefi). Ieslēdziet datoru vai klēpjdatoru un sāknēšanas fāzē nospiediet konkrētu karsto taustiņu, lai atvērtu sistēmas izvēlni, piemēram, F2, F10 vai Dzēst. Tagad atrodiet startēšanas iestatījumus un kā pirmo atmiņas disku atlasiet USB zibatmiņu. Kā tas darbojas precīzi, katrai sistēmai ir atšķirīgi. Visbeidzot restartējiet mašīnu.

5 Sāciet CloudReady
Pēc apmēram piecu minūšu gaidīšanas parādīsies sveiciena logs. Pēc noklusējuma saskarne ir angļu valodā, taču to var viegli mainīt uz holandiešu valodu. Noklikšķiniet uz pašreizējās valodas apakšējā kreisajā stūrī Angļu (Amerikas Savienotās Valstis) un izvēlies Holandiešu - holandiešu / OK. Caur Strādāt jūs nonāksit tīkla iestatījumos. Ja mašīnā esat pievienojis tīkla kabeli, jums nekas nav jādara. Vai izmantojat WiFi? Pēc tam noklikšķiniet uz pareizā tīkla nosaukuma un ievadiet atbilstošo paroli. Apstipriniet ar Izveidojiet savienojumu. klikšķiniet uz Nākamais un ar atzīmi norādiet, vai CloudReady ir atļauts vākt lietotāja informāciju. Visbeidzot noklikšķiniet uz Nepārtraukts.

6 Piesakieties
Kā jau minēts, CloudReady pamatā ir Chromium OS. Tas nozīmē, ka visa veida Google pakalpojumi ir savstarpēji saistīti ar šo operētājsistēmu. Tāpēc nav pārsteidzoši, ka CloudReady pieprasa jūsu Google lietotāja datus. Ja jūs tam pilnībā neuzticaties, varat iet cauri Papildu iespējas / Izveidot kontu iespējams, šim nolūkam izveidojiet atsevišķu Google kontu. Caur Dodieties ekskursijā tiek pārskatītas dažas šīs operētājsistēmas funkcijas. Piemēram, pamanīsit, ka lietotnes varat atvērt, izmantojot palaidēju apakšējā kreisajā stūrī.

7 Instalējiet
Jūs šobrīd atrodaties CloudReady tiešraides vidē. Tāpēc operētājsistēma vēl nav instalēta datorā. Noklikšķiniet uz digitālā pulksteņa apakšējā labajā stūrī, parādīsies kompakta iestatījumu izvēlne. Kad esat izvēlējies Instalējiet OS, tiek parādīts instalēšanas vednis angļu valodā. Ņemiet vērā, ka operētājsistēma pārrakstīs visus esošos datus no iekšējā cietā diska. Apstipriniet ar Instalējiet CloudReady / Dzēst cieto disku un instalējiet CloudReady. Pēc kāda laika sistēma tiks restartēta. Tagad jūs beidzot varat sākt darbu ar CloudReady.

8 Linux piparmētru kanēlis
Linux Mint ir cienīga Windows alternatīva ar būtisku atšķirību, ka šī operētājsistēma vienmērīgi darbojas arī vecākās sistēmās. Atšķirībā no CloudReady, jūs varat viegli instalēt ērtu programmatūru. Linux Mint ir vairākas versijas. Piemēram, Mate garantē stabilu darba vidi, savukārt Xfce izvirza ļoti zemas prasības aparatūrai. Pilnīgākais un skaistākais izdevums ir Kanēlis, un šī iemesla dēļ mēs strādāsim ar šo versiju šajā darbnīcā. Pārlūkojiet uz vietni Linuxmint.com un izlemiet, vai vēlaties lejupielādēt Cinnamon 32 vai 64 bitu versiju. Pēc tam noklikšķiniet uz holandiešu lejupielādes saites un saglabājiet iso failu.

9 kodinātājs
Tāpat kā CloudReady, jūs arī instalējat Linux Mint no sāknējama datu nesēja. Jūs varat ierakstīt nesen lejupielādēto ISO failu, piemēram, DVD. Bet, tā kā ne katrā mašīnā jau ir CD / DVD disks, mēs izveidojam sāknējamu USB atmiņu, izmantojot bezmaksas Etcher programmu. Šis rīks ir pieejams operētājsistēmām Windows, MacOS un Linux. Pārlūkojiet uz balena.io un noklikšķiniet uz zaļās lejupielādes pogas, lai lejupielādētu instalācijas failu. Kad būsiet pabeidzis instalēšanu, parādīsies pieticīgs dialoglodziņš.

10 Bootable USB stick
Kaut arī Etcher ir angļu valodā, šī rīka izmantošana, par laimi, nav ļoti sarežģīta. Noklikšķiniet uz zilās pogas Atlasiet attēlu un atlasiet Linux Mint ISO failu. Pēc tam apstipriniet ar Atvērt. Pa vidu pārbaudiet, vai ir izvēlēta pareizā USB atmiņa. Caur Mainīt ja nepieciešams, piešķiriet citu USB atmiņas ierīci. Visbeidzot noklikšķiniet uz Zibspuldze! lai izveidotu bootable USB stick. Parasti tas aizņem dažas minūtes. Ja saņemat paziņojumu Zibspuldze pabeigta jūs varat aizvērt Etcher. Ievietojiet USB atmiņu sistēmā, kurā vēlaties instalēt Linux Mint, un palaidiet mašīnu no USB atmiņas. Ja nepieciešams, izlasiet instrukcijas no 4. darbības "Sāknēšanas izvēlnes pielāgošana".

11 Dzīvā vide
Tiklīdz vecais dators vai klēpjdators tiek palaists no sagatavotās USB atmiņas, ātri parādīsies Linux Mint Cinnamon tiešraides vide. Ērts, jo tādā veidā bez papildu saistībām jūs varat redzēt, vai šī operētājsistēma ir kaut kas jums. Piemēram, noklikšķiniet uz izvēlnes pogas apakšējā kreisajā stūrī un uzziniet, kuras programmas ir pieejamas pēc noklusējuma. Dzīvās vides valoda patiešām ir angļu, taču pēdējās instalēšanas laikā to var viegli nomainīt uz holandiešu valodu. Noklikšķiniet uz saīsnes Instalējiet Linux Mint un izvēlies Holandiešu. Caur Tālāk ja nepieciešams, mainiet tastatūras izkārtojumu. Izmantojot bezvadu tīkla savienojumu, nākamajā darbībā ievadiet pareizo tīkla nosaukumu un paroli. Vēlreiz noklikšķiniet uz Turpināt.

12 Uzstādīšana
Linux Mint var patstāvīgi izgūt draiverus noteiktai aparatūrai. Pārbaudiet opciju Instalējiet trešās puses programmatūru videokartēm un bezvadu tīkliem, Flash, MP3 un citiem multivides veidiem un noklikšķiniet Tālāk.
Linux Mint instalēšanai datorā varat izvēlēties kādu no vairākām iespējām. Variants Izdzēsiet disku un instalējiet Linux Mint ir laba izvēle, ja vēlaties mašīnā palaist tikai Linux Mint. Ja sistēmā joprojām ir (vecā) Windows versija, varat arī izvēlēties opciju Instalējiet Linux Mint kopā ar Windows Atlasot. Tādējādi tiek izveidota tā sauktā dualboot sistēma. Veiciet izvēli un noklikšķiniet uz Tālāk. Pēc tam nosakiet, kurā diskā instalēsit Linux Mint, un apstipriniet ar Instalēt tagad.

13 Lietotāja konts
Instalēšanas laikā Linux Mint vēlas uzzināt jūsu pašreizējo atrašanās vietu. Amsterdama jau ir ievadīta lietotājiem no Nīderlandes, taču varat ierakstīt arī citu pilsētu. Pēc tam jums tiks lūgta konta informācija. Šai operētājsistēmai vienmēr ir nepieciešams lietotāja konts. Caur Tālāk tāpēc ievadiet vārdu, datora nosaukumu un lietotājvārdu. Lietotājvārdā drīkst izmantot tikai mazas rakstzīmes. Arī divreiz ievadiet paroli un izlemiet, vai nākotnē vēlaties pieteikties automātiski. Jūs atzīmējat opciju bez saistībām Šifrēt manu mājas mapi lai jūsu faili būtu īpaši aizsargāti. klikšķiniet uz Tālāk un gaidiet instalēšanas procedūru.

14 Sāciet darbu
Pēc instalēšanas jūs automātiski atgriezīsities tiešajā vidē. klikšķiniet uz Restartēt tagad. Ievadiet iestatīto paroli un nospiediet Enter. Pēc tam paiet laiks, līdz parādās holandiešu sveiciena logs. Caur Pirmie soļi Uzziniet, kā izveidot momentuzņēmumus (atjaunošanas punktus), kā instalēt draiverus un kā atjaunināt Linux Mint. Visbeidzot, jūs izmantojat daļu Programmas vadība instalēt interesantu programmatūru.