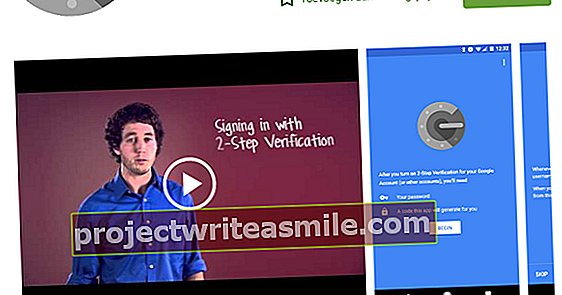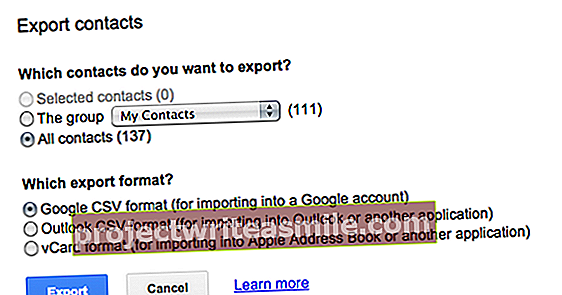Integrācija ar Windows un Office ir padarījusi OneDrive par vienu no populārākajiem mākoņkrātuves pakalpojumiem mūsdienās. Bet arī OneDrive ir to pelnījis, tur ir daudz bezmaksas krātuves, un jūs varat to izmantot no jebkuras ierīces un platformas. Mēs sniedzam 11 noderīgus padomus OneDrive.
Padoms 01: Mākoņkrātuve
OneDrive ir bezmaksas tiešsaistes krātuves pakalpojums no Microsoft. Tas ir salīdzināms ar DropBox, Google Drive un Box, taču ar vienu lielu atšķirību: tas ir standarta iestrādāts operētājsistēmās Windows 8 un 10 un Office 365. Tāpēc pastāv lielas izredzes, ka jūs to jau lietojat vai varat sākt to izmantot bez papildu piepūles. . Faili, kurus glabājat OneDrive, tiek glabāti krātuves sistēmā kaut kur pasaulē Microsoft datu centrā. Microsoft uzglabā, dublē un aizsargā failus jūsu vietā. Vai tehnoloģiju gigants to dara pareizi, ir grūti noskaidrot, taču līdz šim nav atklājušās lielas datu noplūdes vai datu zudumi. Ieskats vietnē //uptime.com/live.com arī parāda, ka OneDrive ir lieliska pieejamība un atsaucība.

Padoms 02: Konfigurēt
OneDrive iestatīšana sākas, piesakoties ar savu Microsoft kontu. Vispirms ievadiet atbilstošo e-pasta adresi un pēc tam paroli. OneDrive stāsta, kur tā ievietos savu mapi jūsu datorā. Jūs varat mainīt šo atrašanās vietu, bet, ja jums patīk noklusējuma opcija, noklikšķiniet uz Nākamais. Pēc tam jūs varat izvēlēties mapes, kuras OneDrive sinhronizēs starp datoru un mākoni. Ja vēlaties sinhronizēt visus failus un mapes, noklikšķiniet vēlreiz Nākamais. Ja ne visām mapēm un failiem, kas ar OneDrive atrodas mākonī, jābūt arī personālajā datorā, noņemiet atzīmi no visām mapēm, kuras nevēlaties sinhronizēt, un pēc tam noklikšķiniet uz Nākamais. Instalēšana ir pabeigta. klikšķiniet uz Atveriet manu OneDrive mapi lai skatītu vietējās OneDrive tiešsaistes krātuves versiju.
 OneDrive ir standarta operētājsistēmās Windows 8 un 10, operētājsistēmai 7 varat lejupielādēt programmatūru
OneDrive ir standarta operētājsistēmās Windows 8 un 10, operētājsistēmai 7 varat lejupielādēt programmatūru OneDrive operētājsistēmā Windows 7
Vai izmantojat vecāku Windows versiju, piemēram, joprojām ļoti populāro Windows 7? Pat tad jūs varat izmantot OneDrive, taču tādā gadījumā jums pašam jāinstalē atbilstošā programmatūra. Atveriet vietni //onedrive.live.com un, ja jums vēl nav konta, vispirms izveidojiet to šeit Reģistrējieties bez maksas. Kad esat to izdarījis, noklikšķiniet uz Lai lejupielādētu vai, ja jau esat pieteicies, ieslēdziet Lejupielādējiet OneDrive lietotnes. Lejupielādēt OneDriveSetup.exe un veiciet dubultklikšķi uz tā, lai sāktu instalēšanu. Instalēšanas beigās varat konfigurēt OneDrive. Tas darbojas vienādi visās Windows versijās (skatiet padomu 02: konfigurēšana).

03. padoms: sinhronizācija
Sinhronizācija nozīmē, ka OneDrive padara mākonī esošos failus un mapes pēc iespējas vieglāk pieejamas jebkurā ierīcē, kurā darbojas OneDrive programmatūra. Tas var būt gan Windows dators, gan arī Mac, planšetdators vai viedtālrunis. Ierīcēs ar savu krātuvi, piemēram, PC un Mac, krātuves kopija tiek izveidota mākonī. Tāpēc tās pašas mapes un faili, kas ir tiešsaistē, atrodas arī personālajā datorā vai Mac, un tos var atvērt, izmantojot Windows Explorer vai Mac Finder. Ierīcēm bez savas krātuves, piemēram, viedtālruņiem un planšetdatoriem, nebūs mākoņa kopijas. Tomēr jūs varat viegli pārlūkot tiešsaistes mapes un failus, izmantojot lietotni. Ja datorā vai Mac atverat failu, kas atrodas OneDrive mapē, un veicat izmaiņas, modificētā versija tiks augšupielādēta mākonī un no turienes sinhronizēta ar visām citām ierīcēm, kurās izmantojat OneDrive.
Padoms 04: Ietaupiet vietu
Operētājsistēmā Windows 10 OneDrive nesen ir pievienojusi jaunu funkciju: faili pēc pieprasījuma. Izmantojot failu pēc pieprasījuma, datorā var redzēt visus failus, kas atrodas arī mākonī, bet tikai daļa no tiem faktiski ir lejupielādēta datorā. Pārējie netiek lejupielādēti, kamēr neatverat tos. Tādā veidā jūs varat ietaupīt vietu diskā. Tas ir īpaši noderīgi ierīcēm ar mazāku atmiņas ietilpību, piemēram, piezīmjdatoriem vai ierīcēm, kuras izmantojat tikai reizēm. Lai konfigurētu Files On Demand, ar peles labo pogu noklikšķiniet uz OneDrive ikona blakus Windows pulkstenim. Izvēlieties Iestatījumi / Iestatījumi / Faili pēc pieprasījuma un pārslēgties Ietaupiet vietu, lejupielādējot tikai izmantotos failus iekšā. Apstipriniet ar labi.

Padoms 05: Lietojumprogrammas statuss
Ja izmantojat funkciju Faili pēc pieprasījuma, OneDrive noteiks, kuri faili tiek glabāti lokāli un kuri ir pietiekami labi, lai mākoņā būtu gaidīšanas režīmā, pamatojoties uz jūsu lietojumu. Lai redzētu, kā OneDrive sinhronizē jūsu failus, ar peles labo pogu noklikšķiniet uz tā OneDrive ikona uzdevumjoslā blakus pulkstenim un izvēlieties Atveriet mapi OneDrive. Izvēlieties Attēls / Izkārtojums / Sīkāka informācija. Pārlūkprogrammā tagad redzēsiet sleju Sīkāka informācija. Šeit jūs varat redzēt katra faila vai mapes sinhronizācijas statusu. Balta atzīme zaļā lokā norāda, ka fails ir lejupielādēts un atrodas datorā, zaļa atzīme baltā aplī norāda, ka fails ir lejupielādēts, pamatojoties uz lietojumu, bet zils mākonis norāda, ka tas ir tikai mākoņu stāvoklis.

Padoms 06: Pielāgojiet lietojumprogrammu
Ja neesat pilnībā apmierināts ar OneDrive izvēli saglabāt noteiktas mapes un failus lokāli vai nē, vai arī, ja kādu laiku dodaties bezsaistē un vēlaties tikai, lai būtu viens vai vairāki faili, varat sinhronizēt katru failu vai noteikt mapi. Sāciet File Explorer un noklikšķiniet uz mapes OneDrive. Ar peles labo pogu noklikšķiniet uz faila, kuru vēlaties arī izmantot bezsaistē. Tad izvēlieties Vienmēr turiet šo ierīci. Fails tiks sinhronizēts, un statuss būs vienmērīgi zaļš aplis ar baltu atzīmi. Ja personālais dators jums nav nepieciešams un pietiek, ja tas ir tikai tiešsaistē, izvēlieties Atbrīvojiet vietu. Tagad vienums iegūst zilā mākoņa statusu, norādot, ka tas ir pieejams tikai tiešsaistē. Kā starpprodukts joprojām ir statuss Vietēji pieejams: fails jau ir saglabāts vietējā OneDrive mapē, bet vēl nav sinhronizēts ar tiešsaistes krātuvi un visām citām ierīcēm.

Dīvainas iezīmes
Jaunā OneDrive funkcija, lai lejupielādētu failus pēc pieprasījuma, noved pie dīvainas situācijas, kad fails var būt vairāku MB vai GB liels un joprojām neaizņem vietu diskā. Tas ir loģiskas sekas failiem, kas atrodas tikai mākonī, nevis lokāli diskā. Lai to redzētu, ar peles labo pogu noklikšķiniet uz faila, kas ir pieejams tikai tiešsaistē, un izvēlieties Rekvizīti. Cilnē Vispārīgi jūs redzēsiet, ka failam ir noteikts izmērs, bet tas cietajā diskā tomēr aizņem 0 baitus.