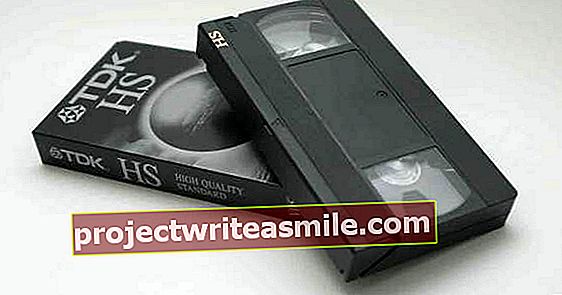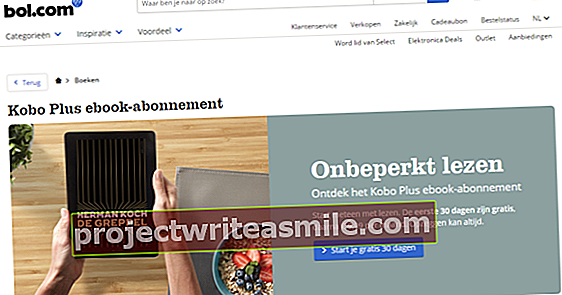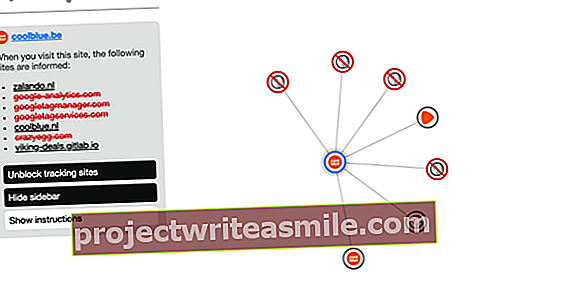Ja vēlaties strādāt ar papildu OS vai ar papildu pašreizējās operētājsistēmas instalēšanu, iespējams, domājat par dualboot konfigurāciju. Lai gan šāda konstrukcija tiek apspriesta arī šeit, ir iespējami citi scenāriji, piemēram, virtualizācija vai pārnēsājama versija USB datu nesējā.
Šajā rakstā mēs pieņemam, ka operētājsistēma Windows 10 ir instalēta jūsu datorā un šī operētājsistēma ir jums pazīstamākā operētājsistēma. Varat arī laiku pa laikam eksperimentēt ar citu operētājsistēmu vai arī strādāt ar citu Windows izdevumu vai versiju, piemēram, tāpēc, ka kāda no jūsu lietojumprogrammām nedarbojas pareizi operētājsistēmā Windows 10. Vai varbūt jūs esat tik ļoti veltīts operētājsistēmai Windows 10, ka vēlaties to arī paņemt līdzi, atrodoties ceļā. Mēs domājam burtiski, pārnēsājamā formā uz USB atmiņas kartes. Šajā rakstā mēs aplūkojam dažādus scenārijus, lai sāktu darbu ar šādu papildu operētājsistēmu.
01 Diska attēla fails
Pirmajā scenārijā mēs virtualizēsim savu operētājsistēmu. OS tad glīti paliks virtualizētajā vidē un principā neiekļūs jūsu parastās, fiziski instalētās operētājsistēmas ūdeņos. Tekstlodziņā "Virtualbox" varat izlasīt, kā virtualizēt OS, izmantojot bezmaksas VirtualBox. Tomēr šeit mēs koncentrējamies uz mazāk zināmu risinājumu: dubultās sāknēšanas sistēma ar Windows instalāciju virtuālajā cietajā diskā bez ārējas virtualizācijas programmatūras.
Tam mums ir nepieciešams Windows instalācijas nesējs. Ja jums nav pieejams instalācijas DVD disks vai bootable USB stick, vispirms jums pašam jāizveido šāds datu nesējs. Vispirms iegūstiet iso diska attēla failu ar vēlamo Windows versiju. Lai iegūtu pašreizējo Windows 10 versiju, lūdzu, skatiet nākamo soli (sk. "02 Instalācijas karte"); vecākām Windows versijām varat ērti izmantot bezmaksas Microsoft Windows un Office ISO rīku. Atveriet cilni šeit Windows un izvēlieties vajadzīgo versiju (7, 8.1 vai 10), sistēmas tipu (32 vai 64 biti) un valodu. Apstipriniet savas izvēles un lejupielādējiet atbilstošo iso failu.

02 Instalācijas nūja
Tagad jums vajadzētu iegūt Windows uz bootable USB stick. Ja tas attiecas uz pašreizējo Windows 10 versiju, vislabāk ir sākt ar Media Creation Tool: tas vienā reizē izgūst Windows un pēc tam glīti ievieto to USB atmiņā. Ja pats jau esat lejupielādējis Windows ISO failu (sk. "01 Disk Image File"), varat lejupielādēt Rufus bez maksas. Ievietojiet USB atmiņu datorā, palaidiet Rufus un skatiet stick. Bite Sākuma izvēle Izvēlies tu Diska vai ISO attēls (atlasīt) un novirzīt jūs ar pogu ATLASE uz savu ISO attēla failu. Atkarībā no ierīces, kuru vēlaties boot, izmantojot šo stick, izvēlieties Sadalījuma izkārtojums un Mērķa sistēma arī GPT un UEFI (bez CSM), arī MBR un BIOS (vai UEFI-CSM) (skat. arī "08 Bios of uefi"). Otru iespēju labāk atstāt neskartu. Apstipriniet ar SĀKT un ar labi (divreiz). Tiklīdz parādās ziņojums "Gatavs", varat nospiest AIZVĒRT klikšķis.

VirtualBox
Lejupielādējiet VirtualBox vietnē www.virtualbox.org un instalējiet rīku. Pēc tam palaižot programmu, jūs nonākat tukšā pārvaldības modulī. Tāpēc nospiediet pogu Jauns un ievadiet virtuālās mašīnas nosaukumu (vm). Atlasiet pareizo OS tips (kā Microsoft Windows vai Linux), kā arī pareizo versiju. Bite Mašīnas mape jūs norādāt, kur var nonākt jūsu VM. Tad jūs norādāt nepieciešamo RAM apjomu. Visbeidzot, jūs par to rūpējaties Izveidojiet jaunu virtuālo cieto disku tagad ir atlasīts un apstipriniet ar Izveidot. Atstājiet tipu VDI, nospiediet Nākamais un vēlams izvēlēties Dinamiski piešķirts. Norādiet sava virtuālā diska (maksimālo) izmēru - piemēram, 15 GB operētājsistēmai Linux un 30 GB operētājsistēmai Windows - un noapaļojiet ar Izveidot. Pēc tam vadības modulī atlasiet VM un nospiediet Sākot. Noklikšķiniet uz ikonas Izvēlieties virtuālā optiskā diska failu un skatiet lejupielādēto iso failu. Nospiediet Sākt virtuālajai OS instalēšanai un izpildiet norādījumus. Pēc tam virtuālo OS var sākt no VirtualBox vadības moduļa. Izmantojot pogu Iestatījumi ja vēlaties, varat pielāgot visu veidu VM īpašības.

03 Izveidojiet VHD
Apbruņojušies ar šo Windows instalācijas spraudni, mēs varam sākt. Sāknējiet mērķa ierīci ar šo nūju - atkarībā no sistēmas jums jāizsauc īpaša sāknēšanas izvēlne (izmantojot kādu funkciju taustiņu), vai arī jums būs jāpielāgo sāknēšanas secība sistēmas BIOS. Ja nepieciešams, skatiet sava datora rokasgrāmatu. Nedaudz vēlāk vajadzētu parādīties logam ar aicinājumu iestatīt valodu un tastatūras izkārtojumu. Pēc jūsu apstiprināšanas ar Nākamais Pēc tam parādīsies “Instalēt tūlīt”. Šeit nospiežat Shift + F10. Tagad jūs tiksiet novirzīts uz komandu uzvedni. Šeit jūs palaižat komandu diskpart, kam seko saraksta sējums, lai iegūtu pārskatu par nodalījumiem. Pēc tam izveidojat piemērotu vhd sējumu (virtuālo cieto disku), piemēram, apmēram 30 GB: izveidojiet vdisk file = x: \ virtuelewindows.vhd maximum = 30000 type = fixed (aizstājiet x: ar vēlamo diska burtu). Fiksētā vietā jūs varat arī ievadīt paplašināmu: jūsu virtuālais disks pēc vajadzības pieaugs atbilstoši norādītajam maksimumam (mūsu piemērā: 30000 MB).

04 Instalējiet praktiski
Kad process ir pabeigts, pievienojiet izveidoto vhd failu sistēmai ar šādām divām komandām:
atlasiet vdisk file = x: \ virtuelewindows.vhd
pievienojiet vdisk
(atvienojiet vdisk, ja vēlaties, disku atvienot).
Aizveriet komandu uzvednes logu un turpiniet Windows instalēšanu ar Instalēt tagad. Kā mērķa atrašanās vietu noteikti atlasiet sava virtuālā cietā diska nepiešķirto vietu! Ignorējiet ziņojumu "Windows nevar instalēt šajā diskā" un nospiediet Nākamais, pēc kura instalēšana faktiski sākas.
Restartējot datoru, papildus fiziskajai Windows instalācijai tagad vajadzētu redzēt sāknēšanas izvēlni ar virtuālo VHD diskā. Izmantojot EasyBCD, jūs varat viegli pielāgot šo sāknēšanas izvēlni un, piemēram, pielāgot noklusējuma sāknēšanas secību vai taimautu; to var izdarīt, izmantojot pogu Rediģēt sāknēšanas izvēlni.

05 Windows To Go
Ar nelielu piepūli ir iespējams izveidot arī pārnēsājamu Windows versiju. Šāda iespēja ir iebūvēta Windows 10 Enterprise un Education. Atveriet Windows Vadības panelis, Sākt Windows To Go un izpildiet norādījumus. Pārliecinieties, vai esat pievienojis piemērotu USB datu nesēju. Parasti darbosies ārējs USB disks, taču Windows To Go sertificēto USB disku skaits ir ierobežots.
Tomēr pieņemsim, ka jums ir Windows Home vai Professional. Šajā gadījumā jūs varat izmantot ārēju rīku.
Mēs jau pieminējām tieši šādu rīku sadaļā "02 Installation Stick", proti, Rufus. Jūs rīkojaties tāpat kā mēs tur aprakstījām, tikai jūs izvēlaties Windows To Go nolaižamajā izvēlnē plkst Attēla opcija (standarta Windows instalēšanas vietā); šai opcijai vajadzētu būt pieejamai operētājsistēmās Windows 8, 8.1 un 10. Ideālā gadījumā jūs izmantojat nūju, kas ir sertificēta operētājsistēmai Windows To Go, taču jebkurā gadījumā tās lielumam jābūt vismaz 16 GB. Ja vēlaties, lai jūs varētu palaist no nūjas sistēmā ar klasisku BIOS, izvēlieties MBR kā Sadalījuma izkārtojums; pretējā gadījumā jūs varat izvēlēties GPT. Uzstādīt Failu sistēma iekšā NTFS tūlīt pat Noklusējuma kopas lielums. Skatiet savu Windows 10 ISO failu un apstipriniet ar Sākot un ar labi (divreiz). Šis process var aizņemt ļoti ilgu laiku, taču pēc tam jums vajadzētu būt Windows uz nūjas.

Vēl vairāk "iet" ...
Ja kāda iemesla dēļ jūs nevarat izveidot Windows To Go datu nesēju ar Rufus, jūs joprojām varat mēģināt izmantot WinToUSB. Izmantojot šo rīku, Windows var ievietot arī noņemamā USB diskā. Ar pogu Fizika uz USB (Patiešām, nav pareizi holandiešu valodā) ir iespējams arī padarīt jau instalēto Windows versiju pārnēsājamu. Tomēr ar bezmaksas izdevumu šķiet, ka nav iespējams padarīt Windows 10 1809 vai jaunāku "pārnēsājamu", un MBR formāta izvēle, kam vajadzētu darboties gan ar BIOS, gan uefi, acīmredzot nav iekļauta šajā izdevumā.
Līdzīgas opcijas var atrast AOMEI Partition Assistant, izmantojot izvēlni Visi rīki / Windows (7/8/10) toGo Maker. Diemžēl šķiet, ka šī funkcija ir rezervēta komerciālajam Professional izdevumam (apmēram 50 ASV dolāri).

06 Ātra sāknēšana, izmantojot dualboot (fiziska)
Mūsu trešais scenārijs, iespējams, ir klasiskākā pieeja sāknēšanai no otrās OS, taču tā ir arī vissarežģītākā un delikātākā. Galu galā mēs gatavojamies instalēt papildu OS atsevišķā, fiziskā nodalījumā parastā veidā. Kā piemēru mēs šeit izmantojam populāro Linux izplatīšanas Ubuntu.
Mēs iesakām vispirms izveidot pilnu pašreizējās instalācijas sistēmas dublējumu: nekad nevar zināt, vai kaut kas negaidīti noiet greizi. Bezmaksas un viegli lietojams dublēšanas rīks ir EaseUS Todo Backup Free.
Pirms sākat dualboot instalēšanu, iesakām Windows 10 atspējot funkciju, kuras dēļ OS sāknēšanas laikā nonāk kādā veida hibernācijas režīmā. Šī funkcija var izraisīt problēmas dualboot scenārijā. Nospiediet Windows taustiņu, ievadiet konfigurāciju, sāciet Vadības panelis un izvēlies Sistēma un drošība / Mainiet barošanas pogu darbību Bite Jaudas pārvaldība. klikšķiniet uz Mainiet iestatījumus, kas pašlaik nav pieejami un noņemiet atzīmi no tā Iespējot ātru startēšanu. Apstipriniet ar Saglabāt izmaiņas.

07 Starpsiena
Protams, jums arī jānodrošina, lai papildu OS fiziskajam nodalījumam būtu pietiekami daudz brīvas vietas diskā. To var ātri pārbaudīt, nospiežot Windows taustiņu + R un diskmgmt.msc jāveic. Ja jums nav pietiekami daudz nepiešķirtas vietas - Ubuntu jums ir nepieciešams aptuveni 15 GB, tad jums var būt maz izvēles, kā samazināt esošo nodalījumu. To var izdarīt, ar peles labo pogu noklikšķinot uz nodalījuma grafiskajā skatā un Samazināt skaļumu izvēlēties. Piemēram, norādiet, cik MB vēlaties to samazināt 15000. Apstipriniet ar Sarauties.
Ja tas nedarbojas šādā veidā, jūs joprojām varat izmēģināt ar ārēju nodalījumu pārvaldnieku, piemēram, EaseUS Partition Master Free.

08 Bios vai uefi
Tādēļ ir paredzēts, ka datorā instalēsiet otru operētājsistēmu. Tomēr problēmas var rasties, ja abas operētājsistēmas instalējat dažādos "sāknēšanas režīmos": uefi pret klasisko (mantoto) bios vai csm režīmu (saderības atbalsta modulis). Ir taisnība, ka lielākā daļa pēdējo gadu datoru ir aprīkoti ar uefi, taču pat ja jums ir nesen izveidots personālais dators, tas nenozīmē, ka Windows faktiski tiek palaists uefi režīmā.
Tāpēc ir prātīgi vispirms pārbaudīt Windows instalācijas sāknēšanas režīmu, pirms tajā ievietot otro OS. Boot sistēmā Windows, nospiediet Windows + R un palaidiet komandu msinfo32 no. Bite Sistēmas pārskats jūs pamanāt priekšmetu BIOS režīms ieslēgts. Stāv šeit UEFI, tad Windows faktiski tiek palaists uefi sāknēšanas režīmā. Citā gadījumā šeit teikts Novecojis vai Mantojums.
Tāpēc Uefi ir mūsdienīgs variants, un tas piedāvā dažas priekšrocības salīdzinājumā ar klasisko BIOS. Piemēram, sistēma sāk darboties nedaudz ātrāk, jūs varat boot no diskiem, kas ir lielāki par 2 TB, un principā dubultās sāknēšanas pārvaldniekam nav nepieciešams boot manager (sk. Arī tekstlodziņu "Boot selection"). Tomēr, kā rīkoties, ja šķiet, ka Windows jūsu datorā tiek palaists klasiskajā BIOS režīmā? Tad jūs faktiski varat iet abos virzienos: šajā režīmā instalējat arī otro OS vai vispirms pilnībā pārinstalējat Windows režīmā uefi. Acīmredzot šī pēdējā iespēja būs visnopietnākā.

Laivu izvēle
Ja pēc Windows 10 dualboot instalējat Linux izplatīšanu, piemēram, Ubuntu, sāknēšanas pārvaldnieks Grub pēc noklusējuma pārņem un ļauj jums izvēlēties starp abām OS. Tomēr, ja abas operētājsistēmas esat instalējis uefi režīmā, vēlamo OS varat izvēlēties arī ārpus Grub. Izmantojot saīsni - ja nepieciešams, skatiet sistēmas rokasgrāmatu, pēc tam varat izsaukt izvēlni bios-bootselect, kur norādiet OS. Ja vēlaties, varat arī Windows instalēšanai piešķirt augstāku prioritāti sistēmas BIOS sāknēšanas secībā: tas bieži izrādās risinājums, ja šķiet, ka pēc tam galveno Windows atjauninājumu instalēšana rada problēmas.
09 Droša sāknēšana
Pat tad, kad Windows tiek palaists uefi režīmā, jūs vēl neesat pārliecināts. Tajā pašā Sistēmas pārskats proti, arī variants Drošs sāknēšanas statuss ieslēgts. Šis vienums attiecas uz funkciju "droša sāknēšana". Ja šī opcija jūsu datorā nav iespējota, jums jābūt īpaši piesardzīgam. Galu galā dažas uefi-bios versijas tādā gadījumā uzdrīkstas pāriet uz mantoto / csm režīmu, kad instalējat papildu OS. Tagad jūs varētu apsvērt iespēju ātri aktivizēt drošu sāknēšanas funkciju uefi-bios, bet pēc tam vairs nevēlaties boot jau instalēto Windows. Ja opcija patiešām nav iespējota, vislabāk ir pārbaudīt uefi-bios, vai nevarat novērst šādu automātisku pārslēgšanos (uz mantoto / csm): ja nepieciešams, skatiet savas sistēmas rokasgrāmatu.
Katrā ziņā ieteicams tūlīt pēc instalēšanas pārbaudīt jaunās OS sāknēšanas režīmu, lai pārliecinātos, vai OS nav instalēta citā sāknēšanas režīmā. Linux (Ubuntu) to var izdarīt šādi: darbvirsmā noklikšķiniet uz Rādīt lietojumprogrammas / termināli un palaidiet komandu efibootmgr un apstipriniet ar taustiņu Enter. Ja komanda netiek atpazīta, ātri instalējiet pievienoto pakotni ar sudo apt install efibootmgr. Ja šī komanda atgriež sāknēšanas mainīgos, OS ir sāknēts uefi sāknēšanas režīmā. Citā gadījumā parādīsies kļūdas ziņojums ("netiek atbalstīts").

10 Uzstādīšana
Tagad esat pabeidzis visas sagatavošanās darbības un pārbaudes, un esat gatavs instalēt otro OS. Tad, protams, jums ir nepieciešams instalācijas nesējs, un mēs arī labi izmantojam bezmaksas Rufus. Mēs jau aprakstījām metodi "02 Installation Stick". Noteikti iestatiet pareizos parametrus, kas pieder vai nu lietošanai uefi sistēmā, vai mantotajai / csm sistēmai. Pēc tam USB zibatmiņa ir gatava, un jūs to pievienojat mērķa sistēmai.
Vispirms izvēlieties vēlamo valodu (Holandiešu) un noklikšķiniet Instalējiet Ubuntu. Norādiet savu pareizo Tastatūras izkārtojums un nospiediet Tālāk. Norādiet, vai jums ir Normāla uzstādīšana (ieskaitot biroja komplektu, spēles un multivides atskaņotājus) vai vienu Minimāla uzstādīšana dod priekšroku. Apstipriniet vēlreiz ar Tālāk. Parasti Ubuntu atklāj, ka Windows 10 jau ir instalēts jūsu datorā un parādās opcija Instalējiet Ubuntu kopā ar Windows 10 pieejams. Vēlams izvēlēties šo opciju, ja vien jūs neesat ļoti labi pārzinis tipisko Linux sadalīšanu. Pēdējā gadījumā jūs varat noklikšķināt uz Kaut kas cits un pats izveidot nepieciešamos nodalījumus, piemēram, root (/), swap un home. Apstipriniet ar Instalēt tagad un ar Tālāk. Iestatiet laika joslu, iestatiet vārdu un paroli un sāciet faktisko instalēšanu. Tagad restartējot, parādīsies Grub sāknēšanas izvēlne, kas ļauj jums izvēlēties starp Ubuntu un Windows 10.

Laivu vadītājs Grūbs
Pēc noklusējuma Grub sāknēšanas izvēlne pēc 10 sekundēm turpināsies ar Ubuntu. Ja vēlaties, lai sistēma Windows 10 tiek automātiski restartēta vai ja vēlaties citu gaidīšanas laiku, varat to sakārtot no termināla loga, taču rīks Grub Customizer darbojas daudz vieglāk. Vispirms jums jāinstalē šī pakotne. Atveriet vienu Terminālslogā un secīgi izpildiet šādas komandas:
sudo add-apt-repository ppa: danielrichter2007 / grub-customizer
sudo apt atjauninājums
sudo apt instalējiet grub-pielāgotāju
Apstipriniet ar J, pēc kura jūs pievienojat rīku Rādīt lietojumprogrammas atrasts Ubuntu darbvirsmā. Palaidiet lietojumprogrammu un dodieties uz cilni Saraksta konfigurācija. Izmantojot bulttaustiņus, varat pārvietot vienumus uz augšu vai uz leju. Cilnē Vispārīgie iestatījumi jūs pielāgojat un pielāgojat gaidīšanas laiku Displeja iestatījumi jūs varat mainīt fontu un krāsas, bet arī augšupielādēt savu attēlu, kas kalpos kā fons jūsu Grub sāknēšanas izvēlnei.