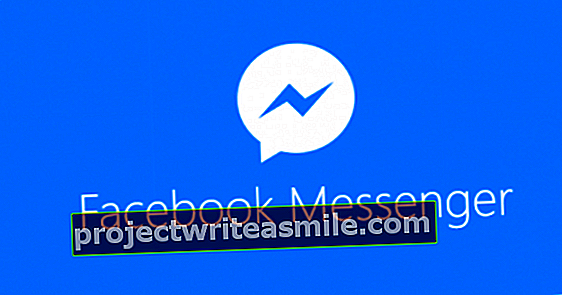Daudzas bēniņu vai citas glabāšanas vietas ir pilnas ar visu veidu papīriem, slaidiem, foto izdrukām, LP un videolentēm. Šī materiāla kvalitāte nepārtraukti pasliktinās, turklāt sīkumi aizņem diezgan daudz vietas. Pietiekams iemesls ņemt labu slotu caur mansardu, garāžu vai hobija istabu un visu digitalizēt
Padoms 01: Skenējiet dokumentus
Dokumentu digitalizēšana ir samērā vienkārša. All-in-one printeriem ir skenēšanas funkcija. Printeru ražotāji izstrādā savu programmatūru, lai veiktu skenēšanu, tāpēc pārliecinieties, vai esat instalējis atbilstošās programmas. Parasti šī programmatūra atrodas piegādātajā diskā, lai gan programmatūru varat lejupielādēt arī no vietnes. Lielākajai daļai modeļu ir skārienekrāns vai displejs ar apkārt esošajiem vadības taustiņiem. Novietojiet dokumentu uz stikla plāksnes un uz printera norādiet, ka vēlaties sākt skenēšanas darbu. Jums bieži ir izvēle saglabāt dokumentu mākonī, atmiņas kartē vai personālajā datorā. Izvēlieties pēdējo opciju, pēc kuras jums vajadzētu nonākt skenēšanas iestatījumos. Vislabāk ir saglabāt dokumentus kā PDF failu. Šī formāta priekšrocība ir tā, ka tas nav saistīts ar kādu konkrētu programmu. Turklāt jūs nevarat mainīt tikai PDF saturu. Tik droši. Pēc tam atlasiet vajadzīgo skenēšanas izšķirtspēju. Dokumentiem pietiek ar izšķirtspēju 300 dpi (punkti collā). Protams, iespējams arī augstāks, taču paturiet prātā, ka digitalizētie dokumenti pēc tam aizņem vairāk vietas. Norādiet arī to, vai vēlaties veikt melnu vai krāsainu skenēšanu. Pēc skenēšanas uzdevuma pabeigšanas digitalizētajam dokumentam vajadzētu parādīties ekrānā.

Automātiska dokumentu padeve
Tā kā skenēšanas uzdevumu veikšanai uz stikla plāksnes vienmēr jāievieto svaigs papīrs, tas ir laikietilpīgs uzdevums. Ja digitalizēšanai ir diezgan daudz failu, vislabāk ir izmantot skeneri ar automātisko dokumentu padevēju. Jūs ievietojat dažas loksnes turētājā, pēc kuras ierīce tās viena pēc otras izlaiž caur skeneri. Dažos luksusa modeļos ir arī abpusēja automātiska dokumentu padevēja, tāpēc jums vairs nav pašiem jāpagriež papīri. Tādā veidā jūs varat viegli saglabāt PDF failu ar vairākām lappusēm datorā. Pievērsiet īpašu uzmanību automātiskās dokumentu padevēja maksimālajai ietilpībai (lapu skaitam).

02. padoms: Adobe Scan
Kā alternatīvu parastajam skenerim jūs varat tikpat viegli izveidot dokumentu PDF failus, izmantojot viedtālruni vai planšetdatoru. Tam izmantojat Adobe Scan. Šī bezmaksas lietotne ir pieejama Android ierīcēm, iPhone tālruņiem un iPad planšetdatoriem. Atveriet Play vai App Store un ierīcē instalējiet Adobe Scan. Tiklīdz pirmo reizi atverat lietojumprogrammu, vispirms ir jāreģistrējas dienestā. Tas ir iespējams, izmantojot (jaunu) Adobe ID, Google kontu vai Facebook profilu. Pēc reģistrēšanās pieskarieties Sākt un ļaujiet lietotnei piekļūt kamerai. Tad pavērsiet kameru pret dokumentu un pēc iespējas mazāk pārvietojiet ierīci. Adobe Scan automātiski atrod dokumentu un izveido tā fotoattēlu. Patīkami, ka lietotne dokumenta izgriezumu veic pilnībā automātiski. Pieskarieties sīktēlam apakšējā labajā stūrī. Izmantojiet ikonas apakšā, lai pielāgotu apgriešanu vai, ja nepieciešams, pagrieztu attēlu. Izmantojot burvju nūjiņu, vajadzības gadījumā varat nedaudz pielāgot krāsas. Tagad apstipriniet ar Saglabāt PDF. Jūs varat nosūtīt PDF dokumentu pa e-pastu vai koplietot to citā kanālā.
 Izmantojiet jebkuru viedtālruni vai planšetdatoru, lai izveidotu PDF failus no fiziskiem dokumentiem
Izmantojiet jebkuru viedtālruni vai planšetdatoru, lai izveidotu PDF failus no fiziskiem dokumentiem 03. padoms: skenējiet fotoattēlus
Tāpat kā ar dokumentiem, fotoattēlu digitalizēšanai varat tikpat viegli izmantot printera ražotāja piegādāto programmatūru. Atkarībā no programmas un fotoattēlu formāta bieži vien vienlaikus var digitalizēt pat vairākas izdrukas. Vai jums nav vēlēšanās instalēt plašu programmu ar daudzām funkcijām? Universāla programma ir pieejama arī Windows 10 lietotājiem ar nosaukumu Windows skeneris. Tas darbojas ļoti viegli. Iet uz Start / Microsoft Store un meklējiet lietotni Windows skeneris ieslēgts. Noklikšķiniet uz atbilstošās lietojumprogrammas Lai lejupielādētu lai pabeigtu instalēšanu. Pirms lietotnes palaišanas pārliecinieties, vai skenēšanas ierīce ir ieslēgta. Ekrānā vajadzētu parādīties daudzfunkcionālā printera vai skenera nosaukumam. Vispirms jūs izvēlaties vēlamos skenēšanas iestatījumus. klikšķiniet uz Parādīt vairāk un izvēlieties vajadzīgo izšķirtspēju. Pēc noklusējuma šī vērtība ir iestatīta uz 150 dpi. Atkarībā no pievienotā skenera varat izvēlēties arī lielāku vērtību, piemēram, 300 vai 600 dpi. Iestatiet arī faila formātu (png, tiff vai jpeg) un krātuves mapi. Pēc tam uz stikla plāksnes ievietojat fotoattēlu druku un noklikšķiniet uz Piemērs. Velciet baltos punktus četros stūros, lai novērstu visu atstarpi. Visbeidzot apstipriniet ar Skenēt.

04. Padoms: Google Photoscan
Vai jums nav printera “viss vienā” vai atsevišķa skenera? Neuztraucieties, jo fotoattēlu izdrukas var digitalizēt arī citā veidā. Vienkārši izveidojiet fotoattēla digitālu kopiju, izmantojot viedtālruni vai planšetdatoru! Google pat izstrādāja īpašu lietotni Android ierīcēm, iPhone un iPad. Ierīcē atveriet Play vai App Store un instalējiet lietojumprogrammu Google fotoattēlu skenēšana. Īpašais ir tas, ka šī lietotne uzņem momentuzņēmumus no četriem stūriem un apvieno materiālu vienā fotoattēlā. Rezultāts ir iespaidīgs! Pieskarieties SĀKT SKENĒŠANU un piešķiriet lietotnei piekļuvi viedtālruņa vai planšetdatora kameras funkcijai. Tagad pavērsiet kameru pret fotoattēlu druku un nospiediet centrālo pogu. Ir svarīgi pārvietot apli virs baltajiem punktiem, pārāk nenoliecot ierīci. Kad esat pabeidzis, apakšējā labajā stūrī pieskarieties rezultāta sīktēlam. Patīkami, ka lietotne pati novērš jebkuru atspīdumu. Jūs varat arī pagriezt attēlu pēc tam un, ja nepieciešams, noregulēt nepareizi sagrieztus stūrus.
Slaidi un negatīvi
Ikvienam, kuram joprojām ir negatīvu mapes vai slaidu kastes, būtu labi visu digitalizēt. Šī oriģināla materiāla kvalitāte bieži ir labāka nekā tad, kad skenējat fotoattēlu izdrukas. Nosacījums ir, ka izmantojat piemērotu aprīkojumu. Foto skeneru (plakanvirsmas skeneru) ražotāji parasti piegādā īpašu filmu ceļvedi, kurā varat ievietot negatīvus vai slaidus. Tā kā šādi skeneri atbalsta augstu izšķirtspēju, filmas ir iespējams palielināt līdz pieņemamam izmēram. Ir arī īpaši slaidu un negatīvo skeneri, ar kuriem jūs pa vienam izlaižat filmas caur skeneri. Vai jums nav vēlēšanās pavadīt daudz laika šim darbam? Par maksu jūs varat doties uz visu veidu uzņēmumiem, kas jūsu filmas digitalizē ar profesionālu aprīkojumu.

05. padoms: vinila digitalizēšana
LP ir ārkārtīgi trausli, tāpēc ir gudri glabāt mūzikas digitālo versiju. Galu galā ne visu var atrast vietnē Spotify un citos mūzikas pakalpojumos. Šī iemesla dēļ nodrošiniet savu ierakstu saturu, lai jūs joprojām varētu baudīt mūziku. Papildu priekšrocība ir tā, ka dziesmas var atskaņot arī ar viedtālruni, automašīnas radio un datoru. Daži sagatavošanās darbi ir nepieciešami. Prasība ir tāda, ka jums jāpievieno disku atskaņotājs datoram. Tam ir dažādas metodes. Vispirms parasto ierakstu atskaņotāju bez iebūvēta priekšpastiprinātāja pievienojat (iepriekš) pastiprinātājam vai uztvērējam. Pēc tam jūs izmantojat pastiprinātāja analogo izvadi (lentes, rekvizītu vai austiņu izeju), lai audio aprīkojumu savienotu ar datoru. Vai pastiprinātājam nav analogās izejas, vai arī attālumi starp ierīcēm ir pārāk lieli? Alternatīvi, izmantojiet fono USB priekšpastiprinātāju, lai pievienotu atskaņotāju pie datora. Šī ierīce nosūta pastiprinātu signālu uz datoru vai klēpjdatoru, lai jūs varētu tvert mūziku. Phono USB priekšpastiprinātājus var iegādāties no dažiem dolāriem. Visbeidzot, mūsdienās ir arī ierakstu atskaņotāji ar integrētu USB savienojumu. To var tieši savienot ar datoru.

Iebūvēts priekšpastiprinātājs
Vai jūsu atskaņotājā jau ir iebūvēts priekšpastiprinātājs? Tādā gadījumā, lai savienotu ierakstu atskaņotāju ar datoru, jums nav nepieciešams papildu aprīkojums. Lai izveidotu savienojumu, izmantojiet analogā adaptera kabeli ar diviem RCA spraudņiem un 3,5 mm spraudni. Tam izmantojat datora zilās līnijas ievadi.
06. padoms: pārdrošība
Kad atskaņotājs ir pareizi pievienots datoram, jūs instalēsit ierakstīšanas programmu. Brīvā programmatūra Audacity par to ir piemērota. Instalēšanas laikā atlasiet holandiešu valodu un veiciet atlikušās darbības. Ir svarīgi, lai rīkjoslā tiktu atlasīts pareizais aprīkojums. Aiz mikrofona izvēlaties skaņas avotu, proti, pievienoto (USB priekšējo) pastiprinātāju vai pagriežamo galdu. Pēc tam jūs izvēlaties 2 ierakstīšanas kanāli (stereo)tāpēc Audacity uzreiz uztver skaņu stereo režīmā. Kā opciju, protams, varat izvēlēties arī monofonisko ierakstu. Aiz ikonas ar skaļruni atlasiet datora vai monitora skaļruņus. Pēc tam pārejiet uz izvēlnes joslu Rediģēt / Preferences / Ierakstīt un ieliku ķeksīti priekšā Programmatūras ievade. Tādā veidā ierakstīšanas laikā varat vienlaikus klausīties mūziku. Apstipriniet ar labi.
 Pārsūtiet visus savus ierakstus uz datoru, izmantojot bezmaksas programmu Audacity
Pārsūtiet visus savus ierakstus uz datoru, izmantojot bezmaksas programmu Audacity 07. padoms: ierakstiet
Laiks sākt ierakstīšanu! Vispirms uz atskaņotāja novietojiet - vēlams iztīrītu - LP. Tagad rīkjoslā Audacity noklikšķiniet uz sarkanās pogas Ieraksts un ielieciet adatu uz LP. Iespējams, ka mūzika skanēs diezgan skaļi. Izmantojiet horizontālo slīdni aiz skaļruņa ikonas, lai pielāgotu skaļumu. Vai vēlaties atcelt ierakstu? Pēc tam noklikšķiniet uz pogas augšpusē Apstājies. Tagad ir jautājums par ieraksta pārveidošanu digitālā failā. Iet uz Fails / eksportēšana un norādiet, kurā audio formātā vēlaties saglabāt mūziku, piemēram, wav vai ogg. Iespējams saglabāt arī kā MP3 failu, taču tam nepieciešams tā saucamais lame encoder. Audacity tam sniedz detalizētas lejupielādes un instalēšanas instrukcijas. Lielākajā daļā audio formātu jūs pats izvēlaties vēlamo kvalitāti. Piemēram, lai ietaupītu vietu krātuvē, varat iestatīt zemāku kvalitāti. Caur Fails / jauns veikt jaunu ierakstu Audacity. Jūs arī izmantojat šo programmu, lai sadalītu audio failus. Ērti, ja ierakstījāt vienu LP pusi uzreiz. Visbeidzot, ja vēlaties, pievienojiet metadatus, tostarp izpildītāja vārdu un dziesmas nosaukumu.

Izvilkt kompaktdiskus
Lai gan kompaktdiski ir izturīgāki nekā ieraksti, tomēr ir vērts saglabāt kopiju datorā. Jauka doma, ja mūzikas albums tiek negaidīti sabojāts vai pazudis. Iet uz Start / Windows Media Player un ievietojiet kompaktdisku datorā vai klēpjdatorā. Albuma nosaukumam un dziesmām automātiski jāparādās ekrānā. Caur Izvilkšanas iestatījumi / faila formāts atlasiet audio formātu, piemēram, mp3, wav vai flac. Apskatiet arī daļu Audio kvalitāte. Apstipriniet augšpusē ar Lielisks lai sāktu procesu. Pēc tam audio failus atradīsit noklusējuma mūzikas mapē datorā.

8. padoms: pārsūtiet video
Gadu gaitā ir parādījušies diezgan daudz analogo video nesēju, piemēram, vhs, video 8 un betamax lentes. Varbūt jūs joprojām viņus guļat un vēlaties pārsūtīt uz datoru. Tas noteikti ir vērts dārgām ģimenes uzņemšanām. Pēc katra "pagrieziena" kvalitāte nedaudz pasliktinās. Turklāt videokasešu magnētiskajam slānim nav nenoteikta laika. Lai pārsūtītu videolentes, sākotnēji ir nepieciešama pareizi funkcionējoša atskaņošanas iekārta, piemēram, VHS vai Betamax rakstītājs. Jums arī nepieciešams rīks, lai videoreģistratoru savienotu ar datoru, proti, tā dēvētais USB pārveidotājs. Visbeidzot, jūs ierakstāt video attēlus digitālā failā ar ierakstīšanas programmu. MAGIX Save your videos pakete sastāv no ierakstīšanas programmas un USB pārveidotāja, tāpēc jums nav jāmeklē piederumi. Šis produkts maksā apmēram četrdesmit eiro, izmantojot savu vietni www.magix.com.
 Video kasešu magnētiskajam slānim ir ierobežots glabāšanas laiks, tāpēc ātri digitalizējiet visus videoklipus
Video kasešu magnētiskajam slānim ir ierobežots glabāšanas laiks, tāpēc ātri digitalizējiet visus videoklipus Padoms 09: Diktofona pievienošana
MAGIX ietver USB pārveidotāju ar visu veidu kabeļiem, lai video ierakstītāju savienotu ar datoru. Lai to izdarītu, varat izvēlēties trīs iespējas. Scart kabelis ir piemērots lielākajai daļai atskaņošanas aprīkojuma, lai gan jūs varat izvēlēties arī RCA kabeļus (kompozītmateriālus) vai S-video savienojumu. Lietojot scart, pārslēdziet slēdzi no adaptera uz OUT. Jūs pievienojat USB pārveidotāja otru galu datora USB portam. Windows 10 parasti nekavējoties atpazīst pievienoto USB ierīci, lai jūs varētu viegli sākt strādāt ar programmatūru. Ja nākamajā padomā rodas problēmas, ir prātīgi instalēt USB pārveidotāja draiveri.

10. padoms: video ierakstīšana
Instalējiet MAGIX Rescue programmu, lai videoklipus saglabātu digitāli. Lūdzu, uzmanīgi izlasiet darbības un ievadiet pareizo sērijas numuru. MAGIX var arī izdot paziņojumu par programmatūras atjauninājuma instalēšanu. Pēc tam startējiet programmatūru un sākuma ekrānā atlasiet Izveidojiet jaunu video projektu. Iedomājieties piemērotu projekta nosaukumu un apstipriniet ar labi. Pēc tam jūs noklikšķiniet uz Importēt video no analogiem avotiem (piemēram, videomagnetofona), pēc kura jūs aktivizējat nepieciešamo mpeg2 kodeku. Pēc aktivizēšanas jūs norādāt, kā video reģistrators ir savienots. klikšķiniet uz Tālāk. Tagad ierakstītājā ievietojiet videolenti un nospiediet atskaņošanas pogu. Vai jūs piedzīvojat attēlu un skaņu? Lieliski, jo tagad jūs varat sākt pēdējo ierakstu. Izmantojiet video ierakstītāja spoles pogas, lai atrastu vēlamo ierakstu. Tagad nospiediet atskaņošanas pogu un pēc tam nekavējoties noklikšķiniet programmā Pārsūtīt video uz datoru. Pēc tam jūs ievietojat caur Beigt video pārsūtīšanu pārtrauciet ierakstīšanu vēlreiz. Visbeidzot, dodieties uz Pabeigt filmu / saglabāt datorā / saglabāt video lai videoklipu saglabātu pastāvīgi.