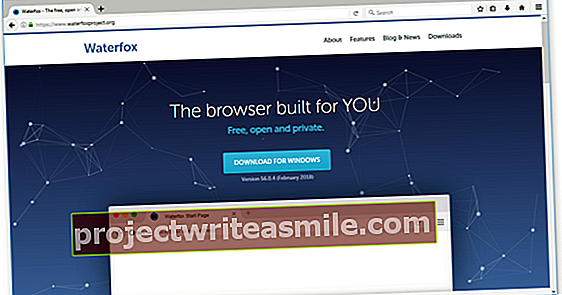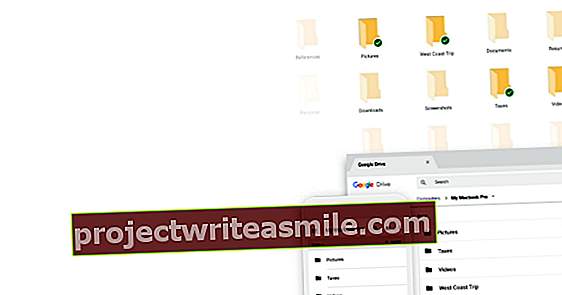Lielākā daļa datoru lietotāju neapšauba Windows Explorer. Lai gan ir gudrāki rīki, lai pārlūkotu mapes un ātrāk pārvietotu failus. Multi Commander ir tāds failu pārvaldnieks, kas piedāvā iespējas, kuras Explorer trūkst. Windows 10 failu pārvaldība šādā veidā var būt daudz vienmērīgāka. Skatīties!
Standarta Explorer, kas tika ieviests operētājsistēmā Windows 95, ir tik dziļi iesakņojies ikdienas skaitļošanā, ka daudziem cilvēkiem pat nav jautājums, vai to varētu izdarīt labāk. Un var būt labāk. Ir arī citi failu pārvaldnieki, kuriem, iespējams, būs jāpierod pie darba vides, taču, tiklīdz esat pārvarējis aukstās kājas, programmu ir daudz vieglāk izmantot nekā File Explorer.
Jums nav jāizvēlas viena vai otra programma. Kad jums būs daudz failu pārvaldīšanai, jūs novērtēsiet Multi Commander, bet pārējiem paļaujoties uz standarta Windows 10 failu pārvaldnieku.
Lejupielādējiet un instalējiet Multi Commander
Vispirms mēs lejupielādēsim Multi Commander. Vietnē jūs izvēlaties, kuru versiju vēlaties lejupielādēt: 32 bitu vai 64 bitu versiju. Vai nezināt, kāda versija jums ir? Pēc tam nospiediet Windows taustiņu + Pauze. Šo pēdējo pārbaudi dažreiz sauc arī par pārtraukumu. Tas sniegs jums lasāmu informāciju par datoru. Vietnē Type jūs varat izlasīt atbildi uz savu jautājumu.
Papildus darbvirsmas programmai Multi Commander ir arī pārnēsājama versija, kuru varat palaist, izmantojot USB atmiņu. Šajā rakstā mēs izmantojam darbvirsmas versiju. Multi Commander v9.6.1 instalēšanas laikā instalētājs jautā, vai var instalēt papildu komponentus. Tie ir spraudņi, kas padara programmu daudzpusīgāku. Mēs iesakām atzīmēt visus komponentus.
Izpētiet saskarni
Pirmo reizi startējot programmu, jums tiks vaicāts, kuru valodu vēlaties izmantot. Pēc tam instalētājs jautā, kā vēlaties Multi Commander "izskatu un sajūtu". Vai vēlaties pēc iespējas vairāk izmantot šo programmu no tastatūras (Komandas stils)? Vai arī vēlaties līdzīgu izskatu kā Windows Explorer (Windows Explorer saderība)? Ir arī iespēja Pielāgots kur jūs varat izvēlēties detaļas no abiem iepriekšējiem stiliem. Mēs izvēlamies pazīstamo Windows Explorer stilu.
Liela daļa lietošanas ērtuma ir balstīta uz Multi Commander divu rūšu navigācijas rūti. Šis sadalījums ļauj kopēt un pārvietot failus vienā ekrānā. Sākumā logi ir kārtīgi sadalīti pa ekrānu. 50/50 rīks to sauc.

Jūs varat paķert un vilkt starpjoslu, kas sadala logu ar peles rādītāju. Vai arī jūs izmantojat piekto pogu augšējā kreisajā stūrī, kur izvēlaties citu sadalījumu: 0/100, 25/75, 50/50, 75/25 vai 100/0.
Vienā logā ir paredzēts izvēlēties citu diska vietu nekā citā, lai jūs varētu viegli vilkt vai kopēt vairākus failus no viena diska vietas uz citu. Lai pārietu uz noteiktu mapi, izmantojiet mapes struktūru kreisajā vai labajā logā vai pārejiet pa nolaižamo izvēlni katras loga puses augšdaļā. Izmantojot View, ir iespējams apskatīt divu daļu saskarni vertikālā izkārtojumā.
Katrā rūtī nolaižamā izvēlne augšējā kreisajā stūrī ar vienu peles klikšķi noved pie dažādiem diskdziņiem un bibliotēkām. Tāpat kā pārlūkprogrammā Explorer, tas ir ātrākais veids, kā nokļūt mapēs, piemēram, Dokumenti, Lejupielādes, Attēli un Mūzika ...

Sarakstā ir arī mākoņdiski, piemēram, Dropbox, OneDrive, Google disks ... Administratori var pat doties uz Windows reģistru vai uz vietu ftp tīklā.
Statusa josla atrodas apakšā. Atlasot mapi vai failu, statusa joslā ir pogas, lai apskatītu failu, atsvaidzinātu mapes satura skatu, kopētu, pārvietotu vai dzēstu failus. Šajā joslā jūs sekojat arī veikto darbību norisei.
Pārvietot un / vai kopēt failus
Lai pārvietotu mapi vai failu no vietas A uz B, velciet to no viena loga puses uz otru. Nospiežot taustiņu Ctrl, Multi Commander kopēs failus no A uz B. Turot nospiestu taustiņu Ctrl, vienlaikus atlasot, varat atlasīt vairākus failus. Pēc tam tiks atvērts neliels logs, kurā jūs varat izvēlēties citu vietu un kurā varat izmantot faila darbību, izmantojot tā sauktos spraudņu profilus. Piemēram, jūs varat Izpakotājs lai izvilktu rar un zip failus.
Opcijās ir iespējams izslēgt failus no norādītās darbības, izmantojot filtru. Spraudnis Mapes saturs atlasa dažādu jūsu norādīto mapju saturu un apkopo tos vienā mērķa mapē.

Pieņemsim, ka vēlaties kopēt visus fotoattēlus no desmit mapēm mapē Foto faili, šis spraudnis neņems vērā sākotnējās mapes, kurās ir šie attēli, bet visu apvienos mapē Foto faili.
Interesants ir arī spraudnis Automātiskā kārtošana (A-Z). Šis spraudnis automātiski izveidos 26 mapes no A līdz Z galamērķa mapē un atlasītos failus ievietos pareizajās mapēs atbilstoši faila nosaukuma pirmajam burtam.
Konstrukcijas un filtri
Svarīgi ir sešas pogas, kuras atradīsit katra kameja augšējā labajā stūrī. Ar pirmo jūs redzat klasisko koku struktūru, pie kuras esat pieradis no Explorer. Blakus slīpsvītra ir poga, kas novirza jūs līdz saknei. Sakne ir koka struktūras augšējais līmenis. Blakus tam ir poga, lai atvērtu augstāku mapi, kam seko poga, lai atsvaidzinātu loga saturu.
Poga ir arī interesanta Displeja režīms. Tas parādīs detalizētu informāciju, sīktēlu sarakstu vai sīktēlu pogas. Displejs Plakana failu sistēmas skats, kas pieejams kā opcija skata režīmā, ir eksperimentāla skata kumosiņš. Šajā skatā tiek parādīti visi faili atlasītajā mapē, neņemot vērā apakšmapes.
Ja vēlaties kopēt vai pārvietot lielu skaitu failu, izmantojiet filtrus. Iekļaušanas un izslēgšanas filtrus varat uzglabāt nelielā logā. Ja vēlaties atsaukties uz konkrētu mapi šādā filtrā, mapes nosaukuma priekšā ierakstiet slīpsvītru /. Ja vēlaties izslēgt mapi no pārvietošanas vai kopēšanas darba, izmantojiet mīnusa zīmi -.

Piemēram: ar - / Brīvdienas Norvēģija aizveriet mapi HolidayNorway no. Izmantojiet zvaigznīti, lai atsauktos uz failiem *. Piemēram, ja vēlaties kopēt visus JPG failus noteiktā direktorijā, izmantojiet * .jpg. Ar - * jpg nekopējiet un nepārvietojiet JPG failus.
Vai arī vēlaties kopēt visus failus *. *, Izņemot mapi Roma, nevis mp3 failus, tad filtrs izskatās šādi: *. * - / Roma - *. Mp3. Lai pārvietotu visus .xlsx failus, izņemot tos, kuru nosaukums sākas ar 2019, izmantojiet filtru * .xlsx- * 2019.
Saglabājiet atlasi vēlāk
Lai padarītu to pēc iespējas vieglāku, izvēles paplašināšanai ir noderīgas funkcijas. Kad jums ir fails, varat izvēlēties Rediģēt, atlasiet to pašu paplašinājumu,Atlasiet to pašu nosaukumu vai Atlasiet to pašu krāsu. Ja domājat, ka tā pati atlase būs nepieciešama vēlāk, lai veiktu citu rediģēšanu, ir lietderīgi atlasi saglabāt ar Rediģēt, Saglabāt atlasi failā.
Lai vēlāk atvērtu šo atlasi, izmantojiet Ielādēt atlasi no faila. Tādā veidā jūs varat atcerēties visas iepriekšējās atlases.

Uzdevumi Saglabāt atlasi atmiņā un Ielādēt atlasi no atmiņas faktiski darbojas tāpat, izņemot to, ka, tiklīdz aizverat programmu, jūs neatgriezeniski zaudēsit saglabāto atlasi.
Ja esat atlasījis vairākus failus, varat tos iesaiņot kopā ar File, Pack faili. Paneļā jūs nosakāt iepakojuma profilu, kur norādāt, vai faili tiks iepakoti kā zip fails ar normālu kompresiju, maksimālu saspiešanu, zemu kompresiju kā darvas fails vai 7zip fails.
Atrodiet slēptos failus
Slēpto failu padarīšana redzama vairs nav papildu iestatījumu daļa. Rīkjoslā ir poga Rādīt slēptos un sistēmas failus un mapes. Ja aktivizējat krāsu sistēmu, varat uzreiz redzēt, kuri faili ir iesaistīti. Sistēmas faili ir, piemēram, oranži, šodien izveidotie faili ir tumši zili, tukši faili violeti, fotogrāfijas brūni un mūzika rozā ...
Šīs krāsas jūs pats nosakāt, izmantojot pogu ar krāsu riteni. Tad jūs atveratFaila krāsu kārtulas redaktors. Tādējādi jūs izvēlaties ne tikai krāsas un mapes, bet arī failu un mapju nosaukumu stilu, piemēram, treknrakstā, kursīvā, pasvītrojumā un teksta krāsā. Lai lietotu krāsas, atlasiet no šīs izvēlnes Apstipriniet faila krāsu. Ja modificējat failus, var būt noderīgi atsvaidzināt izskatu Atsvaidziniet failu krāsojumu visiem failiem un mapēm.

Multi Commander spraudņi
Tā kā jūs instalējāt arī spraudņus, jums ir piekļuve izvēlnei Rīki par funkcijām attēlu, audio un video pielāgošanai. Tas ļauj Multi Commander pagriezt un pārveidot attēlus citos grafikas formātos, piemēram, JPG, GIF, BMP, Png vai TIFF. Jūs varat noņemt visus metadatus tieši, lai pazustu informācija par to, kur un kad fotoattēli tika uzņemti.
Video rīkos ir skeneris, lai pārbaudītu, kāda informācija par filmām pastāv tiešsaistes arhīvu vietnēs, piemēram, IMDB un Rotten Tomatoes. Jūs pat varat pielāgot metadatus audio rīkos. Tas ir noderīgi, ja, piemēram, mūzikas failā tiek parādīta nepareiza informācija par albumu vai izpildītāju. Jūs varat ātri pārveidot audio atlasi atskaņošanas sarakstā.
Pielāgojiet failu nosaukumus
Dažreiz failu un mapju nosaukumi ir haoss. Viens faila nosaukums ir rakstīts ar lielajiem burtiem, otrs ar mazajiem burtiem, nemaz nerunājot par atstarpēm, pasvītrām un defisēm, kuras tiek lietotas kā aizstājamas. Pie Rīki zemāk Pārdēvēt ir funkcijas, lai radītu kārtību šajā haosā un lai viss izskatītos nepārprotami.
Piemēram, jūs varat pārveidot pasvītrojumu _ atstarpēs vai punktos, vai otrādi. Ir iespējams pielāgot failu paplašinājumus vai mainīt noteiktu tekstu kombināciju nosaukumos. Ja failu un mapju nosaukumos vispār nepatīk pasvītrojums, punkti vai defises, tad ir komanda Pārmaiņus (angļu valodā Prettify), kas mapju un failu nosaukumus pārvērš lasāmākā stilā.

Lai pārdēvētu daudz failus mapē, izmantojiet izvēlni Pagarinājumi uzdevumu Vairāku nosaukumu pārdēvēšana. Tādējādi tiek atlasīta faila nosaukuma daļa. Tad jūs pievienojat tekstu vai rakstzīmes un aizstājat tekstu ar rūpīgi saliktām līnijām. Tajā pašā logā jūs pielāgojat visas atlases faila īpašības.
Fotoattēlu bezjēdzīgos nosaukumus var aizstāt šādā veidā, piemēram, ar ierakstīšanas datumu, kam seko skaitlis. Ja vairākas reizes jāpiemēro viena un tā pati komanda vairāku pārdēvēšanu, ieteicams iestatījumus saglabāt rindās, lai vēlāk tos atkārtoti izmantotu.

Viedās meklēšanas funkcija
Visbeidzot, protams, jūs varat sagaidīt plašu meklēšanas funkciju. Ar Paplašinājumi, failu meklēšana jūs atverat meklēšanas funkciju, kurai ir vienkāršs un uzlabots režīms. Lai adatu atrastu siena kaudzē, jūs vienmēr varat precizēt meklēšanas rezultātu. Multi Commander saglabā rezultātus savā kešatmiņā, lai nākamajā reizē ātrāk nokļūtu pareizajā failā. Tas ir īpaši noderīgi, ja meklējat tīklā.
Meklēšanas funkcija darbojas ar aizstājējzīmēm. Piemēram, ja neatceraties, vai fails tiek dēvēts par summer2018.jpg vai summer2017.jpg, varat meklēt vasara201? .jpg. Vai jūs meklējat * .cpp, jūs saņemsiet visus failus ar paplašinājumu .cpp. Varat atdalīt vairākus meklēšanas vienumus ar atstarpēm.
Kad atstarpe ir daļa no tā, ko meklējat, ievietojiet visu pēdiņās. Ņujorka meklē failus, kuru nosaukumā ir Ņujorka vai Jorka, "Ņujorka" atrod failus, kas nosaukti pēc šīs pilsētas. Lai jūs neapgrūtinātu rezultāti, varat norādīt, cik līmeņos šim rīkam jāmeklē. Visbeidzot, failu saturā ir iespējams meklēt vienu vai vairākus vārdus. Tādā gadījumā jūs ierakstāt lodziņā Faila saturs meklējamo tekstu failā.