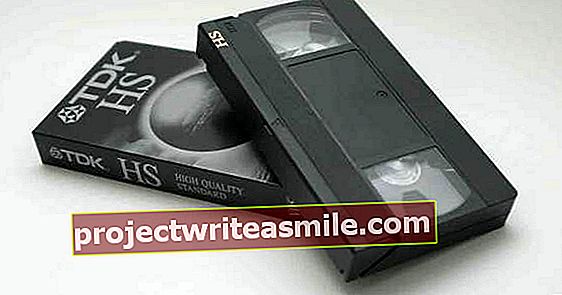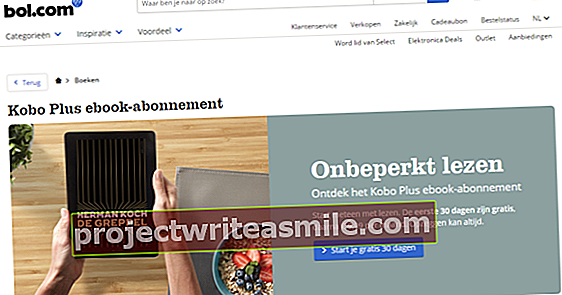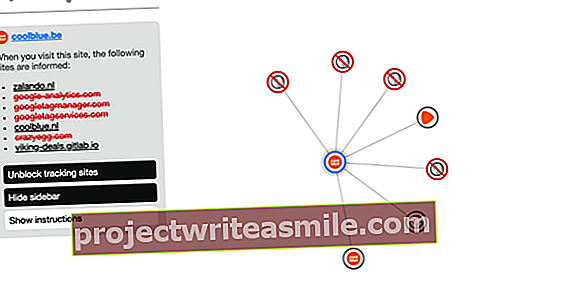Visi izmanto vārdu procesoru, izklājlapu un prezentāciju programmu, taču tas nenozīmē, ka jums ir jāstrādā ar Microsoft Office. LibreOffice ir MS Office alternatīvu karonis. Pakete ir bez maksas, un faili, kas izveidoti programmā Word, Excel un PowerPoint, ir saderīgi ar LibreOffice. Turklāt ikvienam, kurš ir strādājis ar Microsoft programmām, būs pastāvīga izpratnes sajūta ar šo atvērtā pirmkoda kolēģi.
Padoms 01: Darbvirsmas lietojumprogrammas
LibreOffice 6.1.4 ir darbvirsmas lietojumprogrammu grupa, kas sastāv no vārdu procesora (Writer), lietojumprogrammas izklājlapu izveidošanai (Calc), prezentācijas lietotnes (Impress), vektorgrafikas izveides programmas (Draw), datu bāzes programmas (Base) un atsevišķs matemātikas modulis (matemātika). Jūs palaižat šīs programmas kā darbvirsmas lietojumprogrammas. Ir arī tiešsaistes versija, kas jums jāinstalē savā tīmekļa serverī. Tas padara to mazāk piemērotu mājas lietotājam. Starp citu, mieru nodrošina arī fakts, ka šajā biroja komplektā dati netiek glabāti attālajā serverī. Jums nav jāuztraucas par to, ko Microsoft, Google vai Apple dara ar jūsu datiem. Lietojumprogrammas izskatās kā vecākas MS Office versijas, taču tas nav tiešs trūkums. Kad 2007. gadā tika ieviesta slavenā lente, ne visi bija sajūsmā par šo saskarni. Lentu nīdēji būs atviegloti, ka LibreOffice atdarina Microsoft Office vecākās versijas izvēlnes struktūru.

Padoms 02: Lejupielādes
Atkarībā no izmantotās operētājsistēmas šeit lejupielādējiet atbilstošo LibreOffice instalācijas pakotni. Windows, macOS un Linux ir pieejama versija. Jūs varat arī atrast Palīdzības pakete (holandiešu). Lai to izdarītu, vispirms noklikšķiniet uz zaļā Lejuplādēt tagad-poga. Tad jūs redzēsiet Iebūvētā palīdzības funkcija holandiešu valodā stāvēt. Tas ir 2,2 MB fails, kas sniedz palīdzību bezsaistē. Pēc LibreOffice instalēšanas sistēmā Windows ir jārestartē dators.
LibreOffice tiek atvērts ļoti ātri. Jūs ievadīsit logu ar izvēlni kreisajā pusē, lai izvēlētos lietojumprogrammu, kuru vēlaties sākt. Labajā pusē jūs atpazīsit nesen saglabāto dokumentu saīsnes. Pirmo reizi atverot šo komplektu, šis lauks būs tukšs. Ir arī poga Veidnes, kas novirza uz vairākām veidnēm katrai lietojumprogrammai. Jāsaka: veidņu diapazons ir ierobežots. Varat izmantot funkciju Veidņu pārvaldība joprojām importē jaunus modeļus no interneta.

Padoms 03: Rīkjoslas
Izmantojot Writer, jūs varat rakstīt visu, sākot no mazām piezīmēm līdz veselām grāmatām. Standarta rīkjoslā ir viss teksta dokumentu formatēšanai. Ir pat pogas, lai dokumentu nosūtītu pa e-pastu vai dokumentu saglabātu PDF formātā. Rīkjoslā atradīsit arī funkcijas, kā tekstu sadalīt sadaļās, izveidot tabulas un pievienot ilustrācijas. Rakstniekam ir pat īpaša rīkjosla veidlapu noformēšanai, kuras varat saglabāt docx vai pdf formātā. Formatējot veidlapas, varat pievienot tādas vadīklas kā nolaižamie saraksti, izvēles rūtiņas, etiķetes un lauki.

Lentes interfeiss
Vai jums joprojām patīk jaunā Office saskarne ar lenti? LibreOffice 6 tā pēc noklusējuma ir izslēgta, taču to var atvērt, izmantojot eksperimentālās funkcijas. Vispirms dodieties uz Rīki / Opcijas / LibreOffice / Papildu un blakus tai ieliek atzīmi Ieslēdziet eksperimentālās funkcijas. Pēc tam restartējiet LibreOffice. Tad jūs iespējojat lenti, izmantojot Attēla / lietotāja saskarne. Tagad jums ir četri jauni skati: Kontekstuālās grupas, cilne, grupas un Grupas ir kompaktas. Pēdējais dod visracionalizētāko rīkjoslas versiju.

04. Padoms: automātiskā labošana un vārdu pabeigšana
Sākot rakstīt, jūs pamanīsit, ka jūsu teksts jau tiek labots. Automātiskā korekcija pēc noklusējuma jau ir iestatīta uz holandiešu valodu. Viņš atzīmēs vārdus, kurus korektors neatpazīst, ar sarkanu viļņotu līniju. Konteksta izvēlnē (kuru jūs atvērsit ar peles labo pogu) varat izlasīt ieteikumus šiem pasvītrotajiem vārdiem un tādā pašā veidā aizdomīgo vārdu pievienot personiskajai vārdnīcai. Liels uzlabojums 6. versijā ir tas, ka LibreOffice pareizrakstības pārbaudītājs atpazīs pievienoto vārdu atvasinājumos un savienojumos. Iepriekš, ja savai glosārijai pievienojāt vārdu "usb", korektors joprojām neatpazina "mikro-usb" un "usb savienojums". Tātad tagad tā ir. Komandas atradīsit arī konteksta izvēlnē Iestatiet atlases valodu un Iestatiet rindkopas valodu.
Rakstnieks pat atbalsta vārdu pabeigšanu - funkciju, kuru daži lietotāji mīl, bet citi ienīst. Pabeidzot vārdu, Writer mēģina uzminēt, kuru vārdu jūs rakstāt. Kad piekrītat, nospiediet Enterpretējā gadījumā vienkārši turpiniet rakstīt. Lai iespējotu vai atspējotu šo vārdu pabeigšanu, dodieties uz Rīki / opcijas automātiskai korekcijai un pēc tam izmantojat cilni Vārdu pabeigšana.

Automātiskais teksts
Padariet to viegli sev un ļaujiet AutoText ievadīt bieži izmantotos teksta fragmentus. Piemēram, ja vēlaties programmā AutoTekst ierakstīt beigu formulu “Ar cieņu”, kam seko jūsu vārds un, iespējams, adrese, vispirms ierakstiet šo tekstu, atlasiet to un nospiediet Ctrl + F3. Iekš Automātiskais tekstslogā piešķiriet šim fragmentam nosaukumu un izvēlieties īsinājumtaustiņu. Zemāk esošajā lodziņā noklikšķiniet uz kategorijas Mans automātiskais teksts. Pēc tam noklikšķiniet uz Automātiskais tekstspoga, kur jūs saņemat iespēju Jauns izvēlēties. Aizveriet šo logu. Kad vēlāk rakstīšanas laikā izmantojat karsto taustiņu un pēc tam nospiežat taustiņu F3, Writer automātiski ievietos atlasīto tekstu.

05. padoms: sānjosla
Tā kā tradicionālajā rīkjoslā nav pietiekami daudz vietas, lai parādītu visas mūsdienu vārdu procesora iespējas, LibreOffice darbojas ar daudzfunkcionālu sānjoslu. Clipart ir atrodams zemāk esošajā sānjoslā Galerija. Panelis Stili arī rakstīšanas laikā jūs no sānjoslas. Ikviens, kurš ir mazliet saprātīgs ar vārdu procesoru, strādā ar stiliem, lai galvenes tekstu, pēdiņas, sarakstus formatētu vienādi. Stili ir piepildīti ar plašu iepriekš sagatavotu stilu klāstu, taču, protams, varat pievienot arī savus stilus. Vēl viens rīks, kuru atradīsit šeit, ir Navigator. Tas ir noderīgi, ja dokuments ir ļoti garš. Ar palīdzību no Navigators jūs lēkājat turp un atpakaļ dokumentā, pamatojoties uz virsrakstiem, grāmatzīmēm, attēliem, komentāriem, saitēm un objektiem. Piešķiriet objektam dokumentā nosaukumu, lai tas darbotos kā enkurs Navigators var rīkoties. Turklāt ir vēl viens panelis Rekvizīti teksta formātam un panelim Lappuse lai kontrolētu piemales, orientāciju un galveni un kājeni.

Padoms 06: Pagarināšanas centrs
Pēc noklusējuma LibreOffice ir instalēta holandiešu vārdnīca un defise. Ja vēlaties arī izmantot šo vārdu procesoru, lai rakstītu citās valodās, protams, vēlaties instalēt arī šo svešvalodu vārdu sarakstus. Šīs papildu valodas jūs saņemat, izmantojot izvēlni Rīki / Paplašinājumu pārvaldnieks. Šajā logā jūs pārvaldāt paplašinājumus, kurus esat instalējis, un izmantojot pogu Iegūstiet vairāk paplašinājumu tiešsaistē izveidojiet savienojumu ar LibreOffice tiešsaistes paplašinājumu banku. Papildus visu veidu vārdnīcām jūs atradīsit rīkus Draw, Base un Math moduļiem un visu veidu paraugdokumentiem, kurus citi lietotāji ir kopīgojuši. Ir pieejams interesants materiāls, piemēram, rīks transportlīdzekļa izmaksu aprēķināšanai, paplašinājums, lai nodrošinātu tekstlodziņus ar fiktīvu tekstu, veidne, lai sekotu līdzi cukura līmenim asinīs, un daudz kas cits. Pēc paplašinājuma instalēšanas jums kādu laiku būs jārestartē LibreOffice.

Saderīgs
Mēs vēlamies nomierināt ikvienu, kurš baidās paļauties uz šo bezmaksas paketi pasaulē, kurā Microsoft Office lieto vairāk nekā miljards cilvēku. LibreOffice darbojas ar OpenD dokumenta formātu, piemēram, .odt for text, taču paketei ir lieliska saderība ar Microsoft Office. Nav bijis nekādu problēmu saglabāt dokumentu doc vai docx formātā vai pārveidot prezentācijas ar iegultiem videoklipiem PowerPoint pptx formātā. Programmā Writer ir iespējams eksportēt dokumentus epub formātā, lai no šī vārdu procesora varētu izveidot e-grāmatas. Pat QuarkXPress failus var importēt. Protams, jūs varat arī eksportēt uz PDF. Ar paroli varat arī aizsargāt dokumentu PDF opcijās. Tādā veidā jūs nosakāt, vai saņēmējam ir atļauts atvērt, mainīt, izdrukāt vai kopēt saturu.

07. padoms: Darba virsmas
Ikviens, kurš kādreiz ir strādājis programmā Excel, uzreiz atradīs ceļu programmā Calc. Katra izklājlapa var sastāvēt no vairākām darblapām, un katru lapu veido šūnas, kuras aizpildāt ar tekstu, skaitļiem un formulām. Ekrāna apakšdaļā varat redzēt izklājlapā esošās darblapas. Calc izmanto izklājlapu glabāšanai Open Document format .ods, taču failu var eksportēt arī Excel XLS formātā vai dažādos failu formātos, piemēram, CSV, PDF, HTML.
Lai ātri formatētu šūnas vērtību kā valūtu, procentus, datumu, skaitli vai decimāldaļu, izmantojiet rīkjoslas pogas Formatēšana. Programmā Calc mēs atkal atrodam ērto sānjoslu, kuru varat atrast panelī Rekvizīti nosaka šūnu formatējumu. Piemēram, ja vēlaties, lai visi negatīvie skaitļi tiktu parādīti sarkanā krāsā, pārbaudiet šo opciju šajā panelī. Calc atbalsta uzlabotas funkcijas, piemēram, rakurstabulas, un var prognozēt nākotni, pamatojoties uz pašreizējiem datiem.
8. padoms: formulas
Nav izklājlapas bez formulām ... Noklikšķinot uz fXpoga, tiek atvērts panelis Funkcijas. Visas formulas ir sastādītas holandiešu valodā, un, lai saglabātu pārskatu par milzīgo diapazonu, LibreOffice organizē formulas tādās kategorijās kā: Finanšu, Loģiski, Matemātiski un tā tālāk. Pēc noklusējuma, atlasot šūnu skaitu ar skaitļiem programmā Calc, šo vērtību summa tiek parādīta statusa joslā. Šeit varat parādīt arī citus aprēķinus, noklikšķinot uz pogas, kur tagad Summa= stāvoklis.
Vai vēlaties attēlot noteiktus datus diagrammās? Tas darbojas tāpat kā programmā Excel: jūs atlasāt diapazonu un pēc tam noklikšķiniet uz pogas Diagramma. Tas atver Asistenta diagrammas kas palīdzēs jums veikt dažādus atlases soļus. Jāsaka, ka dažādās diagrammas grafikas ziņā ir zemākas par programmu Excel.

Padoms 09: Dalieties
Tajā pašā izklājlapā Calc izklājlapas modulī vienlaikus var strādāt vairāki lietotāji. Katram lietotājam, kurš vēlas sadarboties, jāievada vārds Rīki / Opcijas / LibreOffice / Lietotāja dati. Tad persona, kas izveido darblapu, aktivizē sadarbību ar šo darblapu Rīki / darbvirsmas koplietošana. Tas saglabā dokumentu režīmā Dalīties un jūs to pamanīsit virsrakstjoslā. Kad kāds no lietotājiem saglabā koplietoto dokumentu, šis dokuments pats tiks atjaunināts, lai lietotājs redzētu visu lietotāju saglabāto izmaiņu jaunāko versiju.

10. padoms: vektori
Zīmēšana ir tipiska vektoru zīmēšanas programma, lai gan tā var arī rediģēt rastra attēlus. Šajā zīmēšanas paketē ir rīku komplekts, lai izveidotu tehniskos rasējumus ar 2D un 3D manipulācijām. Zīmējuma zīmējuma maksimālais lapas izmērs var būt 300 cm līdz 300 cm, un tas var būt noderīgi, izstrādājot tehniskos rasējumus, brošūras un plakātus. Vektorgrafika sastāv no tādiem ģeometriskiem elementiem kā līnijas, apļi un daudzstūri. Liela vektoru attēlu priekšrocība ir tā, ka jūs varat tos mērogot, nezaudējot kvalitāti.
Zīmējums Draw viegli apmainās ar attēliem ar pārējo LibreOffice komplektu. Varat arī strādāt ar zīmējumiem programmā Writer vai Impress, kurus pēc tam pielāgojat ar zīmēšanas rīku apakškopu. Ja vēlaties rediģēt PDF dokumentu LibreOffice, pakotne atvērs PDF failu programmā Draw.
11. padoms: slāņi
Jūs izveidojat un rediģējat zīmējumu uz lielās darbvietas vidū. Šajā darbvietā jūs ievietojat formas, tekstlodziņus un attēlus. Jūs varat arī sadalīt zīmējumu pa dažādām lapām. Tādā gadījumā tas ir panelis Lapas ļoti ērti ievietot attēlā. Turklāt Draw var manipulēt ar dažādu slāņu elementiem. Ar slāņu palīdzību jūs organizējat sarežģītus priekšmetus loģiskās grupās. Darbvietas apakšdaļā varat redzēt, no cik slāņiem sastāv zīmējums, un jūs varat iestatīt katra slāņa caurspīdīgumu.

12. padoms: attēlu stili
Sānjoslā Draw ir četri paneļi, no kuriem vienlaikus var atvērt tikai vienu paneli. Atkal pirmais panelis ir Rekvizīti, kas nosaka pozīciju, fontu un ēnas. Paneļā Galerija ir objektu, formu, bultiņu, 3D objektu un elementu kolekcija, lai izveidotu blokshēmas. Tāpat kā jūs varat uzņemt teksta stilus, arī Draw ļauj sadaļā izmantot objektus grafiskajiem stiliem Stili. Tādā veidā jūs varat uzreiz mainīt visu ar noteiktu profilu formatēto elementu izskatu, mainot to stilu. Visbeidzot, sānjoslā ir arī Navigators, kas ļauj ātri pārvietoties starp zīmējuma lapām. Pēc noklusējuma programma Draw saglabā attēlus atvērtā dokumenta formātā .odg, taču jūs varat izmantot šo funkciju Eksportēt arī saglabājiet projektu bitkartes formātos .bmp, .gif, .jpg, .png, .tiff un vektoru formātos .eps, .svg.

13. padoms: kārtojiet slaidus
LibreOffice PowerPoint nosaukums ir Impress. 6. versijā slaida noklusējuma izmērs ir 16: 9, kas atbilst pēdējo ekrānu un projektoru attiecībai. Jūsu izveidotajos slaidos bieži būs dažādi elementi: teksts, aizzīmēti saraksti, tabulas, diagrammas, fotoattēli un zīmējumi. Galvenais logs sastāv no paneļa Slaidi, darbvietu un sānjoslu. Visu LibreOffice lietojumprogrammu kopīgajām funkcijām ir saskanīgs lietotāja interfeiss, lai arī šeit jūs varētu ātri noteikt slaidu formatēšanas pogas. Panelis Slaidi satur visas prezentācijas daļas pareizā secībā. Lai mainītu šo secību vai ātri izdzēstu vairākus slaidus, atveriet Slaidu šķirotājs izmantojot izvēlni Statuja. Ja domājat, ka slaids ir īslaicīgi lieks, bet nevēlaties to nekavējoties izdzēst, varat to paslēpt, izmantojot peles labās pogas izvēlni.

14. padoms: saturs
Tāpat kā programmā PowerPoint, katram jaunajam slaidam jūs izlemjat, kuru izkārtojumu vēlaties. Šajā formātā ir satura vietturi. Aizpildot šādu tekstlodziņu, tas automātiski pieņems atlasītā slaida stila formatējumu. Tādā veidā jūsu prezentācijas stils paliek nemainīgs. Protams, jūs varat ar pogu Teksta lodziņš pats pievienojiet tekstlodziņus. Izmantojot sūtījumu, slaidā varat arī ievietot tabulas, grafikus, rasējumus un noformējumus Ievietojiet. Šeit jūs uzreiz atradīsit arī funkciju video un audio pievienošanai. Šiem multivides failiem lokāli jāatrodas cietajā diskā. Runājot par video atbalstu, jūs pamanīsit šīs biroja lietojumprogrammas ierobežojumus.
Starp citu, nevienā LibreOffice lietojumprogrammā nav iespējams ievietot video no interneta. Turklāt jums dokumenti jāsaglabā Writer, Calc, Impress vai Draw formātā Open Document, pretējā gadījumā videoklipi netiks saglabāti failos.
15. padoms: pārejas un animācijas
Sānjoslā ir panelis, ko sauc Slaidu maiņa, ar plašu pāreju diapazonu, kura ilgumu varat iestatīt. Zemāk esošajā panelī atlasāt animācijas, lai uzsvērtu dažus prezentācijas elementus. Sānu panelis Galvenie slaidi jūs izmantojat, lai izvēlētos pilnīgi citu slaidu stilu, taču tas tiks piemērots tikai atlasītajam (-iem) slaidam (-iem).
Nospiediet pogu Slaidrāde vai nospiediet F5 lai sāktu prezentāciju. Lietojot konteksta izvēlni slaidrādes laikā, peles rādītāju var mainīt uz pildspalvu ar regulējamu līnijas platumu un krāsu. Prezentācijas laikā Impress pārslēdzas uz Presenter konsole. Šajā pastāvīgajā režīmā runātājs redz pašreizējo slaidu un slaidu, kas sekos viņa klēpjdatora vai darbvirsmas ekrānā. Turklāt viņš var izlasīt komentārus, kurus viņš iepriekš ir ierakstījis noteiktos slaidos. Šī konsole darbosies tikai tad, ja būs pievienoti divi monitori. Protams, ir iespējams arī izdrukāt izdales materiālus dažādos izkārtojumos.
Atvērt kā noklusējumu
LibreOffice atbalsta atvērto dokumentu formātu, un tas ir populārs dažādu valdību vidū. Lielbritānijas valdība pirms dažiem gadiem izvēlējās šo atvērtā pirmkoda formātu, un tādu pašu tendenci redzam arī Nīderlandē. Kopš 2009. gada 1. janvāra visām iestādēm, piemēram, pašvaldībām, provincēm un ūdens pārvaldēm, dokumenti jāiesniedz arī nepastāvīgā formātā.
Šāda atvērta standarta priekšrocība ir tā, ka organizācijai nav jāmaksā par MS Office programmatūras licencēm katram datoram. Turklāt kā lietotājs jūs neriskējat, ka izstrādātājs kādu dienu apstāsies ar savu produktu, kā rezultātā jums pēkšņi vairs nav piekļuves dokumentiem, kas tiek saglabāti viņu pašu formātā. Pēdējais ir noticis ar Microsoft Works lietotājiem agrāk.
16. padoms: Bāze
Datu bāzes programmatūras bāze ir salīdzināma ar Microsoft Access. Šis modulis ir viens komponents, kuru mājas lietotājs, visticamāk, izmantos vismazāk. Tomēr tas ir spēcīgs rīks, ar kuru jūs pat varat piekļūt MySQL datu bāzei un to pārvaldīt. Katru reizi, kad sākat Bāzi, Datu bāzes vednis kur jums ir trīs iespējas: izveidot pavisam jaunu datu bāzi, atvērt datoru no datora vai izveidot savienojumu ar citā lietojumprogrammā izveidotu datu bāzi. Tad jūs izveidojat laukus dažādās tabulās, lai ierakstus varētu aizpildīt ar informāciju. Datu bāzes tiek veidotas, lai pārvaldītu milzīgu informācijas daudzumu, tāpēc ir patīkami, ka Base satur plašu un pielāgojamu meklēšanas sistēmu.

17. padoms: matemātika
LibreOffice pēdējais komponents ir redaktors matemātisko formulu rakstīšanai un rediģēšanai.Jūs varat lietot matemātiku LibreOffice dokumentos vai izmantot rīku kā atsevišķu lietojumprogrammu. Ja vēlaties ievietot formulu LibreOffice dokumentā, novietojiet kursoru pareizajā vietā un atlasiet izvēlnes opciju Ievietot / objektu / formulu. Ja matemātiku izmantojat kā atsevišķu rīku, formulu varat saglabāt kā atsevišķu matemātikas failu. Matemātika ļauj lietotājam viegli ievadīt formulas. Piemēram, lai ievietotu daļu, logā noklikšķiniet uz frakcijas ikonas Elementi, pēc kura vērtības ievadiet starp cirtainajām iekavām. Katru formulu var formatēt, izmantojot apakšizvēlni Izkārtojums. Tādā veidā jūs izvēlaties fontu un fonta lielumu.