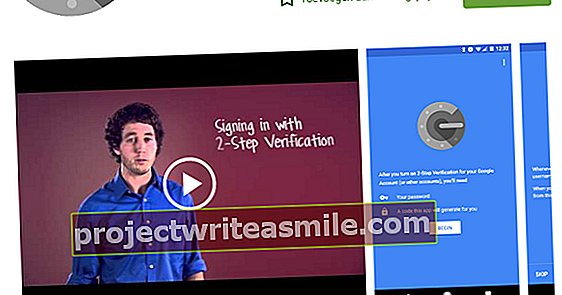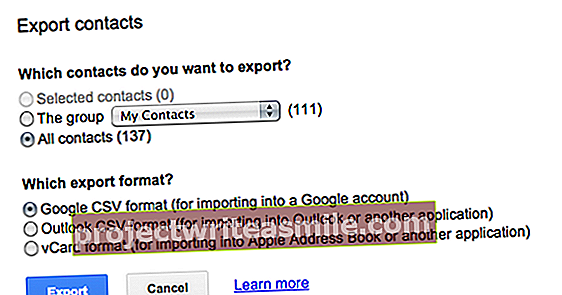Ir daudz rīku, ar kuriem jūs varat dublēt datus, un ir arī dažādas programmas, ar kurām jūs varat izveidot visa diska (nodalījuma) attēlu vai klonu. EaseUS Todo Backup programma apvieno šīs trīs darbības (dublēšana, attēlu izveidošana un klonēšana) vienā lietotājam draudzīgā saskarnē. Ir arī lielas izredzes, ka ar bezmaksas versiju jūs varat strādāt labi.
Jūs lejupielādējat EaseUS Todo Backup Free no vietnes www.easeus.com (rakstīšanas laikā jaunākā versija bija 12.0). Šajā tīmekļa vietnē jūs varat atrast arī amata aprakstu un salīdzinājumu ar apmaksāto mājas versiju (aptuveni 30 eiro, bet bieži vien pieejami ar "pagaidu" atlaidēm līdz aptuveni 10 eiro). Vissvarīgākā mājas versijas papildu iezīme ir tā, ka jūs varat arī pārsūtīt sistēmas disku lietošanai citā datorā (migrācija). Ja jūs patiešām domājat par šo scenāriju, jūs vienmēr varat lejupielādēt izmēģinājuma versiju un izmantot to bez maksas vienu mēnesi. Tomēr mēs koncentrējamies uz bezmaksas versiju, un jūs redzēsiet, ka to jau var izmantot daudziem praktiskiem scenārijiem.
Programmas instalēšana notiek tieši uz priekšu. Varat vēlēties noņemt atzīmi no Pievienojieties klientu pieredzes uzlabošanas programmai. Instalēšanas laikā rīks arī piedāvā piemērotu vietu datu dublējumkopijām, kuras varat pielāgot. Pēc instalēšanas palaidiet rīku: parādīsies gandrīz tukšs logs ar lakonisku ziņojumu “Nav dublējuma”. Tātad ir jāpaveic darbs, un šajā rakstā mēs sīkāk aplūkosim trīs lietas: dublēšanu, attēlu izveidošanu un klonēšanu.
01 Viedā dublēšana
Ja regulāri izveidojat vai maināt failus noteiktās vietās, opcija ir Viedā dublēšana interesanti (piektā poga kreisajā izvēlnē). Šis dublējuma veids automātiski izveido jaunu dublējumu, kad pēdējās pusstundas laikā novērotās izmaiņas tika atklātas novērotajās vietās. Viedais dublējums šim nolūkam izmanto pilnīgu, diferenciālu un elementāru dublējumu viedā secībā. Mums kā gala lietotājam tas galvenokārt nozīmē, ka mēs varam ļoti ātri atjaunot zaudētos datus, ja nepieciešams.
Lai sāktu darbu ar viedo dublēšanu, viss, kas jums jādara, ir dublējumā norādīt visus nepieciešamos failus. Pēc noklusējuma tiek atlasīta visa dokumentu mape, izlase un darbvirsma, taču, noņemot vai ievietojot atzīmes, varat to ātri pielāgot. Pārbaudiet plkst Galamērķis vai ir izvēlēta pareizā mērķa mape (varat to pielāgot, ja nepieciešams, izmantojot Pārlūkot) un sāciet dublēšanas darbību ar Turpināt. Tīkla diski acīmredzami nav iekļauti šajā sarakstā: ja vēlaties arī dublēt datus no šādām vietām, mēs atsaucamies uz 3. sadaļu "Failu dublēšana".

02 Gudra atkopšana
Nesen pievienotā rezerves kopija tagad parādīsies galvenajā logā ar divām pogām: Atgūšana un Papildu. Šī pēdējā poga ļauj piekļūt opcijai, cita starpā Rediģēt plānu, ar kuru jūs varat pielāgot dublējuma datus un Pārbaudiet attēlu, kas ātri pārbauda, vai dublējuma fails joprojām ir pilnībā neskarts. Šis fails ir attēla fails (ar paplašinājumu pbd), taču tas nemaina faktu, ka atsevišķu failu atjaunošana joprojām ir pilnīgi iespējama. Lai to izdarītu, nospiediet Atgūšanapogu. Todo Backup tagad ļauj jums pāriet uz attēla failu, tāpat kā File Explorer. klikšķiniet uz Vēstures versija lai pārietu uz vēlamo dublējuma versiju un atlasītu (tikai) datus, kurus vēlaties atjaunot. Norādiet vietu, uz kuru vēlaties atjaunot failus, un apstipriniet ar Turpināt.
03 Failu dublēšana
Ja vēlaties paturēt datu dublējumu rokā, labāk izvēlēties opcijai klasiskāku pieeju Failu dublēšanait īpaši tāpēc, ka šeit varat piekļūt arī tīkla diskiem. Darba metode būtībā ir tāda pati kā viedajā dublējumā, taču šeit jūs saņemat vairākas papildu iespējas. Viena no tām ir iespēja pašiem ieplānot dublēšanas biežumu. Lai to izdarītu, noklikšķiniet uz Grafiks un norādiet ne tikai biežumu, bet arī rezerves veidu: Pilns, pieaugošs (tikai dati, kas izveidoti vai pārveidoti kopš iepriekšējās dublēšanas) vai Diferenciālis (tikai jauni vai mainīti dati kopš pēdējās pilnās dublēšanas). Novietojiet atzīmi blakus Modiniet datoru, lai palaistu šo dublējumu un, ja vēlaties regulāri pamodināt datoru, ievadiet pareizo pieteikšanās informāciju. Arī variants Attēlu rezerves stratēģija ir noderīgs: šeit jūs varat iestatīt, vai vēlaties saglabāt vecākus rezerves attēlus un, ja jā, tad cik daudz.
Izmantojot cilni Faila tips datus var arī dublēt atbilstoši faila tipam (Dokuments, e-pasts, mūzika, attēls, video un tā tālāk). Izmantojiet Pievienotpogu, lai pievienotu pielāgotus failu paplašinājumus, atdalot tos ar semikolu.

04 Papildu dublēšanas iespējas
Izmantojot pogu Dublēšanas iespējas jūs saņemat vairākas papildu iespējas. Tātad jūs ievietojat rubrikā Kosmoss vēlamais attēla faila saspiešanas ātrums (no Nav līdz Augsts) un, ja vēlaties, skaidri norādiet, cik MB vēlaties redzēt attēla sadalījumu; piemēram, tāpēc, ka vēlaties kopēt attēlu uz DVD vai fat32 nodalījumu (maksimums 4096 MB).
Sadaļā varat aizsargāt dublējumkopijas ar paroli Šifrēšana un izmantojot slīdņus rubrikā Izrāde dublēšanas procesā pēc izvēles varat ierobežot sistēmas resursu skaitu un / vai joslas platumu.
Pārējais stāsts ir gandrīz identisks viedajam dublējumam, tikai jūs galvenajā logā redzēsiet trešo pogu, Dublēšana, ar kuru jūs jebkurā laikā varat veikt dublēšanu.

05 Sistēmas dublēšana
Ļoti noderīgi var būt arī visa diska vai nodalījuma rezerves kopija, ieskaitot instalētās lietojumprogrammas un sistēmas failus. Šāds diska attēls ļauj vienā piegājienā atgriezties iepriekšējā, stabilā stāvoklī.
Jums tam ir funkcijas Diska / nodalījuma dublēšana vai, iespējams, Sistēmas dublēšana nepieciešama. Pēdējais ir daudz vienkāršāks, taču dod jums maz manevrēšanas iespēju: programma automātiski izveido jūsu pašreizējās sistēmas dublējumu. Operētājsistēmai Windows tas nozīmē sistēmas un sāknēšanas nodalījuma kopiju (parasti tas ir niecīgs nodalījums diska sākumā, kā arī viss jūsu C: nodalījums (vai vismaz nodalījums, kurā ir instalēta sistēma Windows).
Principā jums nav jādara vairāk kā tikai Turpināt poga, lai gan jums ir arī tādas iespējas kā Grafiks, Attēlu rezerves stratēģija un Dublēšanas iespējas pieejams. 7. sadaļā "Live medium" varat izlasīt, kā jūs varat izdzīvot sistēmas avārijā, izmantojot šādu dublējumu.
Mēs izvēlamies nedaudz lielāku brīvību savā izvēlē un tāpēc izvēlamies Diska / nodalījuma dublēšana. Starp citu, izmantojot šo pēdējo opciju, jūs joprojām varat izvēlēties sistēmu un sāknēšanas nodalījumu.
06 Partition backup
Tiklīdz jūs Diska / nodalījuma dublēšana jūs uzreiz pamanīsit, ka metodei ir pārsteidzoši daudz līdzību ar parasto datu dublējumu. Galvenā atšķirība ir tā, ka šeit atlasāt nevis atsevišķas mapes vai failus, bet gan vienu vai vairākus pilnīgus diskus vai nodalījumus. Interesants ir arī variants Nozare pēc nozares rezerves, kuru jūs varat atrast, izmantojot Dublēšanas opcijas / Papildu. Atzīmējot šo izvēles rūtiņu, dublējumā tiks iekļauti arī tukši datu sektori, kas, protams, prasa vairāk laika un vietas. Šis scenārijs var būt noderīgs, izveidojot dublējumu nodalījumam ar nolūku atrast iepriekš izdzēstos failus. Pēdējais ļauj veikt datu atkopšanu faktiskajā nodalījumā. Maz ticams, ka kaut kas noiet greizi, varat viegli atjaunot sākotnējo nodalījumu, lai veiktu jaunu atkopšanas mēģinājumu.
Dublētā nodalījuma atjaunošana notiek līdzīgi kā 2. sadaļā “Viedā atjaunošana”. Tomēr jums nav obligāti jāatjauno viss nodalījums. Vienlīdz iespējams atgūt tikai konkrētus failus vai mapes. Šajā gadījumā vispirms atlasiet opciju Faila režīms: pēc tam varat mierīgi pārvietoties pa attēla failu, lai atjaunotu vēlamos failus.

07 Dzīvā vide
Fakts, ka EaseUS Todo Backup ļauj pārlūkot attēlu failus atkopšanas darbību veikšanai, ir lielisks risinājums, bet ja jūsu (dublētais) sistēmas nodalījums ir tik bojāts, ka Windows joprojām atsakās sāknēt? Tam nav jābūt katastrofas scenārijam, jo programmatūra nodrošina divus ārkārtas risinājumus.
Mēs sākam ar pirmo (par otro skat. Nākamo rindkopu). Sāciet Todo Backup, noklikšķiniet uz Rīki (apakšējā poga kreisajā izvēlnē) un izvēlieties Izveidot ārkārtas situācijuDisks. Izvēlieties vēlamo datu nesēju: USB atmiņu, CD / DVD vai, ja nepieciešams, ISO failu (kuru pēc tam pats varat pārsūtīt uz sāknēšanas datu nesēju, izmantojot bezmaksas rīku, piemēram, Rufus). Šeit var izvēlēties arī no divām operētājsistēmām sāknēšanas videi: Izveidojiet WinPE avārijas disku un Izveidojiet Linux ārkārtas disku. Abi ir pietiekami, ja jūs plānojat atjaunot diska vai nodalījuma attēlu no Todo Backup. Jums ir jāuzsāk personālais dators tikai no šī sāknēšanas vides (dažos gadījumos jums jāpielāgo sāknēšanas secība datora BIOS), pēc tam noklikšķinot grafiskajā lietotāja saskarnē Pārlūkojiet, lai atgūtu un atlasiet pareizo attēla failu. Piezīme: ja vēlaties arī šādā veidā atjaunot failu dublējumus, jums jāizvēlas WinPE versija.
Ja nepieciešams, pēc katastrofas joprojām varat izveidot aktīvu datu nesēju, kaut arī no cita datora.

08 Pirms OS
Pirms Windows atteikšanās, jums ir jāiestata otrais ārkārtas risinājums. Kreisajā izvēlnē atlasiet arī sadaļu Rīki un izvēlieties Iespējot PreOS, pēc kura Todo Backup vispirms izveidos WinPE vidi. Seko apstiprinājums, un jūs varat pabeigt procedūru ar labi. Tagad opcija ir mainīta uz Atspējot PreOS, kas nozīmē, ka šo funkciju var arī izslēgt. Ja viss izdosies, šī funkcija nodrošina, ka, palaižot sistēmu, vispirms redzēsiet sāknēšanas izvēlni, no kuras var palaist Todo Backup samazināto versiju, tāpēc pirms parādās iespējami bojāts Windows. Tāpat kā ar aktīvo datu nesēju, arī šeit varat sākt atkopšanas darbību. Tā kā Todo Backup tam pielāgo sāknēšanas sektoru, mēs izvēlamies no iepriekšējās rindkopas izvēlēties mazāk invazīvu sāknēšanas nesēja metodi.
09 Kloni
Pieņemsim, ka jūsu pašreizējais disks plīst pie šuvēm, un jūs vēlaties to aizstāt ar lielāku disku. Vai arī vēlaties aizstāt lēnu cieto disku ar ātrāku SSD. To var izdarīt arī, izmantojot attēla faila apvedceļu, taču tas ir ērtāk nekā tieša kopija uz jau pievienoto mērķa disku. Tātad klonēšana un Todo Backup piedāvā divas iespējas: Klons un Sistēmas klons. Šis ir gandrīz tāds pats stāsts kā attēlu veidošana. Izmantojot pirmo opciju, jūs pats varat izvēlēties vēlamos diskus un / vai nodalījumus, savukārt ar otro iespēju Todo Backup jau ir izdarījis šo izvēli jums un ir īpaši izvēlējies sistēmas disku. Abas iespējas piedāvā papildu iestatījumus, izmantojot pogu Pielāgota opcija. Papildus opcijai Nozares klona sektors (kur tiek kopēti arī tukšu datu sektori) jūs atradīsit arī šeit Optimizēt SSD Ieslēgts. Mēs iesakām pārbaudīt šo opciju, ja mērķa disks patiešām ir SSD vai tā sauktais AF (Advanced Format) disks, lai nodalījums būtu optimāli izlīdzināts. Ja rodas šaubas, ieteicams šeit atzīmēt izvēles rūtiņu. Ņemiet vērā, ka visi esošie dati mērķa vietā tiks pārrakstīti. Jūs sākat darbību ar pogu Turpināt.

10 MB līdz gpt
Var gadīties arī, ka vecāku sistēmas disku, kas tika sadalīts atbilstoši nodalījuma stilam MBR (Master Boot Record), vēlaties aizstāt ar jaunu un lielāku disku. Tomēr, ja jaunais disks ir lielāks par 2,2 TB un vēlaties pilnībā adresēt šo nodalījumu, tas jāsadala atbilstoši GPT (GUID nodalījumu tabulas) nodalījuma stilam. Lai uzzinātu, kāds ir diska nodalījuma stils, sāciet Windows diska pārvaldību, nospiežot Windows taustiņu + R un komandu diskmgmt.msc ierakstot, kam seko Enter. Ar peles labo pogu noklikšķiniet uz diska numura (apakšējā kreisajā stūrī) un kad jūsu Konvertēt uz MBR disku tas nozīmē, ka tas ir gpt disks - un otrādi.
Klona darbība no mbr līdz gpt var izraisīt sāknēšanas problēmas mērķa diskā. No tā var izvairīties šādi. Ar peles labo pogu noklikšķiniet uz Disk Management tukšā mērķa diskā un izvēlieties Konvertēt uz MBR. Ja šī opcija nav pieejama, vispirms ar peles labo pogu noklikšķiniet uz šī diska nodalījumiem un paņemiet tos, izmantojot opciju Dzēst skaļumu konteksta izvēlnē.
Pēc tam klonējiet avota disku mērķa diskā, kā aprakstīts iepriekšējā sadaļā. Pēc veiksmīgas klona operācijas noņemiet avota disku un palaidiet datoru no mērķa diska, pēc tam šo mbr disku var pārveidot atpakaļ uz gpt no diska pārvaldības. Lodziņā "Gpt" mēs pieminējam vēl dažus nosacījumus konvertēšanai uz gpt disku un tā izmantošanu.

Gpt
Ir iespējams pārveidot mbr disku uz gpt bez datu zuduma. Šim nolūkam operētājsistēmā Windows 10 (no 1703. gada versijas) ir iekļauta komanda Komandu uzvedne mbr2gpt. Tālāk jūs atradīsit instrukcijas video (angļu valodā), taču procedūra ir diezgan sarežģīta. Alternatīva ir cita programma, piemēram, EaseUS Partition Master Pro (ir pieejama bezmaksas izmēģinājuma versija).
Turklāt, lai varētu boot no gpt diska, jums ir nepieciešams Windows 64 bits (to varat pārbaudīt, izmantojot Windows taustiņu + Pauze, plkst. Tips Sistēma) un jūsu sistēmai jābūt iestatītai arī uz uefi (nevis bios). To var uzzināt šādi: nospiediet Windows taustiņu, pieskarieties sistēmas informācija , palaidiet lietotni un pārbaudiet, vai tādas ir BIOS režīms patiešām UEFI štats (nevis Novecojis). Operētājsistēmā Windowscentral jūs atradīsit instrukcijas, kā gan pārveidot disku uz gpt, gan iestatīt BIOS režīmu uz uefi. Jūs izpildāt šos norādījumus uz savu risku.