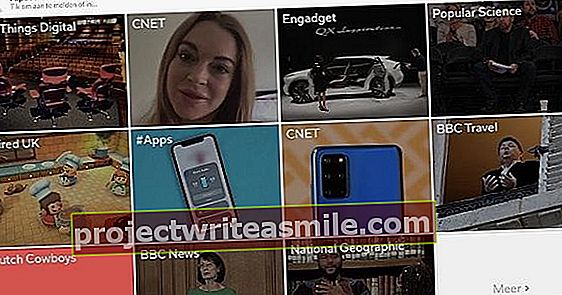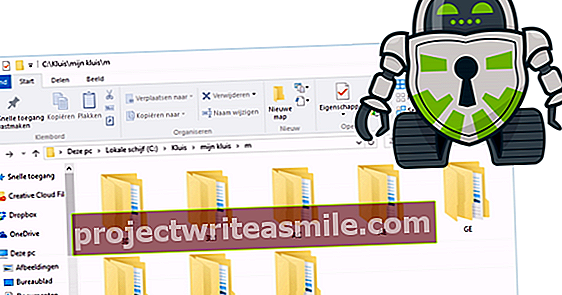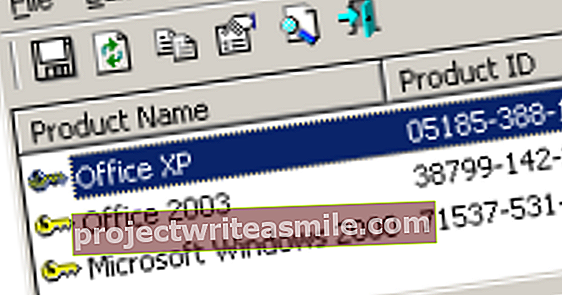Vai jūsu dators rada kļūdas, savienojot ierīci? Vai arī aparatūra nedarbojas optimāli? Bez pareiziem draiveriem vai draiveriem jūsu lietojumprogrammas nevar pareizi piekļūt pievienotajai aparatūrai. Mēs jums parādīsim, kā atrast pareizos draiverus, tos instalēt un atjaunināt.
Pirms gadiem, DOS laikos, gandrīz nebija autovadītāju. Tajā laikā programmatūras izstrādātājiem bija jānodrošina, lai viņu programmas varētu kontrolēt nepieciešamo aparatūru. Par laimi, šis laiks ir aiz muguras. Draiveri, saukti arī par draiveriem, it kā nodrošina papildu slāni starp aparatūru un programmatūru. Programmām vairs nav jārūpējas par pašas aparatūras vadību.
Kad esat instalējis labu aparatūras komponenta draiveri, būtībā visas programmas var apstrādāt šo aparatūru. Tomēr tas nozīmē arī to, ka nepareizs vai nepilnīgs draiveris var radīt nopietnas problēmas jums (sistēmai). Tāpēc ir ļoti svarīgi aprīkot sistēmu ar optimāliem draiveriem un regulāri pārbaudīt atjauninājumus.
01 Automātiska uzstādīšana
Instalējot Windows, vairumam aparatūras komponentu draiveri tiks instalēti automātiski. Instalēšanas procesa laikā Windows nosaka pievienoto aparatūru un nekavējoties mēģina to nodrošināt ar nepieciešamajiem draiveriem. Windows ir daudz tūkstoši draiveru. Tomēr var gadīties, ka ne visi (vai arī ne jaunākie vai optimālākie) draiveri nav instalēti. Tas jo īpaši attiecas uz nedaudz vecākām Windows versijām. Tāpēc problēmu gadījumā vispirms pārbaudiet, vai Windows atjaunināšanas iestatījumi ir iestatīti optimāli. Atver to Vadības panelis (operētājsistēmā Windows 8 šo opciju atradīsit, izmantojot Windows taustiņu + X), izvēlieties aiz tā Skats uz priekšā Lielas ikonas un atlasiet Windows atjaunināšana. Vispirms noklikšķiniet uz Mainīt iestatījumus un pārbaudiet, vai blakus tam nav atzīmes Saņemiet ieteiktos atjauninājumus tāpat kā svarīgos atjauninājumus. Ja tas tā nav, novietojiet atzīmi. Apstipriniet ar labi un izvēlies Meklē atjauninājumus.
Saite parādīsies pēc tam x izvēles atjauninājumi ir pieejamipēc tam noklikšķiniet uz tā un pārbaudiet instalējamos (draivera) atjauninājumus. Apstipriniet ar labi un nospiediet pogu Instalējiet atjauninājumus. Atjauninājumi tiek lejupielādēti un pēc tam instalēti. Par laimi, Windows ir gudrs vispirms izveidot sistēmas atjaunošanas punktu, lai problēmu gadījumā vienmēr varētu atgriezties iepriekšējā stāvoklī.

Draiverus var arī instalēt, izmantojot (pēc izvēles) Windows atjauninājumus.
02 Windows atjaunināšanas pielāgošana
Vai jūs baidāties regulāri un (pēc jebkādas izvēles) zvanīt uz Windows Update Instalējiet atjauninājumus Varat arī iestatīt Windows automātiski pārbaudīt atjauninājumus noteiktā laikā. To var arī iestatīt, izmantojot Mainīt iestatījumus. Pēc tam nolaižamajā izvēlnē izvēlieties Automātiski instalēt atjauninājumus (ieteicams), pēc kura jūs iestatāt piemērotu laiku (pēc noklusējuma tas ir katru dienu pulksten 3:00 no rīta).
Ir arī iespējams, ka Windows automātiski meklē draiverus, tiklīdz sistēmai pievienojat jaunu ierīci. Jūs aktivizējat šo opciju no Vadības panelis kur tu (ikonu skatā) Ierīces un printeri atlasiet. Pēc tam ar peles labo pogu noklikšķiniet uz sava datora nosaukuma un izvēlieties Iestatījumiierīci. Punktu opcija Jā, automātiski lejupielādēt draiverus un ikonas(ieteicams) ja jūs patiešām dodat priekšroku šādai automātiskai instalēšanai. Alternatīva ir Nē, es pats izlemju, kas jādara, pēc kura jūs, piemēram Instalējiet draiverus no Windows atjaunināšanas, ja tie nav datorā var pieskarties. Apstipriniet savu izvēli ar Saglabāt izmaiņas.

Windows var arī automātiski meklēt draiverus, kad ierīci pievienojat datoram.
03 Ierīču pārvaldība
Jebkurā gadījumā pēc Windows instalēšanas un katru reizi pēc ierīces instalēšanas jums jāpārbauda, vai nepieciešamais draiveris ir instalēts pareizi. To var izdarīt, izmantojot Ierīču pārvaldība, kuru varat atrast arī vadības panelī. Vai jūs bieži sastopaties ar ierīču pārvaldnieku tagad? Tad jūs to varat izsaukt vēl ātrāk, izmantojot Windows taustiņš + R / typ devmgmt.msc un nospiediet Enter.
Ja visi draiveri ir instalēti pareizi un tādējādi jūsu ierīcēm ir jādarbojas pareizi, jūs saņemsit sarakstu ar dažādiem uzskaitītajiem ierīču veidiem. Noklikšķiniet uz balta trijstūra blakus šādam ierīces tipam, lai redzētu atsevišķas ierīces. Ja ierīces ikonā redzat sarkanu krustu (Windows XP) vai nelielu melnu bultiņu, tas nozīmē, ka šī ierīce kāda iemesla dēļ ir atspējota. Ja jums nepieciešama ierīce, ar peles labo pogu noklikšķiniet uz tās un izvēlieties Slēdzis. Tas var būt tik vienkārši.

Ierīču pārvaldniekā viss ir kārtībā, izņemot to, ka šī ierīce joprojām ir izslēgta.
Ritiniet atpakaļ
Vienmēr var gadīties, ka draivera atjaunināšana nedod vēlamo rezultātu. Tāpēc ir svarīgi, lai pirms instalēšanas vienmēr izveidotu sistēmas atjaunošanas punktu, lai varētu atgriezties šajā vietā. Alternatīva (vismaz līdz Windows 7 ieskaitot Windows 7) ir, startējot sistēmu, turēt nospiestu taustiņu F8 un Windows izvērstajā startēšanas izvēlnē atlasīt opciju. Pēdējā zināmā labā konfigurācija atlasiet. Vēl viena lieta, kas jāmēģina, ir palaist Windows drošajā režīmā un palaist to Ierīču pārvaldība , ar peles labo pogu noklikšķiniet uz bojātās ierīces un Rekvizīti atlasiet. Pēc tam to var atrast cilnē Vadītājs opcija Iepriekšējais vadītājs atpakaļ. Tas nodrošina, ka Windows atgriezīsies pie iepriekšējā draivera.

Neveiksmīgu atjauninājumu parasti joprojām var “atgriezt atpakaļ”.
04 Problēmas ierīču pārvaldniekā
Izslēgtas ierīces problēmu ir viegli atrisināt. Tomēr var rasties dažas citas problēmas, kuras bieži ir mazāk ātri vai mazāk viegli atrisināmas.
Mēs īsumā apspriedīsim dažādas norādes ierīču pārvaldniekā. Kad uz dzeltena fona redzat izsaukuma zīmi, tas parasti nozīmē, ka Windows atpazina ierīci, bet nespēja atrast vai instalēt pareizo draiveri. Ja sarakstā redzat vienumu “Ierīces tips” Nezināma ierīce ar vienumu Nezināma ierīce vienā vai vairākās reizēs, sistēma Windows neatpazina ierīci. Tad var gadīties arī tas, ka Windows ir instalējis vispārēju (un līdz ar to nevis konkrētam produktam) draiveri noteiktai ierīcei. Tas parasti darbojas, bet bieži vien ne optimāli (mazāk funkciju vai mazākas veiktspējas dēļ).

Problēmas ... nezināma ierīce un kļūdaini draiveri!
05 Dīvains šoferis
Pieņemsim, ka ierīce nedarbojas (vai nedarbojas pareizi) un tajā ir izsaukuma zīme Ierīču pārvaldība jau ir pārliecinoša norāde, ka vadītājs kļūdās. Sākumā jūs varat mēģināt šādi, bet iespēja ir salīdzinoši maza, ka tas kaut ko dos. Ar peles labo pogu noklikšķiniet uz attiecīgās ierīces un atlasiet Atjaunināt draiverus / automātiski meklēt atjauninātus draiverus. Ja Windows joprojām atrod piemērotu draiveri, palaidiet to instalēt. Ja nē, jums joprojām ir dažas iespējas: vai nu pats atrast pareizo draiveri, vai arī izmantot specializētāku rīku. Šī raksta 9. darbībā mēs jums pastāstīsim vairāk par šo pēdējo iespēju. Vispirms mēs koncentrējamies uz “manuālo” metodi.

Windows var arī pats meklēt draiverus un draiveru atjauninājumus.