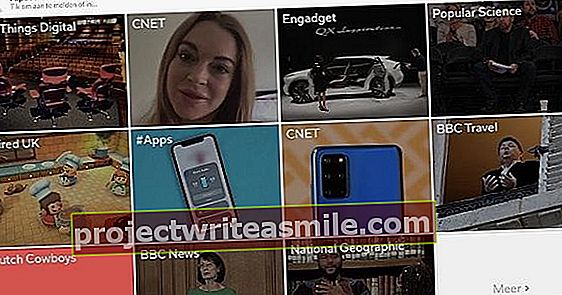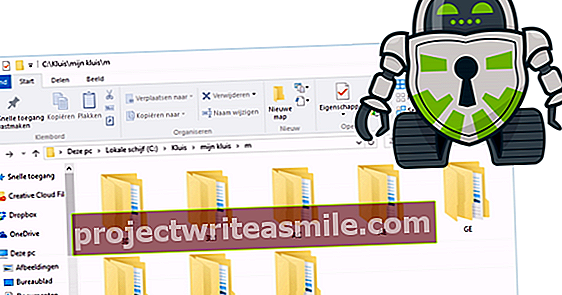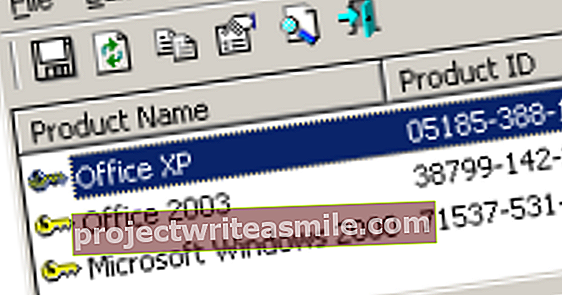Vai vēlaties kaut ko sakārtot datorā vai klēpjdatorā, kamēr neesat mājās? Vai nebūtu ērti, ja jūs varētu piekļūt savam datoram jebkurā laikā un vietā, lai jūs varētu piekļūt savām programmām un failiem? Tad ziniet, ka tas ir pilnīgi iespējams. Mēs izskaidrojam, kā ātri un ērti iestatīt attālo darbvirsmu.
Padoms 01: Windows izdevums?
Ne katram Windows izdevumam ir attālā darbvirsma. Ja jums ir Windows 10 Home, jūs nevarat izveidot savienojumu ar to. Lai izveidotu savienojumu ar citu datoru, varat izmantot Windows 10 Home. Izmantojot datoru ar Windows 10 Pro, Education vai Enterprise, varat izveidot savienojumu, izmantojot attālo darbvirsmu. Izmantojot lietotni, jūs pārbaudāt, kurš Windows izdevums jums ir Iestatījumi. Tad dodieties uz Sistēma / Info, pie kausa Izdevums jūs redzēsiet pilnu Windows 10 nosaukumu. Ja jums ir mājas izdevums, varat pēc izvēles jaunināt uz Pro versiju par 100 eiro. To var izdarīt, izmantojot Microsoft veikalu. Vai arī jūs varat meklēt alternatīvas, piemēram, TeamViewer, kas ir bez maksas personīgai lietošanai, mēs sāksim ar to no 9. padoma.
 Darbvirsmu varat padarīt pieejamu ārējai lietošanai sistēmā Windows 10 Pro
Darbvirsmu varat padarīt pieejamu ārējai lietošanai sistēmā Windows 10 Pro Padoms 02: Windows 10
Lai padarītu darbvirsmu pieejamu ārējai lietošanai sistēmā Windows 10, atveriet veco vadības paneli (noklikšķiniet uz Sākt, typ Vadības panelis un nospiediet Enter) un dodieties uz turieni Sistēma. Noklikšķiniet pa kreisi Iestatījumi priekšā ārējie savienojumi. Pie kausa Ārējā darbvirsma izvēlieties opciju Atļaut attālinātus savienojumus ar šo datoru. Pārliecinieties, vai opcija ir Tikai savienojumi ar datoriem, kuros darbojas (...) tiek pārbaudīts. Pēc tam noklikšķiniet uz labi lai izmaiņas būtu aktīvas. Varat arī izvēlēties piešķirt tikai noteiktiem lietotājiem piekļuvi attālajai darbvirsmai. Lai to izdarītu, noklikšķiniet uz Atlasiet lietotājus un pēc tam jūs pārvaldāt sarakstu ar Pievienot vai noņemt.
Padoms 03: Attālā darbvirsma
Lai izveidotu savienojumu ar datoru Windows 10 Pro, kurā tikko ieslēdzāt attālo darbvirsmu, veiciet tālāk norādītās darbības. Ņemiet vērā, ka šīs darbības ir paredzētas tikai savienojumam ar datoru jūsu vietējā tīklā. Tāpēc tas nedarbosies, ja atrodaties ārā (skat. 5. padomu). Atveriet sākuma izvēlni un ierakstiet Attālās darbvirsmas savienojums un nospiediet Enter. Ierakstiet datora nosaukumu, ar kuru vēlaties izveidot savienojumu, un noklikšķiniet uz Savienot. Attālā datora nosaukumu varat atrast lietotnē Iestatījumi / Sistēma / Info. Kad dators ir atrasts, jums tiks lūgts ievadīt savu lietotājvārdu un paroli. Tas ir konts, ar kuru jūs piesakāties attālajā datorā. Ja izmantojat Microsoft kontu, pierakstieties, izmantojot savu e-pasta adresi un paroli. Pēc savienojuma parādīsies attālā darbvirsma. Jūs joprojām varat piekļūt Rādīt opcijas pieteikšanās ekrānā izvēlieties plašākas iespējas. Tātad jūs varat cilnē Displejs cilnē izvēlieties, cik kvalitatīvai jābūt Vietējie avoti varat izvēlēties koplietot printerus un starpliktuvi ar attālo datoru.

04 padoms: mobilais
Lieliski Microsoft attālās darbvirsmas risinājumā ir tas, ka tas darbojas arī citās ierīcēs. Piemēram, ja vēlaties darbināt savu Windows datoru no dīvāna, tas ir arī iespējams. Microsoft ir pieejamas lietotnes, kas paredzētas iOS un Android gan planšetdatoriem, gan viedtālruņiem, lai jūs varētu viegli izveidot savienojumu ar datoru. Jūs lejupielādējat lietotni iOS vai Android. Lietojumprogrammā ievadiet datora nosaukumu, kā arī savu lietotājvārdu un paroli, kā aprakstīts Windows 3. padomā. Šādi jūs izveidojat savienojumu ar datoru. Pēc tam jūs varat vienkārši izmantot skārienekrānu, lai darbinātu peli, un noklikšķiniet uz lietām.
Savienojiet no viedtālruņa vai planšetdatora ar datoru, izmantojot Microsoft attālo darbvirsmu05. padoms: no ārpuses
Jums ir vairākas iespējas, kā padarīt datoru pieejamu arī ārpusē. Vienkārša (bet ne pārāk droša) iespēja ir pārsūtīt maršrutētāja Windows 10 attālās darbvirsmas portu uz vietējo datoru. Tādā veidā jūs varat ievadīt savu IP adresi, kad neesat mājās, un izveidot savienojumu. Tas ir iespējams šādi. Piesakieties savā maršrutētājā (skatiet maršrutētāja rokasgrāmatu) un meklējiet to Ostu pārsūtīšana vai Pārsūtīt osta. Pēc tam pārsūtiet 3389 portu uz tā datora IP adresi, kuru vēlaties sasniegt ārpus telpām. Šo adresi varat atrast attiecīgajā Windows datorā. Ar peles labo pogu noklikšķiniet uz Windows pogas un izvēlieties PowerShell. Pēc tam ierakstiet ipconfig, un jūs redzēsiet adresi IPv4 adrese.
Tas ir iespējams, bet patiesībā tas nav ieteicams. Nav ieteicams atvērt šo portu: attālās darbvirsmas protokols ir pakļauts noplūdēm, un, ja jūs nenovietojat plāksteri, jūs riskējat vēl vairāk. Labāk ir iestatīt VPN, taču šim rakstam tas ir pārāk tālu. Vienīgā iespēja ir sākt darbu, piemēram, ar TeamViewer, skatiet 9. padomu.

Padoms 06: Linux Mint
Ja vēlaties attālināti piekļūt Linux Mint instalācijai, rīkojieties šādi. Noklikšķiniet uz Mint izvēlnes pogas apakšējā kreisajā stūrī un dodieties uz Preferences / Dalieties darba vidē (saraksta beigās). Pēc tam atzīmējiet opciju Ļaujiet citiem lietotājiem skatīt jūsu darbvirsmu. Pārbaudiet opciju Pirms piekļuves piešķiršanas jums ir jādod atļauja izslēgts, pretējā gadījumā jums vienmēr vispirms ir jāsniedz vietējā atļauja, kas ir neērti, ja vēlaties piekļūt savam datoram no attāluma. Atstājiet divas tālāk norādītās opcijas ar atspējotu paroli un ar UPnP. Izmantojot šo UPnP opciju, porti tiek automātiski pārsūtīti, un pēc tam ikviens var izveidot savienojumu, ja jūsu maršrutētājā ir iespējots arī UPnP.
Lai varētu izveidot savienojumu no Windows ar Linux Mint, ir jāveic vēl dažas darbības. Piparmētru šifrēšana ir jāatspējo. Lai to izdarītu, atveriet termināli un ierakstiet sudo apt install dconf redaktors un pēc pieprasījuma ievadiet paroli. Pēc tam noklikšķiniet uz izvēlnes pogas apakšējā kreisajā stūrī, ierakstiet dconf editor un atveriet programmu. Jūs varat salīdzināt redaktoru dconf ar Windows reģistru. Ritiniet pa kreisi līdz taustiņam org / rūķis / darbvirsma / attālā piekļuve un noņemiet atzīmi no tā pieprasīt šifrēšanu. Pēc tam aizveriet programmu.

07. padoms: VNC klients
Lai izveidotu savienojumu ar Linux Mint no Windows, jums ir nepieciešams VNC klients. Tam noderīga programma ir VNC Viewer. Palaidiet lejupielādēto failu, instalēšana ir vienkārša. Atveriet programmu no Windows izvēlnes Sākt un noklikšķiniet Sapratu lai sāktu ar to. Pirms tagad varat izveidot savienojumu, jums jāzina savas Mint instalācijas IP adrese. Lai to izdarītu, noklikšķiniet uz tīkla ikonas naudas kaltuves apakšējā labajā stūrī un izvēlieties Tīkla iestatījumi. Ar aktīvo savienojumu, kuru redzat vietnē IPv4 adrese datora ip adresi. Ievadiet šo IP adresi VNC skatītājā vietnē Ievadiet VNC servera adresi vai meklējiet. Jūs saņemsit ziņojumu, ka savienojums nav šifrēts: noklikšķiniet uz Nepārtraukts un jūs esat savienots.
Lai izveidotu savienojumu ar Linux Mint no Windows, jums ir nepieciešams VNC klients8. padoms: savienojums
Savienojuma laikā ar Linux Mint no sava Windows datora varat iestatīt dažas lietas. Lai to izdarītu, pārvietojiet peli uz loga VNC Vieuwer loga augšdaļu un noklikšķiniet uz zobrata, kas parādīsies. Tad jūs varat piekļūt Nosaukums Ievadiet sava datora nosaukumu, lai to būtu vieglāk identificēt. Tad, kad dodaties uz cilni Iespējas jūs varat doties uz Attēla kvalitāte iestatiet attēla kvalitāti. Ja jums ir lēns savienojums, izvēlieties zemāku attēla kvalitāti. Bite Mērogošana jūs varat izvēlēties, cik lielam jābūt attēlam. Šeit jūs varat izvēlēties procentuālo daudzumu vai norādīt, ka attēlam jāpielāgojas logam vai kam citam.
Šajā ekrāna augšdaļā esošajā joslā ir vairākas citas noderīgas iespējas. Piemēram, varat izmantot ikonu Ctrl-Alt-Del, lai nosūtītu šo taustiņu kombināciju uz ārējo datoru, bet pēc tam programmā Mint jūs pats izrakstāties. Jūs varat arī redzēt savienojuma informāciju ar ikonu i un atiestatīt mērogošanas koeficientu ar otro ikonu no kreisās puses.

Padoms 09: TeamViewer
TeamViewer ir īpaši izstrādāts, lai izveidotu savienojumu ar datoru no ierīces, kas atrodas ārpus jūsu tīkla. Jūs varat sākt ar to operētājsistēmā Windows 10 šādi. Atveriet vietni www.teamviewer.com un noklikšķiniet uz zaļās pogas Lejupielādējiet TeamViewer. Lejupielādējiet failu un palaidiet to. Izvēlieties instalēt un Privāti / nav komerciāla un noklikšķiniet uz Pieņemt – Pabeigts. Pagaidiet brīdi, līdz programma tiek instalēta, un tā tiks atvērta automātiski. klikšķiniet uz Aizvērt. Pēc tam instalējiet programmu tādā pašā veidā personālajā datorā, kuru vēlaties izmantot, lai izveidotu savienojumu ar datoru. Tagad, kad TeamViewer ir abās sistēmās, varat izveidot savienojumu. Atveriet TeamViewer datorā, ar kuru vēlaties izveidot savienojumu, un izlasiet to galvenajā ekrānā Jūsu personas kods šī datora ID. Tagad aizpildiet otru TeamViewer datoru Partnera ID šis id. Pēc tam noklikšķiniet uz Saziņa ar partneri. Pēc tam ievadiet paroli, kuru redzat arī TeamViewer galvenajā ekrānā uz šī cita datora. Kad tas būs izdarīts, savienojums tiks izveidots automātiski. Tas darbojas neatkarīgi no atrašanās vietas: iekšēji vai ārējā tīklā.
10. padoms: TeamViewer Linux
Attiecībā uz Linux Mint, tas pats attiecas uz Windows attālo darbvirsmu: ja VNC atverat visai pasaulei, jūs pakļaujat savam datoram daudz risku. Tā vietā labāk izvēlēties TeamViewer, jo tas darbojas arī Linux. Atveriet vietni www.teamviewer.com un noklikšķiniet Lejupielādēt. Lejupielādējiet TeamViewer Ubuntu, Debian un palaidiet lejupielādēto failu, veicot dubultklikšķi uz tā. Pakotņu instalēšanas programmā noklikšķiniet uz Instalēt paketi un ievadiet lietotāja paroli, lai sāktu instalēšanu. Noklikšķiniet pēc tam Aizvērt un arī aizveriet pakotņu instalēšanas programmu. Pēc tam atveriet TeamViewer no Linux Mint izvēlnes, to meklējot. Pēc kāda laika tam vajadzētu atvērties pašam. Ja nē, atveriet termināli un ierakstiet komandas skatītājs un nospiediet Enter. Pieņemiet licences līgumu, un iepazīstinātais TeamViewer interfeiss parādīsies.
 TeamViewer ir īpaši izstrādāts, lai izveidotu savienojumu ar datoru no ārpuses tīkla
TeamViewer ir īpaši izstrādāts, lai izveidotu savienojumu ar datoru no ārpuses tīkla 11. padoms: TeamViewer konts
Lai piekļuve būtu ērta un droša, ieteicams izveidot TeamViewer kontu. Lai to izdarītu, TeamViewer lietojumprogrammā noklikšķiniet uz labās puses Reģistrēties. Ievadiet pieprasīto informāciju, piemēram, vārdu, e-pasta adresi un drošu paroli. klikšķiniet uz Nākamais un veiciet darbības, lai izveidotu kontu.
Kad esat to izdarījis, ieslēdziet divpakāpju verifikāciju. Tas ir tas, pēc kā jūs šeit ejat. Reģistrējieties, augšējā labajā stūrī noklikšķiniet uz sava vārda un izvēlieties Rediģēt profilu. Pēc tam dodieties uz cilni Vispārīgi uz Divu faktoru autentifikācijas metode un noklikšķiniet uz Aktivizēt / Sāciet aktivizēšanu. Lejupielādējiet lietotni kodu ģenerēšanai, piemēram, lietotni Google Authenticator (iOS). Izmantojiet to, lai skenētu ekrānā redzamo qr kodu. Pēc skenēšanas lejupielādējiet atkopšanas kodu un glabājiet to drošā vietā. klikšķiniet uz Iekāp. Pēc tam ievadiet TeamViewer Google autentifikatora kodu vietnē Drošības kods un noklikšķiniet Aktivizēt / Saglabāt.
Atgriezieties TeamViewer lietojumprogrammā ārējā datorā, noklikšķiniet uz apakšējā labajā stūrī Nodrošiniet ērtu piekļuvi / Piešķirt ierīci kontam / Palaidiet TeamViewer kopā ar sistēmu. Tādā veidā jums vienmēr ir piekļuve, kad ir ieslēgts dators. Jūs arī piesakāties ar to pašu TeamViewer kontu savā iekšējā Windows datorā. Pēc tam TeamViewer sarakstā pa labi redzēsiet savu ārējo datoru. Tagad vairs nav problēmu ar ID un parolēm.

12. padoms: nosūtiet failus
Aktīvas TeamViewer sesijas laikā jūs varat darboties ne tikai ar datoru. Piemēram, jūs varat arī apmainīties ar failiem starp datoriem. Par to jūs dodaties uz izvēlni Faili un ekstras un noklikšķiniet Atveriet failu pārsūtīšanu. Pēc tam jūs redzēsiet abu sistēmu failu sistēmu, un jūs varat viegli apmainīties ar failiem starp tām.
Izmantojot izvēlnes opciju Statuja jūs varat iestatīt attēla kvalitāti un arī izvēlēties, vai attēls ir jāmaina vai nē. Turklāt, ja vēlaties, šeit varat parādīt ārējo kursoru. Vēl viena ērta iespēja ir TeamViewer VPN. Tas ļauj jums nodrošināt savienojumu starp abiem personālajiem datoriem, piemēram, ja izmantojat atvērtu WiFi tīklu. Vēl viena papildu priekšrocība ir tā, ka pēc tam jums ir piekļuve attālā datora lokālajam tīklam: jūs varat, piemēram, viegli kaut ko izdrukāt no sava datora. Izmantojot izvēlni, jūs aktivizējat TeamViewer VPN Ekstras / Iespējas / Papildu / Pielāgota opcijašovs. Ritiniet uz leju un noklikšķiniet uz Instalējiet VPN disku ieslēgts instalēt. Dariet to abos datoros. Sesijas laikā, uz kuru dodaties Faili un ekstras un noklikšķiniet Sākt VPN.