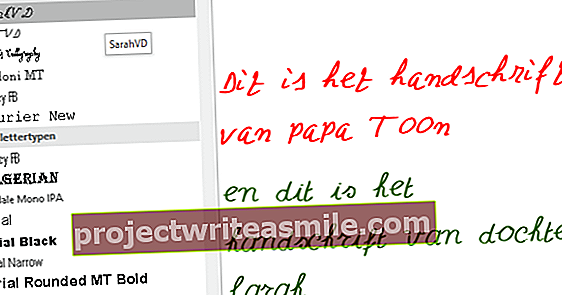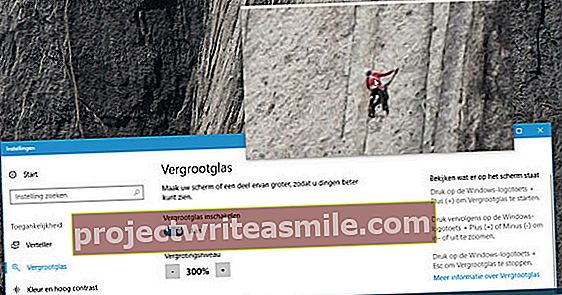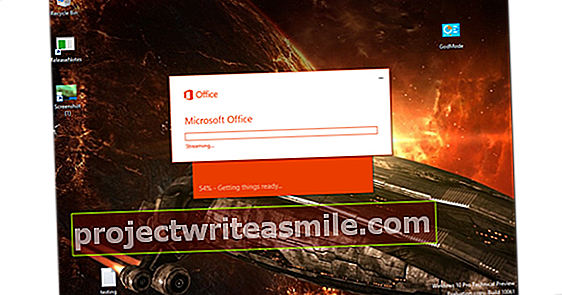Izmantojot bezmaksas pakalpojumu Google kartes My Maps, jūs varat izveidot savas kartes. Tas var būt ļoti noderīgi, ja vēlaties veikt pastaigu vai riteņbraukšanas maršrutus vai plānot ceļa braucienu. Lai gan karšu izveide ir diezgan vienkārša, jums jāzina, kā tā darbojas.
Padoms 01: Manas kartes
Manas kartes ir pakalpojums Google Maps, kuru daudzi cilvēki nezina. Pēc noklusējuma tas netiek iekļauts Google Maps pārlūkprogrammas versijā, un savas kartes var izveidot tikai tad, ja esat pieteicies ar savu Google kontu. Iepriekš šis pakalpojums bija pazīstams kā Google Maps Engine, taču kopš dažiem gadiem to sauca par My Maps.
Izmantojot Manas kartes, varat izveidot personalizētas kartes. Tas ir noderīgi, piemēram, gatavojoties svētkiem. Meklējiet atrašanās vietu, kuru vēlaties skatīt pakalpojumā Google Maps, un pievienojiet atrašanās vietu kā marķieri. Jūs varat piešķirt marķieriem dažādas krāsas un formas un pievienot informāciju par galamērķi, ieskaitot fotoattēlus un videoklipus. Atvaļinājuma galamērķī jūs viegli varat redzēt, kuras vietas esat atzīmējis, un jums ir pārskats par visām lietām, kas jums šķiet interesantas. Jūsu kartes var apskatīt arī Android viedtālrunī, izmantojot lietotni Manas kartes. IPhone to var izdarīt, izmantojot Safari.

Padoms 02: Piesakieties mapē Manas kartes
Lai izveidotu savu karti, dodieties uz vietni Manas kartes. Ja vēl neesat pieteicies savā Google kontā, izvēlieties Ielogoties un piesakieties, izmantojot sava Google konta informāciju.
Padoms 03: Izveidojiet jaunu karti
Lai izveidotu jaunu karti, apakšējā labajā stūrī noklikšķiniet uz pluszīmes. Vispirms noklikšķiniet uz Bez nosaukuma karte lai mainītu kartes nosaukumu. Ja nepieciešams, jūs iesniedzat Apraksts īss apraksts. Aizveriet, nospiežot Saglabāt noklikšķināt. Katra karte var sastāvēt no vairākiem slāņiem. Ir lietderīgi domāt par to, kā vēlaties kārtot šos slāņus. Piemēram, vienu slāni var veidot restorāni, otru - interesantas vietas. Vēlāk jūs varat vienkārši ieslēgt vai izslēgt slāni, lai iegūtu skaidru pārskatu.
Pirmo slāni vienmēr sauc par Nenosaukts slāni. Noklikšķiniet uz tā, lai mainītu nosaukumu. Marķierus var pievienot, noklikšķinot uz kartes vai importējot datu sarakstu, diemžēl pēdējā funkcija ne vienmēr darbojas labi, un bieži tiek ģenerēts kļūdas ziņojums. Ja jums nepatīk kartes stils, noklikšķiniet uz trīsstūra blakus tai Pamatkarte un izvēlieties citu stilu. Fonti un redzamie vietvārdi katram stilam paliek nemainīgi.

Padoms 04: Pievienojiet marķējumu
Ir pienācis laiks kartei pievienot marķierus. Vieglākais veids ir tuvināt karti un augšpusē nospiediet marķiera pogu. Šī poga izskatās kā sava veida apgriezts ūdens piliens. Noklikšķinot uz šī, kursors mainīsies uz plus zīmi. Noklikšķiniet jebkur kartē, un marķieris tiks pievienots. Tam automātiski tiek piešķirts nosaukums 1. punkts. Mainiet nosaukumu, noklikšķinot uz tā. Zemāk esošajā laukā varat pievienot īsu aprakstu vai tīmekļa saiti. klikšķiniet uz Saglabāt lai slānim pievienotu marķieri. Meklēšanas logā var ievadīt arī pilsētas vai ielas nosaukumu. Manas kartes automātiski norāda vietu ar gaiši zaļu marķieri. Vēlreiz noklikšķiniet uz izcelšanas pogas, lai slānim pievienotu izcelto. Ievērojiet, ka marķieris tagad ir pievienots vietu sarakstam ekrāna kreisajā pusē.
Varat arī izvēlēties, vai sarakstā vēlaties redzēt marķiera nosaukumu vai aprakstu. Lai to izdarītu, noklikšķiniet uz marķiera un izvēlieties rediģēt, pildspalvas simbola ikona. Vārda kreisajā pusē noklikšķiniet uz trīsstūra un turot peli, izvēlieties Apraksts. Marķiera nosaukums tagad ir mainīts kreisajā sarakstā.
Šajā rakstā mēs sīkāk aplūkosim iespējas izveidot pastaigas un riteņbraukšanas maršrutus Maps. Mēs arī izskaidrojam, kā jūs varat eksportēt savus izveidotos maršrutus uz citām lietotnēm vai programmām, piemēram, Maps.me, kas sniedz jums ievērojami vairāk informācijas par reljefu nekā ar Google Maps.

05. padoms: krāsas un formas
Kad slānim esat pievienojis vairākus marķierus, tas var kļūt nedaudz pārblīvēts. Par laimi, jūs varat viegli mainīt marķiera krāsu un formu. Pirmkārt, jums jāizvēlas marķieris. To izdarāt, sarakstā noklikšķinot uz nosaukuma vai pārvietojot peles kursoru virs kartē esošā marķiera. Jebkurā gadījumā blakus nosaukumam labajā pusē parādīsies krāsas trauka simbols. Noklikšķiniet uz tā un sarakstā izvēlieties krāsu.
Papildus atšķirīgai krāsai jūs varat arī piešķirt marķējumam citu formu. Šim nolūkam jūs izvēlaties zemāk Ikonas forma vēl viena iespēja. Ja esat ieslēgts Vairāk ikonu Piemēram, jūs atradīsit ikonas bankomātiem, viesnīcām, zobārstiem, baznīcām un pastaigu maršrutiem. Tādā veidā jūs varat pilnībā personalizēt karti. Tomēr šādas ikonas krāsas ir fiksētas, un tās nevar mainīt.

Padoms 06: Fotoattēli un videoklipi
Ja vēlaties marķierim pievienot vairāk informācijas, ziniet, ka varat viegli ievietot tekstu, kā arī fotoattēlus un videoklipus. Noklikšķiniet uz marķiera un izvēlieties rediģēt. Apakšējā labajā stūrī jūs atradīsit fotoattēla ikonu. Noklikšķiniet uz tā, un jums ir vairākas iespējas pievienot fotoattēlus un videoklipus. Ir svarīgi zināt, ka kartei var pievienot tikai fotoattēlus un videoklipus no interneta. Google tīklā nav iespējams augšupielādēt savus fotoattēlus. Tomēr jūs varat augšupielādēt savus fotoattēlus savā serverī vai tīmekļa pakalpojumā un, noklikšķinot, ievadīt saiti uz fotoattēlu Attēla URL klikšķi.
Tomēr daži pakalpojumi nepieļauj šādu ārēju saiti un, piemēram, saite uz Flickr fotoattēlu nedarbojas. Izmantojot Google attēlu meklēšanas funkciju, ir vieglāk meklēt fotoattēlu. Lai to izdarītu, noklikšķiniet uz Meklēt pakalpojumā Google attēli un ierakstiet vietas nosaukumu. Noklikšķiniet uz fotoattēla un apstipriniet darbību, noklikšķinot uz Atlasot noklikšķināt. Fotoattēls tagad ir uzreiz redzams, noklikšķinot uz marķiera. Ja vēlaties pievienot vairāk fotoattēlu, fotoattēla apakšējā labajā stūrī noklikšķiniet uz pluszīmes. Fotoattēlu var izdzēst, noklikšķinot uz atkritnes ikonas. Lai pievienotu videoklipu, izvēlieties YouTube URL vai -meklēšanas vaicājums.

07. padoms: pievienojiet apgabalu
Marķieris ir jauks, ja vēlaties savai kartei pievienot vietu vai noteiktu vietu, bet ko darīt, ja vēlaties pievienot apgabalu, piemēram, nacionālo parku? Palīdz rīks, kas atrodas pa labi no marķiera ikonas. Noklikšķiniet uz tā un izvēlieties Pievienojiet līniju vai formu. Kursors atkal mainās uz plus. Vienreiz ar peli noklikšķiniet uz vienas no apgabala ārējām malām, kuru vēlaties atzīmēt. Tad jūs izvēlaties nākamo punktu. Jūs turpināt, līdz esat atzīmējis visu teritoriju. Katru reizi, noklikšķinot uz kartes, parādās burbulis. Līnija starp punktiem ir tumši sarkana. Kad atkal tiekat pie pirmā punkta, kursors mainās par roku. Tas nozīmē, ka esat atzīmējis visu teritoriju.
Izceltais apgabals tagad kļūs pelēks, un logā parādīsies nosaukums Daudzstūris. Noklikšķiniet uz tā, piešķiriet apgabalam nosaukumu un izvēlieties Saglabāt. Saraksta kreisajā pusē apgabals tiek norādīts ar citu ikonu. Lai mainītu tā krāsu, noklikšķiniet uz krāsas katla ikonas. Šeit jūs varat arī mainīt apgabala caurspīdīgumu un robežas biezumu. Noklikšķinot uz apgabala, jūs uzreiz redzat, cik kilometru ir līnija ar apļiem un kāda ir apgabala platība. Jauka funkcija.

8. padoms: pievienojiet maršrutus
Vēl viena My Maps iespēja ir maršrutu pievienošana kartei. Katrs maršruts ir jauns slānis kartē, un jūs varat izvēlēties no pastaigas, riteņbraukšanas un braukšanas maršrutiem. Varat pievienot vairākus galamērķus vienam maršrutam un tādējādi kartē uzzīmēt visu savu brīvdienu ceļojumu. Vienā maršrutā jūsu rīcībā ir ne vairāk kā desmit galamērķi. Tāpēc ir lietderīgi sadalīt maršrutus mazākos gabalos. Lai sāktu, noklikšķiniet uz Uzvelciet līniju. Šī ir tā pati poga, kuru izmantojat, lai pievienotu līniju vai formu. Tagad izvēlieties maršrutu, kuru vēlaties pievienot savai kartei.
Tiklīdz kursors ir kļuvis par plusi, vispirms sākuma punktu ievietojat kartē. Atlaidiet peli un izmantojiet to, lai virzītos uz maršruta beigu punktu. Manas kartes parāda ātrāko maršrutu no viena galamērķa uz otru, izmantojot zilu līniju. Punkti ir norādīti ar burtiem. Ja vēlaties mainīt maršrutu, pārvietojiet peli virs zilās līnijas, un parādīsies punkts. Noklikšķiniet uz tā un velciet burbuli; maršruts mainās automātiski. Ja vēlaties maršrutam pievienot punktu, noklikšķiniet uz kreisās puses Pievienot galamērķi. Jūs varat norādīt atrašanās vietu kartē vai galamērķi meklēšanas lodziņā blakus burtam C. ievadiet. Lai mainītu sākuma vai beigu punkta nosaukumu, noklikšķiniet uz nosaukuma blakus burtam. Pēc tam noklikšķiniet uz tapas, ikonas, lai kaut ko rediģētu.

Padoms 09: Dalīties ar karti
Kad karte ir pabeigta, varat to kopīgot ar pārējo pasauli. Augšējā labajā stūrī noklikšķiniet uz zaļās pogas Dalīties un Google diska lietotājiem būs redzams līdzīgs loga atvērums. Pēc noklusējuma karte ir iestatīta privātai lietošanai. Tas nozīmē, ka tikai jūs varat piekļūt kartei, kā arī cilvēki, kurus uzaicināt ar saiti. Augšpusē esošā saite darbojas tikai uzaicinātajiem. Jūs uzaicināt kādu vārdu zemāk Uzaiciniet cilvēkus ievadīt un turpināt Sūtīt noklikšķināt. Šie cilvēki saņems ielūgumu pa e-pastu, vismaz, ja jūs atstājat atzīmi priekšā Sūtiet cilvēkiem ziņojumus pa e-pastuun var apskatīt karti, izmantojot saiti savā e-pastā. Šim nolūkam viņiem ir nepieciešams Google konts.
Ja vēlaties atvērt karti cilvēkiem, kuriem nav Google konta, noklikšķiniet uz Mainīt aiz muguras Privāts: piekļuve ir tikai jums. Ērtākā izvēle ir Ikviens, kam ir saite. Tad jūs varat vienkārši uzaicināt savus draugus, izmantojot saiti. Ja jūs iet uz Publiski internetā visi var apskatīt jūsu karti.