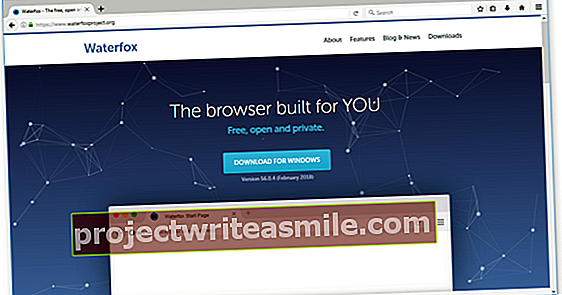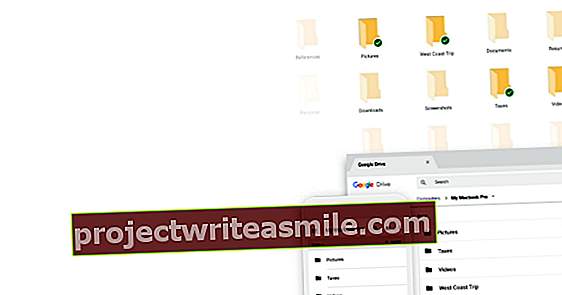Windows 10 pievērš lielāku uzmanību peles un tastatūras vadībai. Daudzi lietotāji vienmēr satver peli. Ne visi zina, ka Windows ir iebūvēti efektīvi īsinājumtaustiņi. Windows 10 satur pat jaunas kombinācijas. Šajā rakstā jūs atradīsit “slepenas” taustiņu kombinācijas.
Padoms 01: Sadalīts ekrāns
Patiesais tastatūras vednis kopš Windows Vista ir zināms, ka varat izmantot šo kombināciju Windows taustiņš + bultiņa pa kreisi pašreizējo lietojumprogrammu ievieto ekrāna kreisajā pusē. Jūs izmantojat labi zināmo taustiņu kombināciju Alt + Tab lai pārslēgtos uz citu programmu, varat izmantot Windows taustiņš + bultiņa pa labi tad kārtīgi novietojiet šo otro lietojumprogrammu pa labi no pirmā loga. Ar Windows taustiņš + bultiņa uz augšu jūs maksimizējat lietojumprogrammu un ar Windows taustiņš + lejupvērstā bultiņa jūs minimizējat programmu vai dokumentu.
Windows 10 uzlabo šos saīsnes, lai varētu izmantot lielus ekrānus vai ekrānus ar augstu izšķirtspēju. Taustiņu kombinācijas, lai piespraustu attēla kreiso un labo pusi, joprojām darbojas tieši tāpat. Tam ir pievienotas papildu iespējas augšējā kreisajā, augšējā labajā, apakšējā kreisajā un apakšējā labajā stūrī. Pieteikumi ir izvietoti augšējā kreisajā stūrī ar Windows taustiņš + bultiņa pa kreisi + bultiņa uz augšu (jūs turat nospiestu Windows taustiņu). Ar Windows taustiņš + lejupvērstā bultiņa ielieciet lietojumprogrammu atpakaļ kreisajā pusē. Nospiediet vēlreiz Windows taustiņš + lejupvērstā bultiņa pēc tam piespiediet lietojumprogrammu apakšējā kreisajā stūrī. Tas darbojas arī labajā pusē. Tādā veidā ir viegli salīdzināt dokumentus vai ievietot lietotnes blakus.
Padoms 02: Uzdevuma pārskats
Taustiņu kombinācija Alt + Tab ir plaši pazīstama gadiem ilgi. Jaunums operētājsistēmā Windows 10 ir spēja izmantot Windows taustiņš + Tab vienlaicīgi parādīt visas atvērtās lietojumprogrammas. Šī funkcija tiek dēvēta par uzdevuma skatu, un blakus tiek parādīts viss, kas ir atvērts mazākā izmērā. Tie joprojām nav attēli ar to, kā lietojumprogramma izskatījās, nospiežot šo taustiņu kombināciju. Uzdevuma skatā tiek parādīti aktīvi skati, piemēram, Live Flīzes, kas jau bija Windows Phone. Un arī Mac datoros šāda funkcija jau kādu laiku ir pieejama ar Mission Control.
Padoms 03: Virtuālie galddatori
Windows 10 izpilda sen lolotu Windows lietotāju daudzuzdevumu vēlmi; cilvēki, kuriem vienlaikus ir atvērtas daudzas lietojumprogrammas, un vēlas, lai viņu lietas būtu kārtīgi sakārtotas. Alt + Tab viņiem vairs nav pietiekami, un pat vairāku ekrānu izmantošana nepalīdz ieviest kārtību no haosa.
Darbs ir virtuālie vai virtuālie galddatori. Operētājsistēmā Windows 10 jūs varat viegli izveidot jaunu virtuālo darbvirsmu, izmantojot šo kombināciju Windows taustiņš + Ctrl + D. Jaunajā darbvirsmā varat palaist atsevišķas lietojumprogrammas. Piemēram, varat atvērt programmas un dokumentus konkrētam projektam, kas tieši tam pieder. Vai arī varat izveidot darbvirsmu, kurā varat atskaņot tādas programmas kā Patience vai citas izklaides lietotnes. Varat pārslēgties starp virtuālajiem galddatoriem, izmantojot Windows taustiņš + Ctrl + bultiņa pa kreisi / pa labi. Pēc tam labi pazīstamā Alt + Tab funkcija darbojas katrā virtuālajā darbvirsmā. Tāpēc pārslēgšanās starp programmām notiek jūsu virtuālajā darbvirsmā. Piezīme. Uzdevuma pārskats (sk. 2. padomu) sīktēlā parāda arī to, cik daudz virtuālo darbvirsmu ir.
Virtuālie galddatori neaizstāj veco Boss Key, kas ļauj paslēpt nestrādājošos pārziņa skatienus. Jūs aizverat virtuālo darbvirsmu ar Windows taustiņš + Ctrl + F4.
Padoms 04: Bloķēt
Neļaujiet ļaundariem pieskarties datoram un bloķēt Windows, kad esat prom. To var izdarīt ļoti ātri, izmantojot taustiņu kombināciju Windows taustiņš + L. Neviens nevar redzēt, ko jūs tajā brīdī darāt, ja dodaties iedzert tasi kafijas vai tējas, ja dodaties uz sapulci vai kādu citu iemeslu dēļ uz laiku pametat datoru.
Datora bloķēšana ir svarīgāka nekā jebkad agrāk, izmantojot Windows 10. Microsoft jaunākajā Windows versijā ir pievienojis vēl daudz mākoņa funkciju. Kādam, kam ir piekļuve jūsu datoram, ir piekļuve, piemēram, arī jūsu privātajiem fotoattēliem, ja esat tos glabājis Microsoft mākoņpakalpojumā OneDrive. Tātad vairs nav tikai par aizsardzību pret šo klibo kolēģi vai istabas biedru, kurš slepeni instalē bēdīgi slaveno ekrānsaudzētāju Blue Screen of Death.
Šī taustiņu kombinācija ir noderīga arī tad, ja vēlaties ātri pārslēgt kontus uz Windows datora. Ļaujiet kolēģim pieteikties savā lietotāja kontā.