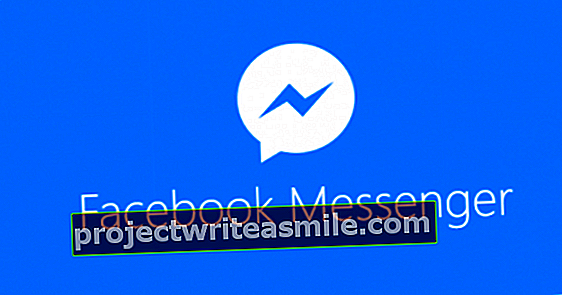Iemaksā simtiem eiro NAS? Nē! Par dažiem dolāriem un nedaudz brīva laika jūs varat salikt NAS, kuru kontrolē Raspberry Pi 3. Vienkārši pievienojiet vienu vai vairākus cietos diskus mini datoram, izmantojot USB. Kā NAS operētājsistēma jūs izmantojat OpenMediaVault, kurai ir gluds tīmekļa interfeiss. Jūsu cietos diskus var pat konfigurēt RAID. Šajā rakstā mēs paskaidrosim, kas jums nepieciešams jūsu DIY NAS un kā to izdarīt.
1 Ātrumu ierobežo USB
Vispirms brīdinājuma vārds. Jūs varat lēti izgatavot NAS no Raspberry Pi, taču negaidiet ātruma monstru. Cieto disku savienojums, izmantojot USB 2.0, nodrošina maksimālo pārsūtīšanas ātrumu no 20 līdz 30 MB / s. Turklāt 100Mbit / s Ethernet porta ātrums arī ir ierobežots, un šī pieslēgvieta ir savienota arī ar to pašu iekšējo USB centrmezglu kā USB porti. Tāpēc Ethernet un USB ir jāsadala joslas platums. Wifi teorētiski sasniedz lielāku ātrumu, taču praksē tas rada vilšanos. Patiesībā, lejupielādējot failus no sava NASberry Pi, jūs varat sasniegt maksimālo ātrumu aptuveni 10 MB / s. Lasiet arī: Windows 10 jūsu Raspberry Pi ar 16 soļiem.

2 Lejupielādējiet OpenMediaVault
Ja nejūtaties pārāk ierobežots ar zemo caurlaides spēju, ko varat sasniegt, izmantojot Raspberry Pi, lejupielādējiet vienu no Raspberry Pi 2 vai 3 paredzētajiem OpenMediaVault attēliem. Rakstīšanas laikā jaunākā stabilā versija bija OpenMediaVault 2.2.5 . Piezīme. OpenMediaVault neatbalsta Raspberry Pi 1.
3 Uzrakstiet attēlu uz microSD karti
Lejupielādētais attēls ir saspiests gz fails. Izvelciet to, piemēram, ar programmu 7-Zip. Atveriet gz failu ar 7-Zip un noklikšķiniet uz Extract, lai tajā izvilktu img failu. Pēc tam ievietojiet microSD karti datora karšu lasītājā un palaidiet programmu Win32DiskImager. Izvēlieties microSD kartes diska burtu, atlasiet OpenMediaVault img failu un noklikšķiniet Rakstiet lai operētājsistēmu ierakstītu kartē.

4 Raspberry Pi sāknēšana
Ievietojiet microSD karti savā Raspberry Pi un pievienojiet mini datoru mājas tīklam, izmantojot Ethernet kabeli. Iespējams, jau esat pievienojis vienu vai vairākus cietos diskus USB portiem, lai gan to varat izdarīt vēlāk. Un visbeidzot pievienojiet barošanas avotu tā, lai jūsu Raspberry Pi sāk darboties. Jums nav nepieciešama tastatūra un pele, jo jūs kontrolējat OpenMediaVault, izmantojot tīmekļa saskarni. Atrodiet savu Pi IP adresi, piemēram, maršrutētāja DHCP nomu sarakstā (vai ar tādu mobilo lietotni kā Fing) un pārlūkojiet pārlūkprogrammā norādīto adresi. Izvēlieties valodu, ievadiet kā lietotājvārdu admin un kā paroli openmediavault un pierakstieties.
5 Pārskats
Pēc noklusējuma jūs tagad redzēsit vadības paneli ar visu veidu diagnostikas datiem. Augšdaļā redzēsiet visu iespējoto un sākto pakalpojumu sarakstu. Neilgi pēc instalēšanas ir iespējots tikai SSH, tāpēc jūs varat pieteikties NAS komandrindā, izmantojot rīku PuTTY. Zemāk esošajā logrīkā ir redzama sistēmas informācija, piemēram, procesora un atmiņas lietojums. Noklikšķiniet augšpusē Pievienot lai pievienotu logrīkus failu sistēmai un tīkla saskarnēm. Ar krustiņu jūs noņemat logrīku un ar ikonu blakus tam jūs saliekat logrīku iekšā vai ārā.

6 Diagnostika
OpenMediaVault var parādīt daudz vairāk nekā vadības panelī esošā informācija par sistēmu. Kreisajā kolonnā jūs atradīsit zem virsraksta Diagnostika papildus vadības panelim vēl trīs daļas. Ar klikšķi uz Sistēmas informācija jūs saņemat ne tikai tādu pašu pārskatu kā vadības panelī, bet papildu cilnēs iegūstat vēl detalizētāku informāciju par sistēmu, ieskaitot veiktspējas statistiku. Problēmu gadījumā noteikti skatieties zem Sistēmas žurnāla faili: cerams, ka šeit atradīsit risinājuma atslēgu. Un zem Pakalpojumi Papildus pārskatam par pakalpojumiem jūs saņemat arī iespēju redzēt, kurš aktīvi darbojas šajos pakalpojumos.
7 Iestatiet savu NAS
Nākamā lieta, ko jūs darāt, ir visas apakšējās daļas Sistēma ieslēdziet dažus pamata iestatījumus. Tīmekļa saskarnes lietotāja administratora paroli var mainīt, izmantojot Sistēma / Vispārīgie iestatījumi / Parole no tīmekļa administratora. zemāk Datums un laiks iestatiet pareizo laika joslu. Ja jūs esat zem Paziņošana Ievadiet sava pakalpojumu sniedzēja SMTP servera iestatījumus, jūs saņemsit paziņojumus pa e-pastu. Un iekšā Atjauninājumu pārvaldība atzīmējiet savus atjauninājumus un noklikšķiniet uz Atjaunināšana lai atjauninātu savu sistēmu. Ikreiz, kad kaut ko maināt, atcerieties galvenā paneļa augšējā kreisajā stūrī noklikšķiniet uz Saglabāt un pēc tam noklikšķiniet uz labās puses Pieteikties.