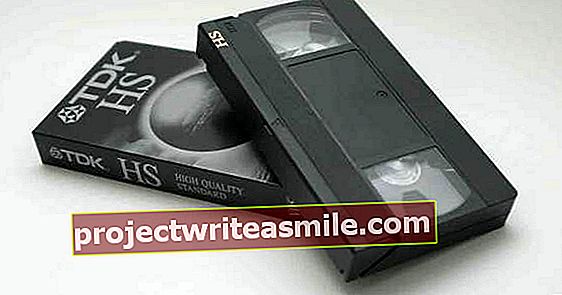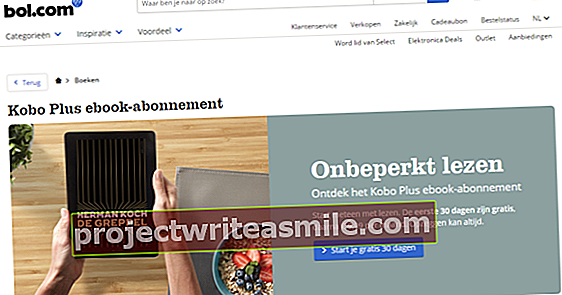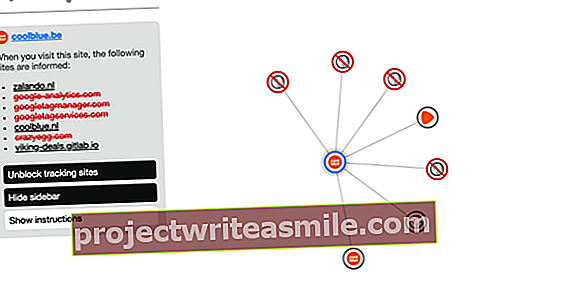Vai esat izveidojis dažus videoklipus ar savu digitālo fotokameru vai viedtālruni / planšetdatoru? Tad jūs varat tos viegli rediģēt, lai jautrā veidā parādītu pasaulei (vai izvēlētai grupai). Izvelciet noteiktus klipus, nodrošiniet videoklipus ar īsziņu vai subtitriem vai lietojiet filtrus vai efektus. Mēs jums pateiksim, kādi bezmaksas rīki jums nepieciešami video rediģēšanai.
Padoms 01: Video redaktori
Protams, ir daudzi redaktori, ar kuriem jūs varat izveidot savus videoklipus, pamatojoties uz esošajiem klipiem un fotoattēliem, ieskaitot animētas pārejas un efektus. Pazīstami komerciālie rīki ietver Apple Final Cut Pro, Adobe Premiere Pro, Pinnacle Studio, Corel VideoStudio un Magix Movie Edit Pro. Šādas paketes bieži ir dārgas. Par laimi ir arī video redaktori, kuriem jums nekas nav jāmaksā, piemēram, Shotcut, OpenShot, Lightworks un DaVinci Resolve. Ja jūs meklējat risinājumus ar mazāk stāvu mācību līkni, varat vērsties pie cita starpā VSDC Free Video Editor vai VideoPad Video Editor. Vēl nesen bija arī Windows Movie Maker, taču diemžēl Microsoft no šī rīka izvilka spraudni. Jūs joprojām varat atrast programmu tiešsaistē, taču uzmanieties: ir arī vietnes, kas mēģina jūs izvilkt par šo programmatūru. Ja vēlaties to instalēt personālajā datorā, uzmanīgi pārbaudiet, vai lejupielādētā failā nav ļaunprātīgas programmatūras (piemēram, vietnē www.virustotal.com).
Neatkarīgi no tā, šajā rakstā mēs lielākoties ignorējam šos visaptverošos un koncentrējamies uz lietotājam draudzīgām programmām, kas koncentrējas uz dažām īpašām funkcijām.

Padoms 02: Foto filma
Ja jums ir fotoattēlu sērija, kuru nevēlaties vienkārši parādīt parastas slaidrādes veidā, varat izmantot lietotni Fotoattēli, kas bez maksas pieejama Microsoft veikalā. Izmantojot šo programmu, ar dažiem peles klikšķiem varat salikt foto filmu ar mūziku. Sāciet lietotni, nospiediet pogu Taisīt un noklikšķiniet uz Automātisks video ar mūziku. klikšķiniet uz Mapes ja nepieciešams, lai savai kolekcijai pievienotu papildu fotoattēlu mapes. Pēc tam noklikšķiniet uz Kolekcija un atlasiet visus nepieciešamos fotoattēlus - atlasē ir iespējams iekļaut arī videoklipus. Kad esat pabeidzis, nospiediet augšējā labajā stūrī Taisīt. Piešķiriet savam videoklipam nosaukumu un apstipriniet ar labi. Lietotne sāks strādāt, un jūsu filma būs gatava nedaudz vēlāk. Ja rezultāts nepatīk, nospiediet zilo pogu virs vienas vai vairākām reizēm Liec uztaisīt remiksu. Ja esat apmierināts, noklikšķiniet uz Eksportēt vai kopīgot un izvēlieties vienu no trim pieejamajām kvalitātes iespējām. Rezultāts visos gadījumos ir mp4 fails.
 Ja jūs domājat, ka rezultāts nav tik veiksmīgs, varat ātri izveidot jaunu remiksu
Ja jūs domājat, ka rezultāts nav tik veiksmīgs, varat ātri izveidot jaunu remiksu Padoms 03: Foto video efekti
Vai vēlaties vairāk kontrolēt savu fotofilmu, piemēram, pār attēlu stilu vai secību? Kas var. Kad iekāpsi Video rediģēšana tiks parādīts jūsu videoklipa “storyboard” apakšdaļā. Šeit var pārvietot vienumus, vienkārši velkot tos ar peli. Šīs storyboard augšpusē jūs atradīsit vairākas iespējas, tostarp Filtri, Teksts, Kustība un 3D efekti.
Ar iespēju Filtri atlasītajam fotoattēlam vai videoklipam varat piemērot efektu, piemēram, sēpijas krāsas, klasisku izskatu vai melnbaltu. Apstipriniet ar Gatavs lai piemērotu efektu. Loģiski, ka jūs varat ar Teksts pievienojiet izvēlei virsrakstu. Jūs varat izvēlēties no deviņiem stiliem un sešiem izkārtojumiem, piemēram, Lielisks nosaukums, Augšstāvā un Pa labi. Ar iespēju Kustība jūs pievienojat Ken Burns līdzīgu efektu: jūs skatāties uz savu fotoattēlu caur kustīgas vai tālummaiņas kameras objektīvu, kas norāda uz kustības efektu. 3D efekti ļauj piekļūt visam trikiem, bieži ļaujot iestatīt gan izmēru, gan rotācijas leņķi. Tas attiecas uz tādām sekām kā dzirksteļu duša, rožu ziedlapiņas, lāzera stars, dūmi un tā tālāk.
Lai atsevišķi iestatītu klipa skaņas līmeni, ar peles labo pogu noklikšķiniet uz tā un izvēlieties Skaļums.

Padoms 04: Nogrieziet
Izmantojot lietotni Fotoattēli, varat arī apgriezt videoklipus, lai noņemtu liekos videoklipus, taču tas nedarbojas ideāli. Bezmaksas atvērtā koda programma Vidcutter ir īpaši paredzēta labākam griešanas darbam. Šis rīks arī ļauj ļoti viegli apvienot sagrieztus fragmentus jaunā videoklipā.
Kad esat instalējis un palaidis rīku, iegūstiet to Atvērt programmu Media vēlamais video. Ja priekšskatījuma logā video nav redzams, apakšējā labajā stūrī noklikšķiniet uz zobrata ikonas, atveriet sadaļu Video un noņemiet atzīmi no tā Aparatūras dekodēšana. Sadaļu atradīsit arī šeit Vispārīgi uz: kad jūs nokļūsiet šeit Iespējot SmartCut Kad tas būs aktivizēts, VidCutter apgriezīs jūsu videoklipu līdz tuvākajam galvenajam kadram (lai gan VidCutter šajā režīmā darbojas mazliet lēnāk).
Izgriezt klipu nav grūtāk nekā pogu SāktKlips klipa sākumā un noklikšķinot uz pogas Beigu klips beigās. Klips tagad tiek parādīts labajā panelī. Tādā pašā veidā varat pievienot citus fragmentus. Pievienotos fragmentus var pārvietot ar vienkāršu vilkšanas kustību. Lai šos klipus apraidītu atsevišķā videoklipā, noklikšķiniet uz Saglabāt multividi un piešķiriet jaunajam mp4 videoklipam piemērotu nosaukumu un atrašanās vietu.

05. padoms: pagrieziet un pagrieziet
Gadās, ka videoklips ir otrādi vai sānis. Tas galvenokārt notiek, kad filmēšanas laikā kamera tiek pagriezta. Vai arī tas ir spoguļots (piemēram, tāpēc, ka tas tika filmēts ar tālruņa priekšējo kameru). Izmantojot rīku Free Video Flip and Rotate, jūs to varat ātri sakārtot. Pēc rīka palaišanas vispirms tiek iegūts video fails, ko var izdarīt arī, velkot videoklipu uz programmas logu. Jums tiks parādīts priekšskatījuma logs, un jūs varat arī atskaņot videoklipu šeit. Ekrāna apakšdaļā ir redzamas pogas, lai pagrieztu videoklipu (90 grādi pa kreisi vai pa labi vai vienādi ar 180 grādiem) un spogulētu (vertikāli, horizontāli vai abi). Starp citu, katru darbību var veikt arī ar saīsni. Rezultātu uzreiz var redzēt labajā panelī. Tomēr, pirms nospiežat pogu Saglabāt, lai to saglabātu, vispirms atlasiet vajadzīgo video formātu: avi, gif, mkv vai mp4. Diemžēl sākotnējā formāta saglabāšana ir iespējama tikai Premium versijā.

06. padoms: sīktēli
Jums ir vairāki videoklipi, un jūs vēlaties, lai katram videoklipam būtu daži ekrānuzņēmumi, piemēram, lai jūs varētu ātri redzēt, kas notiek videoklipā. Veiciet šo darbu automātiski, nevis paņemiet šos ekrānuzņēmumus pa vienam ar kādu ekrānuzņēmuma rīku! Varat, izmantojot AMT Auto Movie Thumbnailer. Tas analizē visus videoklipus no noteiktas mapes un automātiski izveido lapu ar šo videoklipu galveno rāmju sīktēlu attēliem. Šie sīktēli tiek saglabāti atsevišķā attēla failā katram videoklipam.
Principā jums nav jādara vairāk kā poga Ievade un iezīmējiet vēlamo (-ās) mapi (-es), kurā ir jūsu videoklipi. Atstājiet atzīmi Rekursīvā meklēšana ja vēlaties iekļaut arī apakšmapes. Tad jūs nospiežat pogu Sāciet apstrādi in: rezultāts var aizņemt kādu laiku, taču tas jau rada jauku sīktēlu sēriju vienā JPG failā katram videoklipam.