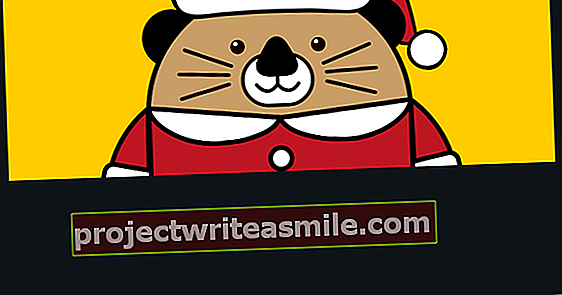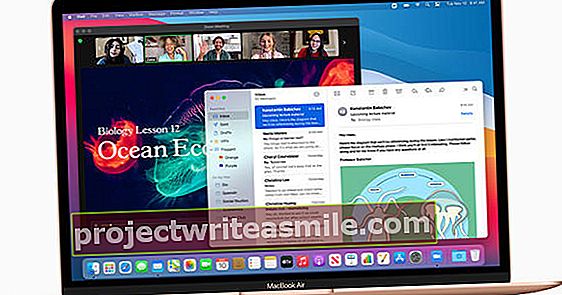Windows kā operētājsistēmas pievienotā vērtība nekādā ziņā nav vienmēr pašsaprotama, un Chromebook dators daudzos gadījumos ir mazliet pārāk ierobežojošs. Tāpēc nav pārsteidzoši, ka arvien vairāk cilvēku meklē Linux. Vai Linux var izmantot mājās, skolā un darbā? Ellē jā! Šajā rakstā mēs parādīsim, kā iegūt datoru, kas vienkārši dara to, ko vēlaties, izmantojot Ubuntu.
Ja vēlaties instalēt Linux savā datorā mājas datorā hobija vajadzībām, skolai vai darbam, Ubuntu ir lieliska izvēle. Šis Linux izplatīšana ir ne tikai ļoti draudzīga lietotājam (gandrīz visu programmatūru, kas izstrādāta Linux, var izmantot Ubuntu), bet arī jums ir vislabākās iespējas iegūt nevainojamu lietotāja pieredzi aparatūras jomā. Lielākā daļa aparatūras ražotāju, kas atbalsta Linux, pārbauda savas ierīces Ubuntu un piegādā draiverus Ubuntu. Daži datoru ražotāji pat nodrošina Ubuntu sākotnēju instalēšanu dažos to modeļos. Ubuntu Desktop sertificētās aparatūras sarakstā galvenokārt ir Dell klēpjdatori un galddatori, taču Lenovo un HP ražo arī datorus ar operētājsistēmu Ubuntu.
01 Izvēlieties savu versiju
Ir divas Ubuntu Desktop versijas, tāpēc vispirms ir jāizdara izvēle: Ubuntu LTS vai parastā Ubuntu versija. LTS versija tiek izlaista ik pēc diviem gadiem aprīlī, un parastā versija tiek izlaista ik pēc sešiem mēnešiem aprīlī un oktobrī.
LTS nozīmē "ilgtermiņa atbalsts": šī versija saņems drošības un uzturēšanas atjauninājumus uz pieciem gadiem. Tas izklausās labi, jo tādā veidā jums nav pārāk ātri jājaunina uz jaunāku versiju. Uzņēmumiem, kur jaunināšana vienmēr ir aizraujoša un prasa daudz darba, tāpēc LTS versija ir ideāla. Tomēr trūkums ir tāds, ka jums nav jaunu funkciju. Tātad, ja turpināsiet palaist to pašu LTS versiju piecus gadus, jūs strādāsit ar ļoti novecojušu programmatūru.
Mājas lietotājam parastā Ubuntu versija ir loģiskāka izvēle, tāpēc mēs pieņemsim, ka šajā pamatkursā. Parastā Ubuntu versija saņem deviņu mēnešu drošības un uzturēšanas atjauninājumus. Tā kā jauna versija tiek izlaista ik pēc sešiem mēnešiem, tas nozīmē, ka pēc jaunās versijas izlaišanas jums ir jāatjaunina tikai trīs mēneši. Ja neveicat jaunināšanu laikā, jūsu Ubuntu instalācija var būt neaizsargāta pret drošības caurumiem. Par laimi, jaunināšana parasti notiek nevainojami. Ja jums nepatīk regulāri veikt jaunināšanu un jums nav problēmu ar vecākas programmatūras palaišanu, varat mierīgi instalēt LTS versiju. Tā ir arī versija, kuru atradīsit datoros ar iepriekš instalētu Ubuntu.
Rakstīšanas laikā pašreizējās versijas bija Ubuntu 18.04.2 LTS (atbalstītas līdz 2023. gada aprīlim) un Ubuntu 19.04 (atbalstītas līdz 2020. gada janvārim).

02 Ubuntu rakstīšana uz DVD vai USB atmiņu
Lai lejupielādētu Ubuntu, lapā Lejupielādēt Ubuntu darbvirsmu izvēlieties pareizo versiju un noklikšķiniet uz Lejupielādēt. Saglabājiet ISO failu un ierakstiet to USB atmiņā vai DVD. Ja vēlaties ievietot Ubuntu uz USB atmiņas, izmantojiet, piemēram, Rufus. Ievietojiet datorā tukšu USB atmiņu, palaidiet Rufus, izvēlieties USB atmiņas diska burtu un noklikšķiniet Atlasot lai atlasītu iso failu. Atstājiet pārējos iestatījumus pēc noklusējuma un noklikšķiniet uz Sākot lai ierakstītu iso failu USB zibatmiņā. Lai rakstītu DVD, ar peles labo pogu noklikšķiniet uz iso faila sistēmā Windows 10 un izvēlieties Ierakstīt diska attēla failu. Ievietojiet datorā tukšu DVD, atlasiet DVD rakstītāja diska burtu, pārbaudiet Pēc ierakstīšanas pārbaudiet disku un noklikšķiniet Lai sadedzina.

03 Ubuntu instalēšana
Ubuntu instalēšana neaizņem ilgu laiku un ir skaidri paskaidrota Ubuntu vietnē. Sāciet datoru no sāknēšanas datu nesēja, izvēlieties pareizo valodu un pēc tam noklikšķiniet uz Instalējiet Ubuntu. Sagatavošanās laikā instalētājs pieprasa jūsu tastatūras izkārtojumu un, ja nepieciešams, jūsu WiFi tīkla iestatījumus. Izvēlies vienu Normāla uzstādīšana, lai uzreiz tiktu instalēta visa veida standarta programmatūra. Pārbaudiet arī iespējas, kā instalēšanas laikā lejupielādēt jaunākos pieejamos atjauninājumus un instalēt trešo pušu programmatūru papildu aparatūras atbalstam un multivides formātiem. Visbeidzot, izvēlieties instalācijas veidu: dualboot blakus Windows vai izmantojiet visu disku Ubuntu. Tikai izvēlēties Kaut kas cits ja vēlaties instalēšanu veikt citādi un esat pārzinis sadalīšanas shēmas. Tikai pēc tam, kad to vēlreiz apstiprināsiet, Ubuntu tiks instalēts. Tikmēr jums tiks lūgts apstiprināt savu atrašanās vietu un iestatīt konta informāciju. Atkarībā no datora un tīkla ātruma instalēšana parasti tiek pabeigta pēc apmēram desmit minūtēm. Pēc tam restartējiet datoru un noņemiet sāknēšanas datu nesēju, lai dators sāktu tikko instalēto Ubuntu instalāciju.

04 Tiešsaistes kontu iestatīšana
Pēc reģistrēšanās darbosies programma, kas jums uzdos dažus jautājumus, lai konfigurētu Ubuntu pēc savas gaumes. Vispirms jums tiks jautāts, vai vēlaties saistīt savus tiešsaistes kontus. Ja jūs to nevēlaties, noklikšķiniet uz klikšķa Izlaist. Ja vēlaties saistīt kontus tikai vēlāk vai piesaistīt papildu kontus (piemēram, Facebook vai Microsoft Exchange), to varat izdarīt arī vēlāk, noklikšķinot uz augšējā kreisajā stūrī Aktivitātes noklikšķinot un pēc tam meklējot Tiešsaistes konti. Tādējādi tiks atvērts tiešsaistes kontu iestatījumu logs. Pēc noklusējuma Ubuntu cita starpā piedāvā saistīt Google (Gmail, Google kalendārs utt.), Nextcloud (ja esat instalējis Nextcloud) un Microsoft (e-pastam un OneDrive) kontus. Ja jums ir konti ar šiem pakalpojumiem un vēlaties racionalizēt integrāciju ar Ubuntu, šeit pievienojiet sava konta informāciju: tas padarīs darbu ar Ubuntu daudz patīkamāku pēc tam. Pēc tam tiešsaistes kontu sarakstā pa labi no pakalpojuma tiks parādīts pievienots konts. Visbeidzot noklikšķiniet uz Nākamais. Veicot šādas darbības, jūs izvēlaties, vai vēlaties nosūtīt anonīmu informāciju par sistēmu Canonical, vai vēlaties iespējot atrašanās vietas noteikšanas pakalpojumus un vai jau vēlaties instalēt programmatūru. Tad jūs varat sākt darbu ar Ubuntu.

05 Piekļuve jūsu tiešsaistes datiem
Kad esat iestatījis dažas lietas, varat piekļūt saviem tiešsaistes kontiem Ubuntu. Piemēram, ja augšdaļā noklikšķināsit uz datuma, tiks parādīts kalendārs ar notikumiem, kas šodien ir jūsu dienas kārtībā. Izmantojot programmu Agenda, jūs varat piekļūt tai pašai darba kārtībai, kā arī varat pievienot un pielāgot pasākumus. Un, ja esat pievienojis printeri Google mākoņdrukai, to atradīsit pieejamo printeru sarakstā Ubuntu. Un, atverot programmu Faili (vai veicot dubultklikšķi uz personīgās mapes ikonas darbvirsmas augšējā kreisajā stūrī), apakšējā kreisajā joslā redzēsit virtuālos diskus saviem tiešsaistes kontiem, piemēram, Google disks vai Nextcloud. Piemēram, noklikšķinot uz sava Google diska, jums tūlīt būs piekļuve failiem, kas tiek glabāti Google. Piemēram, jūs varat rediģēt dokumentus lokāli LibreOffice, un, saglabājot failu, tas tiek automātiski atjaunināts jūsu Google diskā.
Noderīga programmatūra mājām
Izmantojot Ubuntu programmatūras centra programmu, kuru atradīsit palaidējā, jūs varat viegli instalēt visu veidu papildu programmatūru. Tas vēl nav viss atvērtā koda programmatūra. Arī tādas programmas kā Spotify, lai klausītos jūsu mūziku, Steam, lai spēlētu jūsu spēles (daudzas no tām vienkārši atbalsta Linux), Discord saziņai ar saviem spēļu draugiem, ElectronPlayer, ar kuru jūs varat skatīties Netflix, Telegram Desktop Telegram Messenger un tā par to var atrast tur. Ja esat radošs, jums var palīdzēt GIMP attēlu rediģēšanai, Darktable fotoattēlu rediģēšanai, Inkscape vai LibreOffice Draw vektorgrafikai un Audacity audio failu rediģēšanai.

06 Dokumenti un fotogrāfijas
Lai vēl labāk integrētos, piemēram, ar savu Google kontu, ir gudri instalēt vēl dažas GNOME programmas. Lai to izdarītu, palaidējā atveriet kreisajā pusē esošo Ubuntu programmatūras centra programmu un pēc tam instalējiet programmas Dokumenti un Fotoattēli. Ja pēc tam palaidīsit programmu Dokumenti, tiks parādīts jūsu dokumentu pārskats, ieskaitot tos, kas tiek glabāti tiešsaistē un koplietoti ar jums. Turklāt jūs varat viegli meklēt visus šos dokumentus. Lai to izdarītu, noklikšķiniet uz palielināmā stikla augšējā kreisajā stūrī un pēc tam blakus meklēšanas laukam atlasiet, kuriem avotiem un kāda veida failiem vēlaties redzēt rezultātus. Protams, jūs varat arī apskatīt dokumentus, izmantojot dokumentus, un rediģēšanai tos var atvērt, izmantojot programmu, piemēram, LibreOffice.
Programma Fotoattēli darbojas gandrīz vienādi. Tas automātiski atrod visus fotoattēlus jūsu tiešsaistes kontos un parāda tos blakus jūsu lokāli saglabātajiem fotoattēliem. Tiek parādīti arī fotoattēli, kurus esat saglabājis pakalpojumā Facebook vai Flickr (ja esat pievienojis šos kontus). Varat arī nosūtīt šos fotoattēlus uz citām tīkla ierīcēm, lai, piemēram, televizorā parādītu tos ģimenei vai draugiem. Lai to izdarītu, noklikšķiniet uz fotoattēla un pēc tam izvēlnē izvēlieties Rādīt pēc un atlasiet vajadzīgo DLNA renderētāju.

07 E-pasts un kontakti
Diemžēl tiešsaistes e-pasta kontus nevar integrēt Mozilla Thunderbird e-pasta programmā, kas pēc noklusējuma instalēta Ubuntu, taču to var izdarīt programmā Evolution. Jūs varat arī instalēt šo programmu, izmantojot Ubuntu programmatūras centru.
Piezīme: Ja jūsu Google kontā ir iespējota divpakāpju verifikācija, tā būs jāatspējo Ubuntu datorā. To var izdarīt, piemēram, datorā piesakoties pakalpojumā Gmail ar Firefox un pēc tam, piesakoties, noklikšķiniet uz Šajā datorā vairs nav jautājumu atzīmējiet papildu reģistrācijas soli. Dariet to pirms Evolution atvēršanas!
Pēc tam atverot Evolution, nekas vairs nav jākonfigurē: visi e-pasta ziņojumi ir atrodami sadaļā Ziņa zem pareizā e-pasta konta kontaktpersonas ir norādītas zemāk Kontakti, varat rediģēt kalendāru sadaļā darba kārtība un zemāk varat izveidot jaunus uzdevumus Uzdevumi.

Noderīga programmatūra darbam
Ja izmantojat Microsoft Exchange darbā, to varat izmantot programmā Evolution, instalējot to (no Ubuntu programmatūras centra) pievienojumprogrammas apakšdaļā. Apmaiņas tīmekļa pakalpojumi ķeksītis. Arī papildinājums Outlook PST importēšana var būt interesanti, ja dažreiz importējat Outlook datu failus. Citas ar darbu saistītas komunikācijas programmas, kuras varat instalēt Ubuntu, ir Skype, Slack un LibreOffice. LibreOffice piedāvā pilnu biroja paketi, turklāt mūsdienās LibreOffice un Microsoft Office savietojamība ir ļoti laba, lai jūs parasti bez problēmām varētu apmainīties ar dokumentiem.
08 Piekļuve tīkla koplietojumiem
Ubuntu ne tikai nodrošina piekļuvi mākoņa krātuves pakalpojumiem, ja esat iestatījis savus tiešsaistes kontus, bet arī programma Files ļauj piekļūt koplietotajām mapēm citos tīkla datoros. Lai to izdarītu, apakšējā kreisajā stūrī noklikšķiniet uz Faili Citas vietas. Pēc tam jūs redzēsiet visus datorus savā tīklā. Noklikšķiniet uz datora, lai piekļūtu koplietotajiem failiem. Iespējams, vispirms būs jāievada lietotājvārds un parole, ja tā ir iestatīta šajā datorā. Tad tiks atvērta datora koplietotā mape, un visi faili no tās būs pieejami visām jūsu programmām Ubuntu. Šādu koplietojamu mapi varat atrast arī tīkla mapēs Failu kreisajā sānjoslā.

09 Failu kopīgošana tīklā
Diemžēl jūsu Ubuntu datora mapju koplietošana ar citiem datoriem prasa nedaudz vairāk pūļu. Lai to izdarītu, ar peles labo pogu noklikšķiniet uz mapes, kuru vēlaties kopīgot mapē Faili, un noklikšķiniet uz parādītajā izvēlnē Vietējā tīkla disks. Žubīte Koplietot šo mapi ar. Pirmo reizi to darot, Ubuntu jautās, vai vēlaties instalēt mapju koplietošanas pakalpojumu. klikšķiniet uz Instalējiet pakalpojumu. Pēc tam, ja vēlaties, varat pārdēvēt mapi, piešķirt citiem rakstīšanas piekļuvi vai iespējot viesa piekļuvi (bez paroles). Visbeidzot noklikšķiniet uz Izveidot koplietojamo mapi.
Ja nevēlaties koplietot mapes tikai ar piekļuvi viesiem, bet jums jāpiesakās, pirms varat redzēt mapju saturu, atveriet termināli un ierakstiet komandu sudo smbpasswd -a lietotājs ar savu Ubuntu datora lietotājvārdu. Pēc tam ievadiet paroli, kuru vēlaties iestatīt kopīgošanai, un apstipriniet paroli. Tad jūs varat izmantot koplietojamo mapi ar savu Ubuntu lietotājvārdu un paroli citā datorā.

10 Automātiska dublēšana
Pat ja jūs daudz darāt mākonī, datorā vienmēr ir faili, kurus jūs labāk nezaudētu. Par laimi, Ubuntu ļauj viegli izveidot dublējumus. Atveriet programmu Backup. Ja jūs atstājāt Mapes, kuras dublēt jūs redzēsiet, ka jūsu noklusējuma ir jūsu personīgā mape. Ar pluszīmi apakšā pievienojat citas mapes un ar mīnus zīmi mapes izņemat no saraksta. Bite Neņemamās mapes iestatiet, kuru apakšmapju kopas jums nav nepieciešamas. Pēc noklusējuma atkritne un lejupielādes mape ir tur. Kad esat iestatījis kopējamo saturu, norādiet, kur vēlaties kopēt dublējumu. In Rezerves atrašanās vieta varat izvēlēties kontu pakalpojumā Google disks vai Nextcloud, tīkla serveri lokālajā tīklā vai lokālo mapi. Pēdējais, protams, nav tik drošs kā rezerves vieta. Ja izvēlaties tīkla serveri, aizpildiet Tīkla atrašanās vieta ievadiet URL, piemēram, protokolu smb: // lietotājvārds @ NAS / dublējumi. Pēc tam ievadiet mapi, kurā dublējumam vajadzētu nonākt. Tad dodieties pa kreisi uz Pārskats un noklikšķiniet uz Dublējiet tūlīt lai pārbaudītu, vai tas darbojas. Pirmo reizi, kad jums tiks lūgts instalēt nepieciešamās paketes, dariet to. Jums tiks lūgts arī iestatīt paroli, lai šifrētu dublējumu. Ja jūsu dublēšana bija veiksmīga, varat tajā iekļūt Grafiks iestatīt automātisko dublēšanu. Dublējuma atjaunošana ir tikpat vienkārša: noklikšķiniet uz Pārskats ieslēgts Atgūt. Izmēģiniet to, tad varat būt pilnīgi pārliecināts, ka varat mierīgi iet gulēt: jūsu darbs Ubuntu ne tikai pazudīs!

Aparatūras savietojamība
Tiešām lielas aparatūras problēmas Ubuntu nav bieži sastopamas. Piemēram, printera pievienošana parasti ir ļoti vienkārša: ieslēdziet printeri un atveriet to Iestatījumi / ierīces / printeri un noklikšķiniet uz Pievienojiet printeri. Ubuntu pats atrod jūsu printeri (tīklā vai savienots, izmantojot USB) un konfigurē to.
Lielākā daļa problēmu radīsies, ja datorā nav atvērta koda draivera konkrētai aparatūrai. Šādā gadījumā vispirms ieskatieties Programmatūra un atjauninājumi / Papildu draiveri vai arī jūs nevarat atrast citu draiveri. Ja tāda patiešām nav, apmeklējiet ražotāja vietni un izpildiet tajā sniegtos norādījumus, lai instalētu draiveri. Ja vēlaties spēlēt savā personālajā datorā, grafikas kartēm bieži būs jāievēro šis maršruts; Ubuntu iebūvētie atvērtā koda draiveri parasti nedod jums visaugstāko veiktspēju.