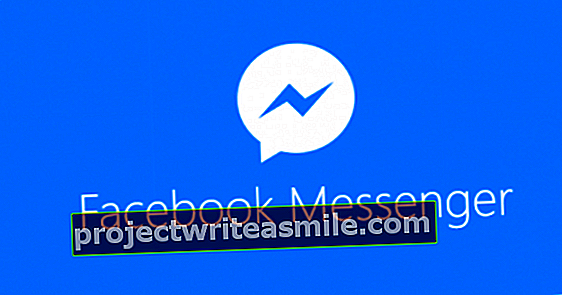Microsoft veikalā nav tik daudz lietotņu kā Google Play veikalā un Apple App Store, taču tajā ir liels skaits noderīgu lietotņu. Mēs izvēlamies visnoderīgākās lietotnes, kuru nevajadzētu pazust no jūsu Windows 10 vides. Šīs ir labākās Windows 10 lietotnes.
Padoms 01: Instalējiet lietotnes
Jūs atverat Microsoft veikalu, izmantojot izvēlni Sākt: noklikšķiniet uz Sākt, ierakstiet Veikals un noklikšķiniet uz Microsoft veikals. Microsoft veikala saturs ir sadalīts dažādās kategorijās, piemēram, Produktivitāte un Spēles. Noklikšķiniet uz cilnes, lai atvērtu atbilstošo kategoriju. Varat arī meklēt tieši konkrētu lietotni. Lai to izdarītu, izmantojiet meklēšanas lodziņu loga augšējā labajā stūrī. Izmantojiet arī šo meklēšanas lodziņu, lai atrastu lietotnes, kuras mēs apspriežam šajā rakstā.
Jaunas lietotņu versijas tiek regulāri lejupielādētas automātiski. To var izdarīt arī manuāli. Nospiediet pogu Vairāk informācijas un izvēlies Lejupielādes un atjauninājumi. Pēc tam noklikšķiniet uz Lejupielādēt atjauninājumus. Lai iegūtu pilnīgu instalēto lietotņu pārskatu, izvēlieties Mana bibliotēka. Pieejamās lietotnes tiek parādītas loga labajā pusē. Kreisajā pusē esošajā izvēlnē varat kārtot lietotnes pēc pilna skata, kuras lietotnes tagad ir instalētas, kuras bija, bet tagad vairs nav, kuras lietotnes ir gatavas instalēšanai un kuras nesen ir lejupielādētas vai atjauninātas. Lai pielāgotu veikala vispārīgos iestatījumus, noklikšķiniet uz Vairāk informācijas un izvēlieties to Iestatījumi.

Padoms 02: ierīču pārvaldība
Ar Microsoft veikalu varat "saistīt" līdz desmit dažādām ierīcēm. Kad sasniegts maksimums, jūs vairs nevarat lejupielādēt lietotnes un spēles. Lai to novērstu, atvienojiet citu ierīci, lai atkal tiktu izveidota vieta. Pieprasiet pārī savienoto ierīču pārskatu, lai redzētu, kuras ierīces pašlaik ir savienotas. Microsoft veikalā izvēlieties Vairāk informācijas (poga loga augšējā labajā stūrī, kuru var atpazīt pēc trim punktiem) un noklikšķiniet Iestatījumi. Bite Bezsaistes atļaujas klikšķiniet uz Pārvaldiet savas ierīces. Tiek atvērta jauna lapa ar pāru ierīču pārskatu.
Tie var būt datori, bet arī citas ierīces, piemēram, telefoni. Vai to ir par daudz? Pārbaudiet, kuras ierīces vairs nevēlaties saistīt ar Microsoft veikalu. klikšķiniet uz Atvienojiet un apstipriniet darbību. Tagad jūs varat pievienot citu ierīci un vēlreiz lejupielādēt lietotnes un citu saturu.

Nav paroles
Vai jūs esat vienīgais datora lietotājs? Tad jūs varat izslēgt veikalu no paroles pieprasīšanas katru reizi, kad veikalā iegādājaties preci. Izvēlieties Vairāk informācijas un Iestatījumi. Bite Pierakstīties lai nopirktu kaut ko, uz kura esat uzlicis slīdni Ieslēgts Bite Es gribu nopirkt bez paroles, lai varētu norēķināties ātrāk. Apmaksātu lietotņu iegāde tagad ir raitāka.
Ar Ziggo Go varat pievienot videoklipus skatīšanās sarakstam, lai tos straumētu viens pēc otra03. padoms: Ziggo Go
Pakalpojuma sniedzēja lietotne ir vērts Ziggo abonentiem. Lietotne nodrošina piekļuvi abonementa saturam sistēmā Windows 10. Padomājiet par televīzijas tiešraidi, bet arī par jebkuru sēriju no papildu paketes. Sākot, lietotne pārbauda, kurā reģionā atrodaties. Kamēr tas atrodas Eiropas Savienībā, jūs varat apskatīt lielāko daļu satura. Mūsu testos straumju ielāde gāja ar dažādiem panākumiem, taču, tiklīdz lietotnes palaišana darbojas labi. Lietotne seko līdzi tam, ko esat skatījies, un piedāvā atsākt straumi no šī punkta. Ērta iespēja ir pievienot videoklipus skatīšanās sarakstam, lai, piemēram, varētu ātri noskatīties sēriju. Izmantojot iestatījumus, varat izveidot savu kanālu pārskatu un iekļaut tos kanālus, kurus regulāri skatāties.

04 padoms: Netflix
Netflix ir izstrādājis arī lietotni operētājsistēmai Windows 10. Jauka lieta par lietotni ir iespēja lejupielādēt saturu, lai vēlāk materiālu varētu skatīties (un bez interneta savienojuma), piemēram, lidmašīnā. Izmantojot iestatījumus, varat noteikt video kvalitāti un optimizēt to izmantotajam savienojumam. Turklāt iespējojiet opciju Viedās lejupielādes in: automātiski izdzēš lejupielādētās pārraides, kad tās esat noskatījies, un atstāj vietu jaunām lejupielādēm. Pārskatā jūs varat arī redzēt, cik daudz vietas aizņem Netflix saturs.
Noklikšķiniet uz atkritnes, kas atrodas blakus Dzēst visas lejupielādes lai notīrītu disku vienā piegājienā. Noklikšķiniet uz pogas augšējā kreisajā stūrī, lai iegūtu pārskatu par visām kategorijām ar saturu. zemāk Manas lejupielādes jūs atradīsit bezsaistes kolekciju un iespēju Viedās lejupielādes ātri ieslēgt un izslēgt. Lietotne atbalsta vairākus lietotāju kontus, no kuriem varat pārslēgties. Izmantojot šo kontu, Netflix atceras, kur jūs pārtraucāt citu ierīci (piemēram, izmantojot televizora pierīci vai tālruni), lai jūs varētu turpināt skatīties no šī punkta.

Cik daudz vietas
Vai vēlaties zināt, cik diska vietas aizņem viena lietotne? Atveriet Windows iestatījumu logu un dodieties uz Lietotnes / lietotnes un funkcijas. Izvēlieties tieši Kārtot pēc lieluma. Tagad varat redzēt, cik daudz vietas aizņem viena lietotne. Piezīme: sarakstā ir arī "klasiskās" Windows programmas, kuras neesat instalējis no veikala.
Photoshop Express ir pieejams visiem (vienkāršiem) labojumiem, kurus vēlaties veikt fotoattēlos05. padoms: Adobe Photoshop Express
Jūs apmeklējat Photoshop Express, lai lietotājam draudzīgā vidē veiktu vienkāršas fotoattēlu rediģēšanas. Ar labi pazīstamā Photoshop mazo brāli jūs varat ātri pielāgot fotoattēlus. To var izdarīt arī, izmantojot filtrus: veidotāji ir iekļāvuši 45 standarta efektus, kurus varat izmantot kā sākuma punktu un pielāgot sevi. Programma ir piemērota arī citiem vienkāršiem labojumiem: domājat pielāgot fotoattēlu proporcijas un pagriezt šķībus fotoattēlus. Lietotne satur arī dažas noderīgas ekstras, piemēram, iespēju noņemt sarkanās acis no fotoattēliem un nodrošināt esošos fotoattēlus ar jauniem rāmjiem.
Varat arī retušēt plankumus, piemēram, audumus uz skenētiem analogajiem fotoattēliem. Lietotne tiek regulāri atjaunināta. Tiek atbalstīts liels skaits failu formātu, ieskaitot jpg, png un raw failus. Veidojot Adobe ID, jums ir piekļuve papildu funkcijām un paplašinājumu pakotnēm. Fotoattēls tiek parādīts loga labajā pusē, savukārt iestatījumiem var piekļūt, izmantojot kreisās puses izvēlnes. Lietotne labi darbojas arī planšetdatorā kopā ar pieskāriena vadību.

Padoms 06: Microsoft To Do
Ja izmantojat uzdevumu sarakstus, Microsoft To Do nevajadzētu pietrūkt jūsu lietotņu kolekcijā. Ja iepriekš esat izmantojis Wunderlist, esošos uzdevumus varat importēt uz uzdevumu. Lietotne pieņem Windows izskatu un darbību, kā arī atbalsta tumšu tēmu. Papildus pašiem izveidotajiem sarakstiem To Do atbalsta arī “viedos sarakstus”. Šie saraksti tiek dinamiski sastādīti un parāda, piemēram, uzdevumus, kurus esat atzīmējis kā svarīgus, vai uzdevumus, kurus esat ieplānojis iepriekš. To Do atbalsta koplietotus sarakstus, kuros varat piešķirt uzdevumus citiem. Šis saraksts tiek parādīts arī pēc noklusējuma. Ja vēlaties tīru darba vidi un neizmantojat šīs opcijas, sarakstus varat paslēpt, izmantojot iestatījumu logu.
Vēl ērtāk ir automātiski paslēpt tukšos sarakstus. Iestatiet slīdni uz Ieslēgts Bite Automātiski slēpt tukšos viedo sarakstus. Lietotne piedāvā atbalstu vairākiem kontiem, lai jūs, piemēram, varētu glabāt uzņēmumu un personiskos sarakstus un katrs tos ievietot savā kontā. To Do sinhronizē uzdevumus ar citām ierīcēm, lai tie būtu pieejami visur.
 WhatsApp Dekstop patiešām ir atkarīgs no jūsu tālruņa: tam jābūt ieslēgtam
WhatsApp Dekstop patiešām ir atkarīgs no jūsu tālruņa: tam jābūt ieslēgtam 07. padoms: WhatsApp darbvirsma
Jums nav tikai jāizmanto WhatsApp tālrunī, bet arī varat nosūtīt un saņemt ziņas, izmantojot datoru. Tam mēs izmantojam WhatsApp Desktop. Pēc instalēšanas saistiet lietotni ar tālruni. Lietotne parāda QR kodu, kuru skenējat ar tālruni. WhatsApp Desktop ir atkarīgs no tālruņa, kas arī nozīmē, ka lietotnes laikā tālrunis ir jāieslēdz. Izmantojot darbvirsmas lietotni, saņemtos datu nesējus (piemēram, fotoattēlus, videoklipus un audio) varat glabāt tieši savā datorā. Iestatījumu logs ļauj piekļūt ierobežotam iestatījumu kopumam, kuru varat atrast arī tālrunī, piemēram, piekļuvei bloķētajiem kontaktu sarakstiem un sarunu loga fona pielāgošanai.

8. padoms: WiFi analizators
Ja vēlaties iegūt vairāk informācijas par bezvadu tīkla stāvokli un veselību, Matt Hafner WiFi Analyzer ir vērtīgs papildinājums jūsu lietotņu kolekcijai. Pirmo reizi lietotne jautā, kurā reģionā atrodaties, lai ņemtu vērā vietējos ierobežojumus (piemēram, izmantotos kanālus). Lietotne sastāv no cilnēm, no kurām Analīze visnoderīgākais ir: šeit jūs varat redzēt signāla stiprumu katram wifi kanālam. Pamatojoties uz to, noskaidrojiet, kuri citi tīkli var "sadurties" ar jūsu pašu tīklu, un jūs varat ieviest optimizācijas. Piemēram, mainot savu kanālu uz citu kanālu, lai jums būtu mazāk "nepatikšanas" no citiem tīkliem. Cilnē Tīklošana jūs varat redzēt citus tīklus savā apkārtnē.

Padoms 09: Jūsu tālrunis
Jums nav jāinstalē dažas lietotnes, taču tās jau ir standarta jaunākajās Windows 10 versijās. Labs piemērs tam ir lietotne Jūsu tālrunis. Šī lietotne tieši izveido savienojumu ar tālruni un nodrošina piekļuvi īsziņām, fotoattēliem un tālruņa paziņojumiem no sava Windows datora. Ja izmantojat Android tālruni, lietotne nodrošina piekļuvi vairākiem avotiem nekā ar iPhone (Apple ierobežojumu dēļ). Fotoattēlus varat izmantot tieši datorā no Android tālruņa, velkot un nometot tos vietējā datorā. Žēl, ka veidotāji parāda ne vairāk kā 25 fotogrāfijas, jo praksē jūs ātri jūtat nepieciešamību atgriezties laikā. Saite ar tālruņa paziņojumiem ir noderīga: tiklīdz lietotne ģenerē paziņojumu, tā tiek parādīta arī sistēmā Windows.

10. padoms: TuneIn Radio
TuneIn Radio lietotne ļauj piekļūt aptuveni 100 000 radiostacijām mājās un ārzemēs. Caur Pārlūkot jūs saņemat pārskatu par dažādām kategorijām. Ir pieejami vairāki tematiski kanāli, piemēram, Mūzika, Sports un Jaunumi. Papildus izvēlei, kuras pamatā ir tēma, jūs varat arī izvēlēties radiostacijas, pamatojoties uz jūsu pašreizējo atrašanās vietu. Atkarībā no klausīšanās paradumiem, TuneIn Radio piedāvā salīdzināmus kanālus. Kolekcijā ir arī aplādes.

Tikai no Veikala
Microsoft veikalā esošās lietotnes tiek nepārtraukti uzraudzītas un nav iekļautas veikalā, kamēr tās neatbilst dažādām kvalitātes prasībām. Tas ir atšķirībā no citas programmatūras, kuru praksē varat lejupielādēt no dažādiem avotiem. Ja strādājat tikai ar lietotnēm no Microsoft veikala vai vēlaties vairāk kontrolēt, kuras programmas ir instalētas (piemēram, ja iestatāt datoru bērniem), varat iestatīt Windows instalēt tikai lietotnes no Microsoft veikala. Citas lietotnes ir bloķētas.
Atveriet Windows iestatījumu logu (Windows taustiņš + I) un dodieties uz Lietotnes / lietotnes un funkcijas. Labajā pusē esošajā logā izvēlieties opciju Izvēlieties, kur lejupielādēt lietotnes priekšā Tikai Microsoft veikals. Varat arī izvēlēties starpformu, kurā Windows jūs "brīdina", tiklīdz ir pieejama Microsoft Store lietotne, ja jūs gatavojaties instalēt klasisko programmu. Pēc tam izvēlieties opciju Jebkur, bet dariet man zināmu, vai Microsoft veikalā ir līdzīga lietotne.