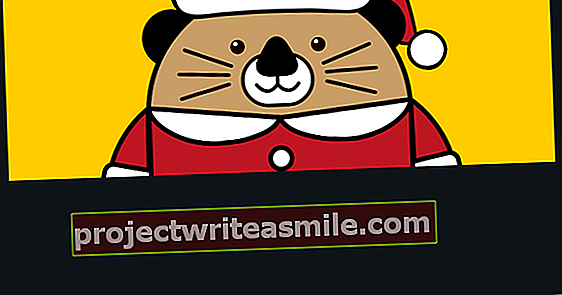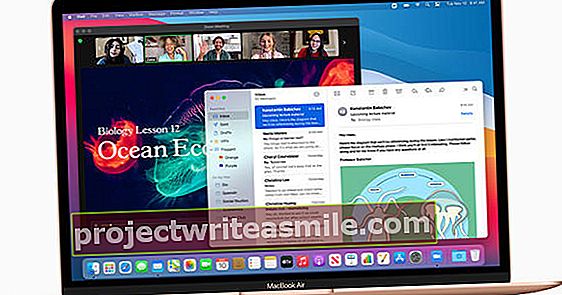Kaut ko izdrukāt, izmantojot datoru, ir ļoti viegli, bet ko darīt, ja vēlaties izmantot tālruni drukāšanai? Tas prasa nedaudz vairāk zināšanu. Bezvadu druka: tā darbojas šādi.
Wifi printeris
Daudziem printeriem ir iebūvēts WiFi. Parasti jums vienkārši jānospiež WiFi poga un jāizvēlas vēlamais bezvadu tīkls, lai izveidotu savienojumu. Ja izmantojat autentifikācijas režīmu ar paroli, parasti ir vieglāk vispirms savienot printeri ar datoru, izmantojot tīkla kabeli, un pārlūkot printera IP adresi. Ja nepieciešams, bezmaksas rīks, piemēram, Angry IP Scanner, var palīdzēt jums ātrāk atrast šo p-adresi. Šajā tīmekļa saskarnē bezvadu konfigurāciju parasti var iestatīt daudz vieglāk, nekā izmantojot printera ekrānu.
Padoms 01: Drukas pakalpojums
Mēs sākam ar scenāriju: drukāšana no jūsu tīkla uz tīkla printeri ar Android ierīci. Android ir centrālā drukas funkcija (no 4.4 versijas). Android ierīcē to var atrast, izmantojot Iestatījumi / Savienotsierīces / Drukāt. Šeit atradīsit divas iespējas: Standarta drukas pakalpojums un Mākoņdruka. Mēs sāksim strādāt ar pēdējo variantu no 5. padoma. Pārliecinieties, vai ir ieslēgts noklusējuma drukas pakalpojums un vai jums ir gatavs printeris, kas var saņemt datus, izmantojot Wi-Fi.
Ja tagad atverat dokumentu, piemēram, Microsoft Word lietotnē, varat izmantot izvēlnes pogu Drukāt un atlasiet printeri. Iestatiet vēlamās drukas opcijas un nospiediet printeri, lai nosūtītu izdruku uz printeri.
Play veikalā instalējiet printera zīmolam atbilstošo spraudni un iespējojiet to02. padoms: Pakalpojumi un lietotnes
Lielākajai daļai printeru ražotāju, piemēram, Brother, Epson un HP, ir bezmaksas spraudnis, lai drukātu uz tīkla printeriem, kas pazīstams arī kā "drukas pakalpojumu spraudnis". Instalējiet savam printera zīmolam atbilstošo spraudni Play veikalā un pēc tam iespējojiet, izmantojot Iestatījumi / Pievienotās ierīces / Drukāt. Pēc aktivizēšanas jūs varat drukāt no noteiktām lietotnēm, piemēram, Word. Aktivizējiet tikai nepieciešamos servisa spraudņus, lai tie nevajadzīgi neizmantotu akumulatoru.
Ir arī printeru ražotāji, kas piedāvā savas drukāšanas lietotnes operētājsistēmām Android un iOS. Izmantojot to, tajā pašā bezvadu tīklā varat arī drukāt e-pastus, dokumentus, fotoattēlus un tīmekļa lapas. Šo lietotņu piemēri ir Brother iPrint & Scan, Epson iPrint un HP ePrint.
03. padoms: AirPrint
Pēc tam turpiniet otro scenāriju: drukāšana no tīkla uz tīkla printeri, izmantojot iOS ierīci. Ar iOS 4.2 (2010. gadā) Apple piegādāja AirPrint. Šī tehnoloģija ļauj drukāt ar printeri, kas atrodas tajā pašā WiFi tīklā. Tam ir divi nosacījumi: printerim jāatbalsta AirPrint, un lietotnei jābūt arī saderīgai. Tad jums ir jānospiež tikai kopīgošanas poga šajā lietotnē, jāizvēlas printeris un jānospiež Drukāt pieskaroties. Lielākā daļa iOS komplektācijā iekļauto lietotņu, piemēram, Fotoattēli, Mail, Notes un Safari, atbalsta AirPrint, un daudzām trešo pušu lietotnēm ir iebūvēts atbalsts. To, vai jūsu printeris spēj apstrādāt AirPrint protokolu, varat uzzināt šeit.

04 padoms: alternatīvas
Bet ko tad, ja jūsu printeris neatbalsta AirPrint? Šeit jūs atradīsit instrukcijas Mac datoram, taču ir arī alternatīvas iOS ierīcei. Pirmā iespēja ir savienot printeri ar Mac vai Windows datoru, izmantojot USB. Izmantojot pareizo programmatūru, ir iespējams maldināt iOS ierīci, uzskatot, ka koplietotais printeris ir saderīgs ar AirPrint. Mac datoriem varat izmantot bezmaksas handyPrint programmu. Windows personālajam datoram varat doties uz O'Print, kur pēc trīsdesmit dienu testēšanas ir jāmaksā aptuveni 22 eiro, lai turpinātu to izmantot.
Otra iespēja ir lejupielādēt patentētu drukas lietotni, ja tā pastāv jūsu printera modelim, skatiet arī 2. padomu. Ja jums tas neliekas noderīgs vai tas nedarbojas, apskatiet mākoņdruku (sk. 9. padomu). .
Nas un AirPrint
Jūs varat arī pievienot AirPrint atbalstu, izmantojot NAS. Populārajā Synology DS214 modelī to var izdarīt šādi - kombinācijā ar tīkla printeri. Atver to Vadības panelis no sava nas un dodieties uz Ārējās ierīces / Printeris. klikšķiniet uz Pievienojiet tīkla printeri un ievadiet printera IP adresi (skatiet arī lodziņu "Wifi printeris"). Piešķiriet printerim nosaukumu, izvēlieties LPR kā protokolu un arī nosauciet rindu. Nospiediet Nākamais, blakus atzīmējiet atzīmi Iespējot Apple bezvadu drukāšanu (jūs atradīsit arī šeit Iespējot Google mākoņdruku ieslēgts) un izvēlieties pareizo printera marku un modeli. Apstipriniet ar Pieteikties.
05. padoms: Google mākoņdruka
Tagad jūs varat drukāt no sava mājas tīkla. Bet ir arī noderīgi, ja ar internetu var drukāt uz mājas printera, lai printeri varētu iedarbināt arī uz ceļa vai, piemēram, no darba. Viens no labākiem un bezmaksas pakalpojumiem, kas to padara iespējamu, ir Google mākoņdruka. Jūs reģistrējat printeri (-us) servisā. Pēc pierakstīšanās ar savu Google kontu jūs atradīsit saistīto printeru sarakstu. Jūs izvēlaties printeri, un dokumenti tiek nosūtīti uz printeri, izmantojot https savienojumu.
Principā printerim jābūt saderīgam. Sērfojiet šeit un atrodiet printeri. Ja pēc printera nosaukuma ir rakstīts (v2), tā ir mākoņdrukas versija 2.0. Ja nekas nav minēts, jums ir mākoņprintera versija 1.0. Ja printeris nav iekļauts komplektā, jums nav mākoņprintera. Neuztraucieties, jūs joprojām varat padarīt šādu printeri piemērotu, skatiet arī 6. padomu. Pēc tam dators (Windows vai MacOS) ir jāpievieno tam pašam WiFi tīklam kā printerim.
Noderīgi zināt: kad tīmekļa lapā esat atvēris sadaļu ar sava printera zīmola nosaukumu, apakšā atradīsit saites uz konfigurācijas tiešsaistes rokasgrāmatām.
 Ir arī noderīgi, lai internetā varētu izdrukāt mājas printeri
Ir arī noderīgi, lai internetā varētu izdrukāt mājas printeri 06. padoms: reģistrējiet printeri
Jūs joprojām varat izmantot printeri, kas principā netiek atbalstīts, kā mākoņdruku. Datorā, kas atrodas Wi-Fi tīklā, kuram ir pievienots arī printeris, atveriet pārlūku Google Chorme un adrešu joslā pieskarieties hroms: // ierīces iekšā. Noklikšķiniet uz Klasiski printeri ieslēgts Pievienojiet printerus. Izvēlieties printeri un apstipriniet ar Pievienot printeri (-us).
Ja jums ir mākoņdrukas versija 1.0, izpildiet printera ražotāja norādījumus, lai reģistrētu printeri. Parasti tas tiek darīts, izmantojot printera tīmekļa saskarni, izmantojot vedni. Piemērs: izmantojot mūsu Brother HL-L2365DW, tas notika caur kolonnu Protokols / Google mākoņdruka / Papildu iestatījumi.
Ja jums ir mākoņdrukas versija 2.0, startējiet arī Google Chrome un palaidiet hroms: // ierīces iekšā. Printeri atradīsit vietnē Jaunas ierīces. Noklikšķiniet blakus savam printerim Pārvaldīt un tālāk Reģistrēties.
Ja esat veicis vienu no trim iepriekšminētajām procedūrām, pārlūkojiet to un noklikšķiniet Printeri lai pārbaudītu, vai reģistrācija bija veiksmīga.

07. padoms: vienkārši pārbaudiet
Mēs pieņemam, ka jūsu printeris patiešām ir parādījies sarakstā. Kā jūs drukājat, izmantojot šādu mākoņdruku? Pirmo testu varat veikt no Google Chrome. Pārlūkojiet uz Web lapu un nospiediet Ctrl + P. Dialoglodziņš Drukāt uznirst visur, kurp ejat Mainīt sadaļai Google mākoņdruka un tur caur pogu Parādīt visu atlasiet printeri. Apstipriniet ar Drukāt. Tagad tas darbojas arī no jebkura datora ar internetu, vismaz no tādām lietojumprogrammām kā Google Chrome un dažādām Google mobilajām lietotnēm, piemēram, Gmail vai Google disks. Jums jāpierakstās ar Google kontu, kuru izmantojat mākoņdrukai.
8. padoms: mākoņprinteris Android
Lai drukātu no viedtālruņa vai planšetdatora, nepieciešama lietotne, kas spēj apstrādāt Google mākoņdruku. Šeit jūs atradīsit pārskatu. Jūsu Android ierīcē tie ietver PrinterShare (Mobile Dynamix), Fiabee un, protams, Cloudprinter no paša Google (Android sistēmas lietotne, kuru var lejupielādēt atsevišķi). Kā aprakstīts 1. un 2. padomā, šis drukas pakalpojums jāaktivizē, izmantojot Iestatījumi / Pievienotās ierīces / Drukāt. Šeit jūs varat arī izmantot izvēlnes pogu un opcijas Iestatījumi / Pārvaldiet printerus uzziniet, kuri printeri ir pieejami.

9. padoms: mākoņprinteris iOS
Diemžēl Google nenodrošina oficiālu mākoņdrukas lietotni operētājsistēmai iOS. Tomēr šī funkcionalitāte ir iebūvēta arī šīs platformas Google lietotnēs (skat. Arī 7. padomu). Viena no labākajām lietotnēm, kas ļauj arī drukāt uz mākoņprintera no citām lietotnēm, ir PrintCentral Pro. Šī lietotne iPhone maksā 6,99 eiro, bet iPad - 8,99 eiro. Tas darbojas labi un lieliski, bet tomēr maksā nedaudz naudas. Ir arī bezmaksas lietotne iPhone un iPad: CloudPrint no ameu8. Mēs parādīsim, kā sākt darbu ar iPad. Pēc reģistrēšanās Google parādīsies logs ar trim paneļiem: Notiek progress, Rindā un Pārstrādāts. Lai pievienotu drukas darbu, pieskarieties pluszīmes pogai un pēc tam ejiet cauri Izvēlēties failu izvēlieties failu vai izmantojot Drukāt starpliktuves saturu pievienot starpliktuves saturu. Visbeidzot norādiet vēlamo Google mākoņdruku. Paturiet prātā, ka šī lietotne nedarbojas tik droši kā PrintCentral Pro.
10. padoms: pārvaldības modulis
Jūs varat pārvaldīt savus printerus, kā arī drukas darbus, izmantojot tīmekļa saskarni, kā arī no Google mākoņdrukas mobilajām lietotnēm. Darba metode runā pati par sevi, izmantojot lietotnes. Mēs īsi ienirsim vadības modulī, izmantojot tīmekļa saskarni. Pārlūkojiet uz vietni www.google.com/cloudprint un noklikšķiniet Printeri. Atlasiet printeri, pēc kura cita starpā varat mainīt nosaukumu, pieprasīt detalizētu informāciju, apskatīt drukas darbus vai izdzēst printeri. Lai vienlaikus skatītu visu mākoņdruku drukas darbus, noklikšķiniet kreisajā panelī Drukas darbi.
Opciju atradīsit arī izvēlnē Dalīties Ieslēgts. Tas ļauj ļaut citiem drukāt uz jūsu printera (-iem). Pēc noklusējuma printeris ir iestatīts uz Privāti, bet caur Mainīt to var mainīt sadaļā Visi, kam ir saite, var piekļūt printerim. Aiz muguras Saite koplietošanai jūs redzēsiet saiti. Par laimi, jūs varat iestatīt, cik lappuses var izdrukāt katru dienu. Ir arī iespējams piešķirt piekļuvi tikai noteiktiem lietotājiem. Ievadiet šo personu vārdus vai e-pasta adreses Uzaiciniet cilvēkus. Izmantojot pogu Drukāšanas tiesības Visbeidzot, nosakiet, vai šie cilvēki ir jūsu printera administratori vai drīkst drukāt tikai tos.

Drukājiet fotoattēlus, atrodoties ceļā
Ja vēlaties drukāt arī ārpus telpām, varat apsvērt tā saukto kabatas printeri. Izmantojot tik mazu printeri, kas, kā norāda nosaukums, burtiski iekļaujas kabatā, fotogrāfijas var izdrukāt vienā mirklī. Ērti, ja ballītē uzņemat jauku fotoattēlu un vēlaties to nekavējoties izdrukāt.