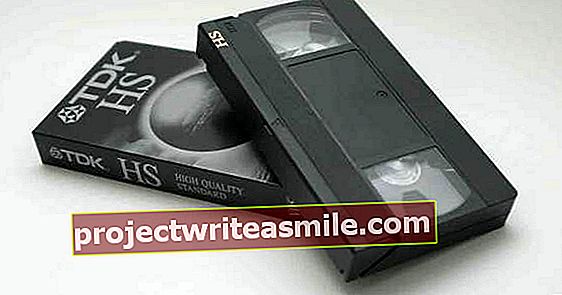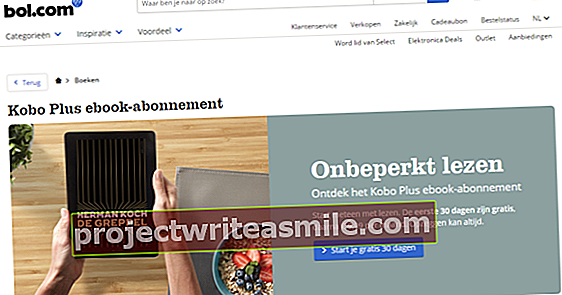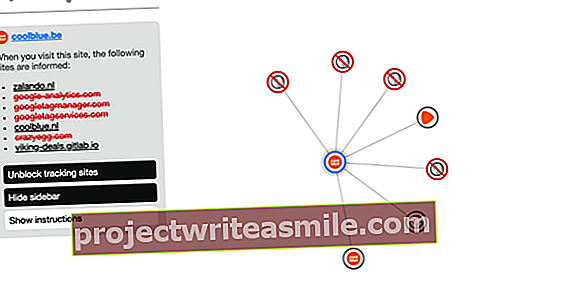Lielākā daļa cilvēku zina, kā veidot tabulas programmā Word. Bet vai jums ir sajūta, ka jūsu galdi bieži izskatās tik garlaicīgi, kamēr citos vai žurnālos tie vienmēr izskatās skaistāki? Ir vairākas formatēšanas viltības, lai papildinātu rindas un kolonnas. Starp citu, jūs pilnībā izveidojat tabulu programmā Word, jo šai programmai ir viss nepieciešamais, lai izveidotu stilīgas tabulas.
Padoms 01: Ātrās tabulas
Ātrākais veids, kā izveidot jauku galdu, ir funkcija Ātri galdi izmantot. Šie iebūvētie dizaini ļauj ietaupīt daudz asiņu, sviedru un asaru. Word šīs ātrās tabulas glabā tā dēvēto celtniecības bloku galerijā. Iet uz Ievietot / Galds / Ātrās tabulas un izvēlieties gatavu dizainu. Pielāgojiet to atbilstoši datiem, pievienojot vai noņemot rindas un kolonnas. Vai esat pamatīgi strādājis pie galda un vai vēlaties to paturēt? Pēc tam pievienojiet to galerijai Ātri galdi caur to logu Saglabājiet atlasi ātro galdu galerijā izvēlēties. Ievadiet jūs logā Izveidojiet jaunu celtniecības bloku jūsu tabulai vārdu.

Mini rīkjosla
Izmantojot mini rīkjoslu, esošajai tabulai var ļoti ātri pievienot rindas un kolonnas. Lai ļautu šim sāncensim jums palīdzēt, ar peles labo pogu noklikšķiniet šūnā blakus, virs vai zem vietas, kur jānovieto papildu rinda vai kolonna. Uznirstošajā logā izvēlieties opciju Ievietojiet lai tiktu pie komandām pievienot rindu vai kolonnu.

Izvērst tabulu
Kolonnas un rindas var pievienot daudz ātrāk, proti, ar vienu peles klikšķi! Atbalstot peles rādītāju rindu kreisajā malā vai tieši virs kolonnas labās puses, aplī parādās plusa zīme. Noklikšķiniet uz tā, un Word šajā vietā pievienos jaunu kolonnu vai rindu tādā pašā formātā kā citas rindas un kolonnas.

Padoms 02: Galda stils
Visizplatītākais veids, kā izveidot tabulu programmā Word, ir cilne Ievietojiet. Tur jūs noklikšķiniet uz Tabula un izvēlieties, cik daudz rindu un kolonnu jums vajag, virzot kursoru virs režģa. Pēc noklusējuma jūs vienkārši iegūstat baltu tabulu ar melnām līnijām, bet, noklikšķinot uz tabulas, lentē parādīsies divas papildu cilnes: Galda dizains (vai Dizainēt) un Izkārtojums. Cilnes Noformējums tabulas izskatu varat pielāgot vienā no daudzajām krāsām un stiliem, kas atbilst jūsu galda mērķim. Cilne Izkārtojums Pats par sevi saprotams, jūs varat pievienot tabulai rindas un kolonnas, apvienot vai noņemt tās, noteikt, kā jābūt teksta izlīdzināšanai šūnās utt.
 Tabulas izskatu var pielāgot cilnē Noformējums
Tabulas izskatu var pielāgot cilnē Noformējums Padoms 03: Galda īpašības
Ja teksta fragmenta precizēšanai izmantojat tabulu, tā ir standarta starp dažādām teksta daļām. Bet jūs varat arī izvēlēties, vai teksts tiek aptīts ap galdu. Ap tabulu esošā teksta priekšrocība ir tā, ka lapā var ievietot vairāk teksta. Ar peles labo pogu noklikšķiniet uz tabulas un atlasiet Galda īpašības. Noklikšķiniet zemāk Teksta iesaiņošana ieslēgts Visapkārt. Protams, apkārtējam tekstam nav jāpieturas pie galda. Lai izveidotu vietu, noklikšķiniet uz Izvietošana. Šajā logā jūs norādāt attālumu līdz apkārtējam tekstam. Pārliecinieties, vai opcija Pārvietot ar tekstu ir atzīmēta, lai teksts un tabula paliktu kopā, kad vēlāk maināt dokumenta saturu.

Lineāls
Lai kolonnas novietotu precīzi, izmantojiet lineālu kombinācijā ar Alt. Pirmkārt, cilnē izvelciet lineālu Statuja kur jums ir iespēja Lineāls pārbaudīt. Pēc tam pārvietojiet peles rādītāju virs tabulas malas, kad parādās dubultā bultiņas rādītājs, noklikšķiniet uz malas un turiet nospiestu taustiņu Alt. Rezultātā Microsoft Word milimetrā lineāla augšdaļā norādīs, kā kolonnas ir sadalītas.
Padoms 04: konvertēt tekstu
Ja jums ir teksta dati, kas ir atdalīti ar cilnēm, varat to viegli pārveidot tabulā, izmantojot Ievietot / tabulu / ievietot tabulu. Word nosaka kolonnu skaitu, pamatojoties uz cilnēm, un datus glīti ievieto katrā šūnā. Rindu skaitu nosaka izvēlēto rindu skaits. Papildus cilnēm varat arī izveidot tabulu, izmantojot semikolus vai defises. Jūs izvēlaties no izvēlnes Ievietot / tabulu priekšā Pārvērst tekstu tabulā tad jūs pats varat noteikt tabulas izskatu, piemēram, izvēloties fiksētu kolonnas platumu vai platumu, kas pielāgojas saturam.

Izlīdzināšana
Tabulas izskats ir atkarīgs no tā, kā tabulas saturs ir izlīdzināts. Ar izlīdzinātu mēs domājam, kā tiek sadalīts šūnas saturs. Jūs ierakstāt šo izlīdzināšanu cilnē Izkārtojums. Ir deviņas iespējas. Tajā pašā cilnē jūs atradīsit pogu Šūnu malas kas ļauj iestatīt attālumu no šūnas līnijas līdz šūnā esošajiem datiem.
 Vai jūs dodaties uz galdu bez apmalēm? Ieslēdziet režģa skatu, lai joprojām varētu redzēt, ko jūs darāt
Vai jūs dodaties uz galdu bez apmalēm? Ieslēdziet režģa skatu, lai joprojām varētu redzēt, ko jūs darāt 05. padoms: apmales un ēnojums
Ja vēlaties, lai dažas galda daļas būtu labāk vai mazāk redzamas, spēlējiet ar apmalēm un ēnojumu. Šo logu ar tādu pašu nosaukumu var atrast, izmantojot Galda īpašības, cilnes pašā apakšdaļā Tabula. Pēc noklusējuma tabula sastāv no tāda paša biezuma līnijām, bet jūs varat, piemēram, arī tikai izklāstīt ārējo rāmi un paslēpt iekšējās līnijas. Lai to izdarītu, vispirms noklikšķiniet uz cilnes Malas par iestādi Nē. Pēc tam noklikšķiniet uz pogas Sistēma seko līnijas stils, krāsa un biezums. Varat arī nodrošināt šūnas ar krāsu, tāpēc jums pat nav nepieciešams režģis, lai kārtīgi parādītu datus. Piemēram, atlasiet augšējo rindu un nokrāsojiet to ar krāsas spaini (lentē Sākt vai izmantojot Mini rīkjoslu).

Brīvas rokas
Ir iespējams arī uzzīmēt galda brīvroku. Izvēlieties Ievietot / uzzīmēt tabulu / tabulu. Tad jūs uzzīmējat taisnstūri, kurā zīmējat līnijas ar zīmuli. Noklikšķiniet, lai uzzīmētu līniju, un atlaidiet peles pogu, lai saglabātu līniju. Šī opcija ir interesanta tikai tad, ja jums ir nepieciešama tabula, kurā visas kolonnas vai šūnas nav vienādas, vai ja vēlaties izmantot diagonālās līnijas.

Padoms 06: Režģa līnijas
Ievietojot tabulu, Word automātiski pievienos šūnu melnās robežas. Jūs varat izvēlēties noņemt šīs apmales, piemēram, tāpēc, ka nevēlaties, lai tās tiktu drukātas. Bet, kamēr jūs joprojām strādājat pie sava galda, ir lietderīgi spēt atpazīt atsevišķas šūnas. Tam tiek izmantota poga Rādīt režģlīnijas cilnē Izkārtojums.
Ja jūsu tabulā ir garš nosaukumu nosaukums, varat izvēlēties mainīt šo šūnu teksta virzienu. Lai to izdarītu, noklikšķiniet ar peles labo pogu tabulā un izvēlieties komandu Teksta virziens.
Visbeidzot: tabulās izmantojiet sans serif fontu. Sans serif nozīmē: bez defises (serif) burtu, ciparu un citu zīmju beigās. Šādi fonti šķiet profesionālāki.