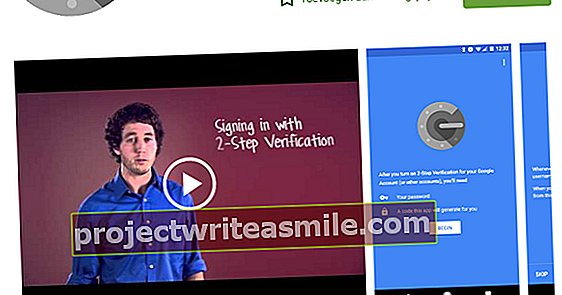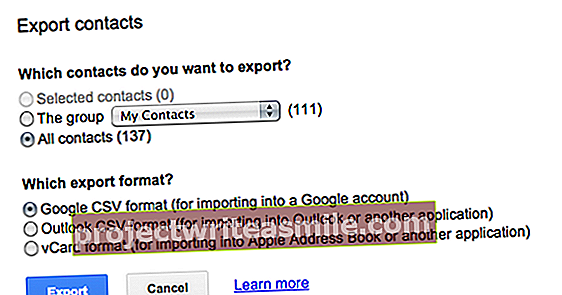Ja iegādājaties jaunu datoru, varat pieņemt, ka ieslēdzot datoru, tas gandrīz nav dzirdams. Bet, jo ilgāk izmantojat datoru, jo grūtāk būs atdzist un veikt noteiktus uzdevumus. Rezultāts: jūsu dators rada troksni. Kā jūs pārtraucat datoru?
Padoms 01: Identifikācija
Ja jūsu dators rada pārāk lielu troksni, vispirms ir jāpārbauda, kura daļa rada pārāk lielu troksni. Katrai daļai jūs veicat dažādas darbības. Tāpēc atskrūvējiet datora korpusu, ieslēdziet datoru un izpētiet, no kurienes nāk skaņa. Kopējās daļas, kas var radīt lielu troksni, ir cietais disks, centrālā procesora ventilators, datora korpusa ventilators vai grafikas kartes vai barošanas avota ventilatori. Var gadīties, ka dators rada troksni tikai noteiktos apstākļos, piemēram, kad spēlējat spēli. Pārbaudiet šo situāciju, kad datora korpuss ir atvērts. Pamatojoties uz atrasto, veiciet atbilstošās darbības šajā rakstā.
Padoms 02: Putekļi
Svarīgs faktors klusam un vēsam datoram vai klēpjdatoram ir putekļi - un mēs domājam to trūkumu. Putekļi ir slikti jūsu datoram, jo tie darbojas kā izolācijas slānis un neļauj vēsam gaisam plūst caur datoru. It īpaši, ja dators atrodas uz grīdas, tas var piesaistīt diezgan daudz putekļu. Pārliecinieties, ka iekšpusē regulāri padarāt datoru vai klēpjdatoru bez putekļiem. Tam izmantojiet saspiesta gaisa aerosolu. Izslēdziet datoru, atvienojiet visus kabeļus un pagrieziet slēdzi netālu no strāvas kabeļa. Pārvietojiet datora korpusu labi vēdināmā vietā. Pēc tam atskrūvējiet korpusu un padariet datoru bez putekļiem ar aerosolu. Turiet aerosolu nelielā attālumā no datora detaļām un neaizmirstiet padarīt ventilatorus bez putekļiem. Pēc izvēles varat izmantot nelielu, mīkstu suku, lai notīrītu putekļu atlikumus. Tas pats attiecas uz klēpjdatoriem. Jūs varat virzīt kannu ar saspiestu gaisu pie ventilatora atverēm un dažas reizes - īsi - izsmidzināt, lai putekļi labi atbrīvotos. Ja jums ir tradicionāls klēpjdators, iespējams, to varēsit atskrūvēt. Lai to izdarītu, skatiet klēpjdatora rokasgrāmatu. Ja jums ir ultrabook, putekļu atskrūvēšana un noņemšana kļūst sarežģīta, jo šāda veida klēpjdatori vienkārši nav paredzēti tam. Labāk atgriezieties pie ražotāja, lai saņemtu servisu.
03. padoms: cietais disks
Ja cietais disks ir tā daļa, kas rada vislielāko troksni, tas nav labs apzīmējums. Vispirms jāpārbauda, vai disks joprojām ir pareizi pievienots datoram. Ja nē, tad nedaudz pievelciet skrūves. Ja jūs joprojām dzirdat dīvainus trokšņus, veiciet diagnostikas testu, kas pārbauda, vai disks joprojām ir kārtībā. Lai to izdarītu, lejupielādējiet programmatūru no ražotāja vai izmantojiet, piemēram, SeaTools. SeaTools ietver Acoustic Test, kas pilnībā aptur disku. Vai dīvainais troksnis ir pagājis? Tad jūs zināt, ka tas patiešām nāk no jūsu diska. Ja iespējams, salabojiet disku ar programmatūru, piemēram, izmantojot Windows Explorer. Ar peles labo pogu noklikšķiniet uz diska vietnē Šis dators un izvēlies Rekvizīti / Rīki / Pārbaudīt. Pēc tam izpildiet ekrānā redzamās darbības. Ja disks turpina radīt trokšņus un jūs tam neuzticaties, dublējiet un nomainiet disku pēc iespējas ātrāk.
SeaTools operētājsistēmai Windows
Western Digital
Hitachi
 Varat arī iegādāties klēpjdatora statīvu ar iebūvētu ventilatoru
Varat arī iegādāties klēpjdatora statīvu ar iebūvētu ventilatoru Padoms 04: Dzesēšana
Ja jūs 1. solī klausījāties savu datoru un konstatējāt, ka tas ir viens no faniem, kas cīnās, tad jums ir pāris iespējas atkarībā no attiecīgā ventilatora. Ja tas ir procesora ventilators vai ventilators datora korpusā, varat ieguldīt klusākā ventilatorā. Pērkot ventilatoru, jums jāņem vērā tā lielums, trokšņu līmenis, ātrums un ar kurām kontaktligzdām ventilators ir saderīgs. Ligzda ir CPU savienojums. In Uzdevumu vadība Bite Veiktspēja / procesors augšpusē varat redzēt, kurš procesors jums ir. Google, lai atrastu šī procesora ligzdu. Tad jūs varat viegli iegādāties saderīgu rezerves ventilatoru. Parasti ventilators rada 25 dB troksni. Tomēr, ja grafikas kartes vai barošanas avota ventilators rada lielu troksni, jums tas ir vai nu jānovērš, izmantojot programmatūru, vai jāiegulda jaunā daļā.
Ir arī vairāki piederumi, kurus varat iegādāties, lai jūsu dators vai klēpjdators būtu vēss. Ja jums ir klēpjdators, varat, piemēram, pārliecināties, vai klēpjdatora statīvs ir veidots tā, lai tas nodrošinātu dzesēšanu un labu gaisa plūsmu. Ir arī īpaši dzesētāji, kas var novērst jūsu klēpjdatora vai datora pārāk karstu. Šajā rakstā mēs uzskaitām dažas iespējas.

Ūdens dzesēšana
Ar ūdens dzesēšanu jūs atdzesējat datoru ar ūdeni. Jums ir ūdens dzesēšanas komplekti all-in-one, kas jums palīdzēs paveikt vienā sēdē. Šāds komplekts sastāv no ūdens sūknēšanas sūkņa, šļūtenēm, ūdens bloka, kuru jūs ievietojat procesorā, piemēram, radiatora un ventilatora un ūdens rezervuāra. Ūdens dzesēšana darbojas, cirkulējot vēsu ūdeni, kas absorbē siltumu. Pēc tam ventilators atkal atdzesē ūdeni. Priekšrocība ir tāda, ka ūdens var absorbēt siltumu daudz labāk nekā gaiss un ka tas daudz labāk atdziest. Mīnusi? Ūdens dzesēšana ir dārgāka (no 50 līdz 100 eiro), jūs riskējat noplūst, un uzstādīšana ir sarežģīta.
05. padoms: Uefi
Pirms izlemjat iegādāties jaunus ventilatorus, vispirms varat ielūkoties uefi un tur pielāgot vairākus iestatījumus. Kas jums jāpievērš uzmanība, ir Mērķa ventilatora ātrums, tas ir ventilatora ātrums normālas lietošanas laikā. Bieži vien jūs varat izvēlēties no vairākiem līmeņiem. Lai iegūtu optimālu klusumu, iestatiet to uz zemāko līmeni, taču temperatūra var nedaudz paaugstināties. Lietotnē uefi jūs varat arī iestatīt mērķa temperatūru: mātesplatē mēģinās neļaut procesoram pārsniegt šo temperatūru. Ja nedaudz paaugstināsiet šo temperatūru, jūsu fani sāk darboties mazāk ātri, bet jūsu dators kļūs nedaudz siltāks. Lai nodrošinātu optimālu kalpošanas laiku, pārliecinieties, ka procesors nesasilst siltāk par 65 grādiem.

Padoms 06: Portatīvo datoru statīvs
Klēpjdatora problēma ir tā, ka dibens kļūst ļoti karsts. Tāpēc pārliecinieties, ka siltums var izkļūt. Tā kā lielākajai daļai klēpjdatoru ir mazas kājas vai minimāls pacēlums apakšā, tas palīdz, ja jūs tos novietojat uz līdzenas, cietas virsmas. Tādā veidā var cirkulēt nedaudz gaisa. Vēlams nenovietot klēpjdatoru uz spilvena vai gultas (jo tas tikai vairāk izolēs). Ja daudz strādājat pie sava rakstāmgalda, varat izmantot arī īpašu statīvu. Izmantojot klēpjdatora statīvu, tiek atbrīvota vairāk vietas, un siltums var labāk izplatīties. Pēc izvēles varat iegādāties klēpjdatora statīvu ar iebūvētu ventilatoru, piemēram, CoolerMaster SF-17. Jūs varētu arī iegādāties dzesēšanas paklāju standarta vietā. Šāds paklājs ir izgatavots no īpaša materiāla, kas labi izkliedē siltumu. Ir arī dzesēšanas paklāji ar iebūvētu ventilatoru.

07. padoms
Ja pazemināsiet procesora pulksteni, tas mazāk uzsils, un ventilatoram nebūs jādarbojas tik ātri. Mūsdienu datori un klēpjdatori nepārtraukti maina pulksteņa ātrumu, taču, ja intensīvi izmantojat datoru, tas darbosies maksimāli. Ja jūs braucat zemāk, jūs pazemināt šo maksimālo pulksteņa ātrumu. Lai sasniegtu pulksteni, ir nepieciešams, lai jūsu procesors to atbalstītu. Pulksteņa ātruma maiņā ir nozīme diviem faktoriem: bāzes pulkstenim un reizinātājam. Bāzes pulkstenis cita starpā kontrolē CPU frekvenci un RAM frekvenci. Tātad, pazeminot bāzes pulksteni, arī jūsu iekšējā atmiņa būs lēnāka. Reizinātājs, kas reizināts ar bāzes pulksteni, nodrošina pulksteņa ātrumu. Ja jūs nolaižat kādu no šiem diviem, jūs pārāk zemu savu datoru. Reizinātāju var pielāgot tikai tad, ja jūsu Intel procesoram tipa apzīmējumā ir K. Jūs varat meklēt terminu savā uefi CPU reizinātājs vai Procesora attiecība vai Bāzes pulkstenis un iestatiet to mazliet zemāk. Pēc tam operētājsistēmā Windows pārbaudiet, vai viss joprojām darbojas stabili un vai jūs nesaņemat nevienu zilu ekrānu.

8. padoms: Windows iestatījumi
Jūs varat pats iestatīt Windows, lai taupītu enerģiju. Par to jūs dodaties Vadības panelis / Sistēma un drošības / barošanas opcijas. Tad izvēlieties piemērotu enerģijas shēmu, piemēram Enerģijas taupīšana vai Līdzsvarots. Ja jūs noklikšķiniet uz Mainīt plāna iestatījumus / Mainīt papildu enerģijas iestatījumus jūs varat iedziļināties Windows iestatījumos. Salieciet opciju Procesa jaudas pārvaldība no. Pēc tam varat piekļūt Maksimālais procesora statuss izvēlieties maksimālo izmantojamās skaitļošanas jaudas procentuālo daudzumu. Ja iestatīsit šo procentuālo daļu zemāku, dators vai klēpjdators kļūs klusāks. Šeit varat arī izvēlēties starp pasīvo un aktīvo dzesēšanu (skatiet lodziņu).

Padoms 09: SpeedFan
Ja jūs jau esat mēģinājis palēnināt ventilatoru ar uefi, bet vēlaties vēl lielāku kontroli, varat pārbaudīt SpeedFan. Kā norāda nosaukums, šis rīks ir īpaši izstrādāts faniem. Lejupielādējiet programmu un palaidiet to. klikšķiniet uz Es piekrītu / Nākamais / Instalēt. Pēc instalēšanas atveriet programmu un, startējot to pirmo reizi, noklikšķiniet uz mājiena. Pa labi pa vidu varat redzēt pašreizējo procesora temperatūru un dažādus sensorus mātesplatē. Kreisajā pusē jūs redzat sava datora ventilatoru pašreizējo ātrumu apgriezienos minūtē (apgriezieni minūtē).
Dažreiz var gadīties, ka SpeedFan nevar nolasīt datus no mātesplates vai parādīt dīvainus datus, piemēram, ārkārtīgi zemu vai ārkārtīgi augstu temperatūru. Lai ļautu SpeedFan automātiski pārvaldīt savus fanus, atzīmējiet Automātisks ventilatora ātrums Ieslēgts. Tomēr ar to nepietiek. klikšķiniet uz Konfigurēt. Cilnē Temperatūra satur visas datora daļas. Noklikšķinot uz vienuma, apakšā varat iestatīt vēlamo temperatūru un brīdinājuma temperatūru. Paplašinot daļu, varat izvēlēties, kurš ventilators jāieslēdz, ja šī daļa kļūst pārāk karsta. Ventilatorus varat pārvaldīt cilnē Ventilatori un cilnē iestatiet ātrumus Ātrums. Ja nezināt, kura etiķete pieder kādam ventilatoram, varat uz brīdi ieslēgt vai izslēgt ventilatora ātrumu un redzēt, kurš tas ir jūsu datora korpusā. Paturiet prātā, ka SpeedFan ir uzlabota programmatūra, tāpēc rīkojieties ar to uzmanīgi.
 Ja pazemināsiet procesora pulksteni, tas mazāk uzsils
Ja pazemināsiet procesora pulksteni, tas mazāk uzsils Pasīvā pret aktīvo dzesēšanu
Pasīvā dzesēšana palēnina procesoru, pirms palielina ventilatoru ātrumu, atšķirībā no aktīvās dzesēšanas, kur ventilatori paātrina. Citiem vārdiem sakot, maz notiek ar pasīvo dzesēšanu. Tā priekšrocība ir tā, ka fani sāk mazāk ātri un dažreiz nemaz. Dažas Intel mikroshēmas, Intel Core m3, m5 / i5-Y vai m7 / i7-Y, tiek pasīvi atdzesētas. Tas nozīmē, ka viņiem nav vajadzīgi ventilatori, bet tie automātiski samazinās pulksteņa ātrumu, kad viņiem būs pārāk karsti. Trūkums ir tāds, ka jūsu sniegums nedaudz pasliktināsies, taču kā mājas, dārza un virtuves lietotājs, iespējams, to nepamanīsit ļoti ātri.
10. padoms: programmas
Skaļu datoru ar nepārtraukti darbināmiem ventilatoriem var izraisīt arī tas, ka dators darbojas nepārtraukti. Tas var palīdzēt atvērt uzdevumu pārvaldnieku un sekot, kura programma izmanto tik daudz skaitļošanas jaudas. Uzdevumu pārvaldniekā varat viegli kārtot pēc procesora izmantošanas katrā programmā. Tas var arī palīdzēt atspējot nevajadzīgas programmas. Lai to izdarītu, varat atvērt uzdevumu pārvaldnieku un pēc tam doties uz cilni Uzsākt iet. Pēc tam sarakstā atrodiet programmas, kuras jūs gandrīz neizmantojat vai kurām nav jābūt nepārtraukti ieslēgtām. Atlasiet vienu no saraksta un noklikšķiniet uz apakšējā labajā stūrī Izslēgt lai programma netiktu startēta ar Windows. Ieteicams arī regulāri noņemt programmas, kuras neizmantojat. Lai noņemtu programmatūru, dodieties uz lietotni Iestatījumi un tad Sistēma / lietotnes un komponenti. Ritiniet sarakstu un izdzēsiet to, ko vairs neizmantojat.

11. padoms: atšķirīga OS?
Windows 10 ir salīdzinoši smaga operētājsistēma, un, ja jums ir skaļš dators vai klēpjdators, iespējams, jums nav jaunākās aparatūras. Tāpēc var būt vērts apsvērt iespēju apskatīt citu operētājsistēmu. Piemēram, varat izvēlēties CloudReady, kura pamatā ir Chromium OS. Izmantojot CloudReady ērto rīku, varat viegli izveidot USB atmiņu, lai pārbaudītu Chromium OS. klikšķiniet uz Lejupielādējiet 64 bitu CloudReady un izvelciet * .bin failu no zip. Pēc tam lejupielādējiet Chromebook atkopšanas programmu no Chrome interneta veikala. Atveriet to un noklikšķiniet uz zobrata augšējā labajā stūrī. Izvēlieties Izmantojiet vietējo attēlu un atlasiet atkritnes failu. Pievienojiet USB atmiņu un noklikšķiniet Nākamais. Lūdzu, uzgaidiet, kamēr tiek izveidota USB atmiņa. Pēc tam noklikšķiniet uz Pabeigts. Pievienojiet USB atmiņu personālajam datoram vai klēpjdatoram, kas rada lielu troksni, un palaidiet to no stick. Iespējams, vispirms jums būs jāmaina sāknēšanas kārtība uefi. Pēc tam varat vispirms pārbaudīt Chrome OS. Lai to izdarītu, veiciet ekrānā redzamās darbības, piemēram, izvēlieties valodu un izveidojiet savienojumu ar tīklu.