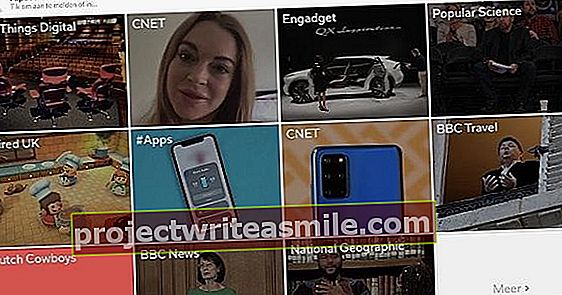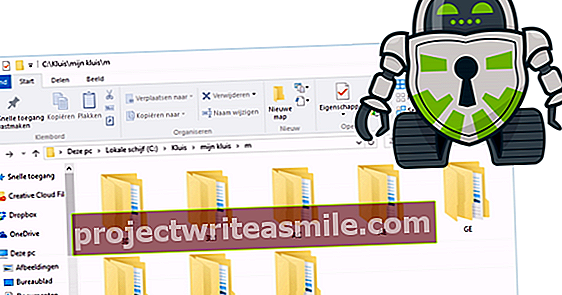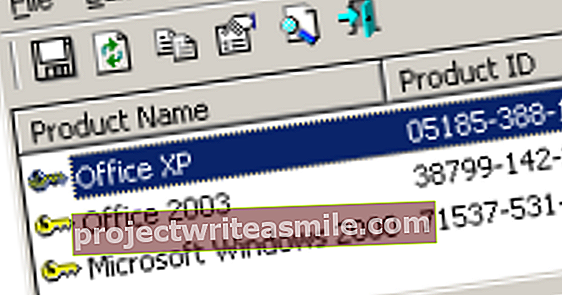Lai pilnībā pielāgotu Windows 10, dažreiz jums ir jārok dziļi, lai atrastu pareizās iespējas. Ultimate Windows Tweaker 4.2.2 notīra labirintu no iestatījumiem, cilnēm un apakšizvēlnēm. Jūs varat veikt pielāgojumus no astoņiem skaidriem logiem, izmantojot tikai dažas cilnes. Tā kā daži kniebieni ir ļoti dziļi, jums patiešām jāzina, ko jūs darāt.
Padoms 01: Pārnēsājama versija
Ar katru Windows atjauninājumu Ultimate Windows Tweaker ir paplašināts un atjaunots. Tagad mēs izmantojam versiju 4.2.2, kurā ir vairāk nekā 200 operētājsistēmas pielāgojumi. Šī ir neliela lejupielāde, kurai nav nepieciešama instalēšana, jo programmatūra ir pārnēsājama. Programmu var izmantot arī no USB atmiņas, ja tā jums šķiet noderīga. Lejupielādējiet zip failu, izvelciet arhīva failu un atveriet programmu.
Operētājsistēma brīdinās, ka šī programmatūra var mainīt darbības iestatījumus. Tas ir arī šīs kniebiena programmatūras nolūks. Varbūt pat jūsu pretvīrusu aizsardzība izsauks trauksmi, bet tas ir kļūdaini pozitīvs; viltus trauksme. Esiet drošs, ka Ultimate Windows Tweaker nesatur ļaunprātīgu programmatūru. Vienīgais drauds, ko jūs vadāt, ir tas, ka pats veicat izmaiņas, nezinot faktus. Tāpēc, kad tiek atvērta, programma izveido atjaunošanas punktu, ļaujot atgriezties kniebieniem.
Katra kategorija ir loģiska izvēles rūtiņu un slīdņu kolekcijaPadoms 02: Sistēmas informācija
Pirmo reizi atverot programmu, jūs saņemsiet pārskatu par sistēmas informāciju. Kniebieni ir sadalīti astoņās kategorijās. Neeksperimentējiet ar galvu un neveiciet pārāk daudz tweaks uzreiz! Tad jūs vairs nezināt, kas tieši ir nevēlama rezultāta cēlonis.
Katrā kategorijā ir loģiska izvēles rūtiņu un slīdņu kolekcija. Ekrāna apakšdaļā redzat rindiņu: “Pašlaik nav ko parādīt (…)”. Nekavējoties pārvietojot peles kursoru virs izvēles rūtiņas vienā no astoņām kategorijām, šeit lasīsit īsu kniebiena aprakstu.

Atgriezties pie pirmā kvadrāta
Ultimate Windows Tweaker ir pieejams tikai angļu valodā, un daudzo iespēju dēļ šis rīks patiešām ir paredzēts pieredzējušam Windows lietotājam. Ultimate Windows Tweaker 2 ir paredzēts Windows Vista un 7, Ultimate Windows Tweaker 3 ir paredzēts Windows 8 un 8.1 un Ultimate Windows Tweaker 4 ir paredzēts Windows 10. Windows 10 versija uzsver arī daudzus privātuma aspektus. Par laimi, ja jūs iestrēgstat, ir poga Atjaunot noklusējumus, kas visu atgriež noklusējuma iestatījumos.

03. padoms: pielāgošana
Šajā rakstā mēs izceļam visnoderīgākās funkcijas. Mēs sākam ar kategoriju Pielāgošana. Noklikšķinot uz šī, labajā pusē redzēsiet piecas cilnes: Windows 10, uzdevumjosla, File Explorer, universālā lietotāja saskarne un šis dators. Cilnē Windows 10 varat apskatīt dažādas datora izslēgšanas iespējas. Šī ir arī vieta, kur izslēgt sākuma izvēlnes grafikas animāciju. Tas padara izvēlni mazāk pievilcīgu, taču tā tiek atvērta mazliet ātrāk. Cilnē Šis dators jūs nosakāt, kuras daļas programmā Windows Explorer vietnē Šis dators vajadzētu parādīties.

Tumša tēma
Pēc noklusējuma Windows 10 iestatījumu izvēlnes parādās baltā krāsā. Tomēr Microsoft izstrādātāji ir sagatavojuši arī slēptu motīvu ar nosaukumu Hidden Dark Theme. Kā norāda nosaukums, tas maina izvēlņu krāsu uz ļoti tumšu toni. Lai to iegūtu, parasti reģistrs ir jāmaina, izmantojot sarežģītus iestatījumus. Programmā Ultimate Windows Tweaker atveriet kategoriju Pielāgošana kur atrodaties cilnē Windows 10 opcija Iespējot tumšo motīvu izvēles rūtiņu un pēc tam restartējiet datoru.

Padoms 04: Uzdevumjosla
Cilne Uzdevumjosla no grupas Pielāgošana Ietver visus palaišanas joslas un sistēmas teknes kniebienus. Ja sākuma josla ir pārāk maza vai pārāk liela jūsu gaumei, šeit varat pielāgot tās lielumu. Vai arī vēlaties nepārtraukti mainīt ikonu lielumu? Tādā veidā jūs arī samazinājāt elementu skaitu sistēmas teknē: vai vēlaties, lai pulkstenis, skaņas skaļums, akumulatora mērītājs, tīkla ikona tiktu noņemti no sistēmas teknes? Tas viss ir iespējams!
 Vai vēlaties, lai pulkstenis, skaļums vai tīkla ikona tiktu noņemta no sistēmas teknes? Kurš var!
Vai vēlaties, lai pulkstenis, skaļums vai tīkla ikona tiktu noņemta no sistēmas teknes? Kurš var! 05. padoms: Windows Explorer
Mēs kādu laiku paliksim iekšā Pielāgošana. Cilnē Failu pārlūks jūs kontrolējat Windows Explorer darbību. Šeit jūs, piemēram, norādāt, ka pēdējām atvērtajām mapēm jābūt atkal atvērtām, restartējot datoru ar Atjaunot pēdējo atvērtoMapes startēšanas laikā. Nekad neizmantojiet funkciju Aero Snap, kas maina logu lielumu, velkot tos uz ekrāna malu? Vai arī jums mazāk rūp Aero Peek, funkcija, kas ļauj īslaicīgi redzēt caur logiem? Tad atzīmējiet opcijas šeit Atspējot Aero Peek funkciju un Disable AeroSnap Feature Ieslēgts.

06. padoms: universāla lietotāja saskarne
Cilne Universāla lietotāja saskarne jūs izmantojat, lai norādītu, cik ilgi paziņojumi paliek ekrānā. Šeit jūs varat arī norādīt, piemēram, cik ilgi slaidrādei jābūt redzamai bloķēšanas ekrānā. Starp citu, ar vienu atzīmi izslēdzat bloķēšanas ekrānu, lai katru reizi nebūtu jāpiesakās. Tas, protams, ir mazāk drošs, taču, ja jūs esat vienīgais, kurš mājās strādā ar šo datoru, tas var būt ļoti noderīgi. Un līdz ar to SmartScreenfiltrs ļauj pārbaudīt, vai jaunās lietotnēs no Windows veikala nav ļaunprātīgas programmatūras.

Atkopšanas punkts
Katrā cilnē un kategorijā ir trīs svarīgas pogas. Ar pogu Izveidot atjaunošanas punktu jūs izveidojat atjaunošanas punktu. Ja nepieciešams, vienmēr varat izmantot šo funkciju Sistēmas atkopšana atgriezties saglabātajā atjaunošanas punktā. Labākā poga Piesakies Tweaks nodrošina, ka tiek piemērotas visas jūsu iestatītās korekcijas. Dažām procedūrām jums ir jārestartē.

07. padoms. Lietotāju konti
Lietotāju kontu kategorija sastāv tikai no vienas cilnes, kurā ir pielāgojumi, lai pielāgotu drošību, izmantojot sākuma ekrānu, lietotāja kontu un lietotāja konta kontroli. Variants Atspējot pēdējo pieteikšanās informāciju pieteikšanās ekrānā neļauj sveiciena ekrānā parādīt, ar kuru lietotāja kontu jūs pēdējo reizi esat pieteicies. Tas nepilnvarotām personām apgrūtina pieteikšanos, jo papildus parolei viņiem jāzina arī lietotājvārds. Variants Pieprasiet lietotājiem nospiest CTRL + ALT + DEL, lai pieteiktos pieprasa, lai lietotājs pirms pieteikšanās nospiež šos trīs taustiņus.
Šajā cilnē jūs varat arī ievadīt savu ziņojumu, kuru lietotājs redzēs sev priekšā, piesakoties. Lielā zilā poga Iespējot iebūvēto administratora kontu pārslēdzas uz administratora režīmu. Tas var būt nepieciešams, lai mainītu drošības iestatījumus, instalētu programmatūru un aparatūru un piekļūtu visiem datora failiem. Administratori var veikt izmaiņas arī citos lietotāju kontos. Izmantojiet šo kontu tikai problēmu novēršanai! Ja izmantojat šo kontu kā noklusējuma kontu, pastāv risks, ka nejauši veiksiet izmaiņas, kas bojā Windows instalāciju. Par laimi ir arī otra poga, Atspējot iebūvēto administratora kontulai jūs varētu pārslēgties atpakaļ uz parastu kontu.
 Tas nepilnvarotām personām apgrūtina pieteikšanos
Tas nepilnvarotām personām apgrūtina pieteikšanos 8. padoms: veiktspēja
Tālāk par kategoriju Izrāde, kur atrodam slīdņus un lodziņus sistēmas veiktspējas uzlabošanai. Liekot sistēmai Windows pārāk ilgi gaidīt uzdevumu pabeigšanu vai procesu izslēgšanu, kas nereaģē, varat ietaupīt sistēmas resursus. To var pielāgot, izmantojot slīdņus zem Izrādes kniebieni. Pārliecinies ka Pēc kādas kļūdas automātiski restartējiet čaulu ir ieslēgts. Tas ļaus Windows pēc avārijas nekavējoties atjaunot lietotāja vidi. Esiet piesardzīgs ar opciju Automātiski beigt nereaģējošas programmasjo automātiski aizverot nereaģējošas programmas, var tikt zaudēti dati.

Avota kontrole
Izmantojot pogu Resursu pārraugs pie Izrādes kniebieni atveriet funkciju Avota kontrole kur var izlasīt, cik daudz atmiņas vēl ir pieejams un cik daudz atmiņas izmanto katra aktīvā programma. Lielākajā daļā gadījumu daļa RAM ir rezervēta arī aparatūrai.