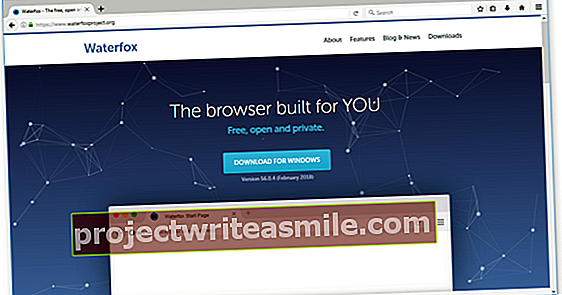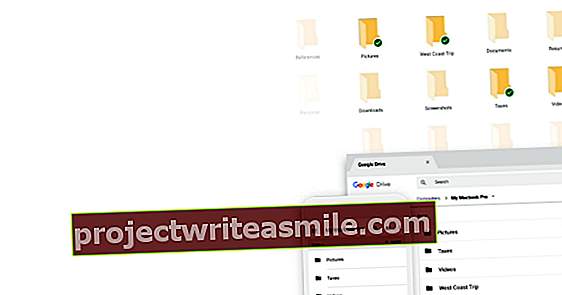Īpaši iPad sevi lieliski piešķir kā pārnēsājamu digitālo foto albumu. Bet, ja datorā vai Mac ir fotoattēlu kolekcija, kā tos iegūt savā iPad (vai iPhone) ...?
Fotoattēlu pārsūtīšana no iPad vai iPhone uz datoru vai Mac ir vienkārša. Vienkārši pievienojiet savu i-ierīci datoram un izmantojiet, piemēram, iTunes (vai Finder Catalina), lai tos kopētu. Vai arī izmantojiet pārlūku Explorer un pārlūkojiet savas i-ierīces fotoattēlu mapi un pēc tam manuāli kopējiet vai pārvietojiet visas fotoattēlu mapes. Bet, ja jūs vienmēr vēlaties, lai pie rokas būtu virkne jauku fotoattēlu, tas būs cits stāsts. Tā kā, piemēram, eksportēšana no datora ir daudz sarežģītāka. Tā šķiet. Bet par laimi tas nav tik slikti! Ir vairāki ceļi, kas ved uz Romu. Ja tie ir tikai daži fotoattēli, visātrāk tos vienkārši nosūtīt pa e-pastu. Vai vismaz: uz e-pasta adresi, kur jūs arī saņemat pastu savā iPad vai iPhone. Kad esat saņēmis un atvēris pastu, jūs redzēsiet fotoattēlus pa pastu. Ilgi nospiežot vienu no šiem fotoattēliem, parādīsies balons ar opcijām. Lai visus e-pastā esošos fotoattēlus saglabātu i-ierīces kameras rullī, izvēlieties Saglabājiet xxx attēlus, kur xxx, protams, ir fotoattēlu skaits. Pēc izvēles jūs varat arī saglabāt fotoattēlus pa vienam, ja tomēr nevēlaties tos visus saglabāt kameras rullī. Starp citu, neaizmirstiet izdzēst šādu pastu (un iztukšojiet atkritumu tvertni), jo visi šie fotoattēli aizņem nevajadzīgu vietu.

OneDrive & co
Protams, jūs varat izmantot arī iCloud. Tā trūkums ir - it īpaši Windows lietotājiem -, ka tam ir jāinstalē iCloud rīks. Pieredze rāda, ka tas nedarbojas ļoti labi. Bet tā var. Tomēr paturiet prātā, ka iCloud standarta krātuves vieta nav ļoti pietiekama, lai daudz fotoattēlu glabātu ar augstu izšķirtspēju. Skatiet iCloud galvenokārt kā pieturu un pēc pārsūtīšanas izdzēsiet fotoattēlus. Pirms kāda laika mēs rakstījām, kā tas darbojas, taču maz kas ir mainījies. Praktiskāk 2019. gadā ir mākoņa koplietošanas pakalpojuma izmantošana, kuru, iespējams, jau izmantojat. Pēc tam ir jāatver mākoņa krātuves pakalpojuma vietne datorā vai Mac un jāpiesakās tur. Bieži vien rīks pat nav jāinstalē lokāli, augšupielāde bieži ir vienkārša fotoattēlu vilkšana no vietējās mapes uz pārlūka logu un augšupielāde sākas. Piemēram, tas darbojas tieši šādi ar OneDrive. Ja jums ir Office 365 konts, jūs parasti saņemat OneDrive mākoņa krātuvi 1 TB. Izveidojiet tajā fotoattēlu mapi, tiklīdz esat pieteicies Jauns un tad Mape noklikšķināt. Atveriet pievienoto mapi ar dubultklikšķi un velciet fotoattēlus no Explorer uz šo mapi. Gatavs? Pēc tam iPad vai iPhone tālrunī atveriet OneDrive lietotni (un pārliecinieties, vai esat arī tajā pieteicies). Tagad jūs redzēsiet tikko pievienoto mapi ar fotoattēliem. Pieskarieties šai mapei, lai to atvērtu. Nospiediet un turiet mapē pirmo fotoattēlu; tagad tas ir atlasīts. Atlasiet pārējos fotoattēlus, kurus arī vēlaties pārsūtīt, pieskaroties atlases lodei priekšā. Pēc tam pieskarieties trīs punktu pogai pa labi no kopīgošanas. Atvērtajā izvēlnē pieskarieties Lai lejupielādētu un fotoattēli tiek pārsūtīti uz Camera Roll. Gatavs! Neaizmirstiet vēlreiz iztukšot OneDrive (vai jebkura cita glabāšanas pakalpojuma) fotoattēlu mapi. Ne tikai nevajadzīgas krātuves ietaupīšanai, bet arī saistībā ar privātumu.

NAS
Ja jums ir paveicies, ka jums ir NAS, varat to izmantot arī kā starpstaciju. Saglabājiet fotoattēlus, kurus vēlaties pārsūtīt uz iPad vai iPhone, koplietojamā mapē. Pēc tam jūs sākat lietotni savā i-ierīcē Faili. Tajā pieskarieties trīs punktu pogai virs kolonnas Faili (iespējams, vispirms būs jāpieskaras Vietas lai redzētu šo kolonnu). Pēc tam pieskarieties Izveidojiet savienojumu ar serveri. Ievadiet sava NAS IP adresi un pieskarieties Izveidojiet savienojumu. Atlasiet opciju Reģistrēts lietotājs un ievadiet tā konta nosaukumu un paroli, kuram ir piekļuve koplietotajai mapei, kurā jūs tikko ievietojāt fotoattēlus. Pieskarieties Nākamais un jūs saņemsiet pārskatu par visām mapēm, kurām ir piekļuve pabeigtajam kontam. Ritiniet līdz fotoattēlu mapei un pieskarieties Atlasiet. Pēc tam atlasiet visus fotoattēlus (un arī videoklipus), kurus vēlaties pārsūtīt. Gatavs? Pieskarieties Daļa un tad Saglabājiet xxx attēlus. Tagad viss ir saglabāts kameras rullī. Lai atkal atvienotos no NAS, pieskarieties zemāk Dalīts slejā Pārlūkot noklikšķiniet uz zilās izstumšanas ikonas.

Citas lietotnes
Standarta lietotnes iOS faili trūkums ir tas, ka tajā netiek rādīti priekšskatījumi. Pati par sevi nav problēma, ja izmantojat pagaidu pārsūtīšanas mapi, kuru esat nodrošinājis ar vēlamajiem fotoattēliem no sava datora. Pēc tam jūs varat akli atlasīt un lejupielādēt visu. Ja dodat priekšroku priekšskatījumiem (piemēram, tāpēc, ka vēlaties atlasīt fotoattēlus no savas NAS esošās iesaiņoto fotoattēlu mapes), ir labi zināt, ka daudzi NAS ražotāji nodrošina savu bezmaksas failu pārlūku. Sinoloģijai tas ir, piemēram, DS fails. Viņiem uz kuģa bieži ir vairāk iespēju - tostarp sīktēlu priekšskatījumi. Vai arī izmantojiet atsevišķi iegādātu failu pārlūku, piemēram, FileBrowser. Izmantojot šo, varat piekļūt arī koplietotajām mapēm ar priekšrocību, ka ir pieejami sīktēli. FileBrowser for Business faktiski ir visjaukākais. Tas galvenokārt ir saistīts ar faktu, ka šī versija atbalsta SMB3 pārsūtīšanas protokolu, kas ātri pārsūta jūsu fotoattēlus. Daudz lētāki standarta vai bezmaksas varianti ir ievērojami lēnāki, jo trūkst SMB3. FileBrowser atlasiet savus fotoattēlus un pieskarieties Kopēt. Pēc tam pieskarieties sānjoslā Foto bibliotēka un tad Filmas loma. Ja kameras rullī ir daudz fotoattēlu, pagaidiet mirkli un pieskarieties Kopēt xxx failus uz Camera Roll (un tas atkal atvērtajā izvēlnē). Liela priekšrocība, strādājot caur NAS, ir tā, ka visi faili paliek telpās, tāpēc jums nekad nav jābaidās no kaitinošām pārstrādēm, kas varētu uzlauzt jūsu mākoņa krātuves kontu.