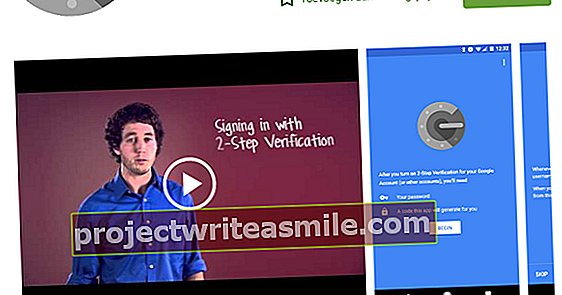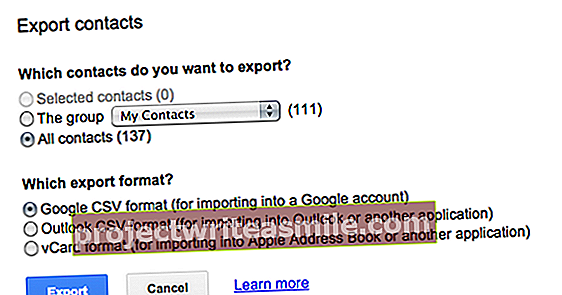Sākumā jauns dators joprojām darbojas nevainojami, taču, gadiem ejot, un jūs esat instalējis vairāk programmu, dators var kļūt nedaudz lēns. Šajā rakstā mēs aplūkosim 17 padomus, kas padara datoru tīrīšanu vēsu.
Vai Windows jūtas lēns, vai jums nav failu pārskata vai datora palaišana prasa daudz laika? Tad ir pienācis laiks rūpīgai tīrīšanai! Lai optimizētu datoru, jums nav obligāti jāievēro visi šī raksta padomi. Dariet tos punktus, kas jūs kādu laiku ir kaitinājuši. Dažas optimizācijas un tīrīšanas darbības pirmo reizi var aizņemt daudz laika, bet nākotnē tās var veikt ātrāk vai pat regulāri, lai jūs vienmēr uzturētu sistēmu labākajā stāvoklī.
Pirms attīrīšanas ir prātīgi arī izveidot svarīgu failu dublējumu. Ja ar lielo uzkopšanu kaut kas noiet greizi, jūs to noteikti nezaudēsit.
Padoms 01: Bezmaksas vai maksāt?
Ja vēlaties ātrāku datoru, varat tam iegādāties visu veidu komerciālas programmas. Lai nonāktu tieši pie lietas: tas nav nepieciešams. Izmantojot operētājsistēmā Windows standarta komplektācijā iekļautos rīkus un dažas bezmaksas utilītas, jūs varat ātri atbrīvot datoru no nevajadzīgas nekārtības un uzlabot veiktspēju. Daži komerciāli risinājumi ir pat kaitīgi. Noteikums "ja tas nedarbojas, tad tas nekaitēs", protams, neattiecas uz tīrīšanas programmām un optimizācijas rīkiem. Visas šī raksta programmas ir droši lietojamas, ja vien jūs neignorējat veselo saprātu un neveicat tīrīšanu vai optimizēšanu, kas jums nav zināms.

Padoms 02: Ko nedarīt
Visi šajā rakstā sniegtie padomi ir droši izpildāmi. Mēs apzināti esam izlaiduši dažus uzdevumus, kurus jūs varētu sagaidīt tīrīšanas rakstā. Piemēram, Windows reģistra tīrīšanas un optimizācijas programmas var radīt nopietnus bojājumus un novērst datora palaišanu.
Atmiņas nesēja defragmentēšana, iespējams, bija noderīga dažās situācijās Windows XP laikā, taču tagad tas nenodrošina būtisku ātruma uzlabojumu. Defragmentēšana nav ieteicama cilvēkiem ar SSD, jo tas var izraisīt papildu nodilumu un kļūdas.
Ienirstiet dziļāk sistēmā Windows 10 un pielāgojiet operētājsistēmu ar mūsu Tehniskās akadēmijas palīdzību. Apskatiet Windows 10 Management tiešsaistes kursu vai dodieties uz Windows 10 Management paketi, ieskaitot tehnoloģiju un prakses grāmatu.
Notīriet Windows
Padoms 03: Lejupielādējiet CCleaner
Ja vēlaties uzturēt datoru labā stāvoklī, daudzus gadus ir bijusi nepieciešama viena pamata programma: CCleaner. Mēs varētu nosaukt visu veidu citas (bieži vien mazāk labas) programmas, taču tas jums nav noderīgs. CCleaner joprojām ir labākā programma, lai ātri atbrīvotos no nevajadzīga junk no sistēmas. Lejupielādējiet CCleaner šeit. Tālāk mēs apspriedīsim dažus programmas ekspertu iestatījumus. Ja CCleaner nesākas ar holandiešu valodu, atlasiet to vietnē Iestatījumi / valoda.

04. Padoms: analīze un tīrīšana
Lai iegūtu ātrāko tīrīšanas darbību, palaidiet CCleaner un noklikšķiniet Tīrīt. Programma meklē pagaidu failus no Windows un jūsu pārlūka (-iem) un tos notīra. Pēc tam jūs redzēsiet, cik daudz vietas diskā ir atbrīvots. Parasti jūs vienlaikus atgūstat daudz GB, piemēram, tāpēc, ka tiek izdzēsti visu veidu pagaidu faili un iztukšota pārpilna atkritne.
Pirmais klikšķis Analizēt ja vēlaties redzēt, cik daudz tiek atbrīvots vispirms. Tas maksā papildu peles klikšķi, bet iesācējiem ļauj iepriekš pārbaudīt tīrāmās detaļas.
Sargieties no sistēmas atrašanās vietām
Papildu brīdinājums attiecas uz manuālu failu tīrīšanu: nekad neizdzēsiet failus vai mapes, kuras nezināt, kam tās domātas. Piemēram, izmantojot tādu utilītu kā TreeSize, sistēmas atrašanās vietās, piemēram, C: \ Windows, radīsies lielas mapes. Atstājiet šīs un citas sistēmas mapes mierā, ja esat 100% pārliecināts par to, ko darāt. Eksperimentēšana ar sistēmas failiem parasti izraisa nopietnu Windows avāriju ar datu zudumu.
Iztīriet pārlūku
05. padoms: iztukšojiet kešatmiņu
Jūsu pārlūkprogramma saglabā daudz informācijas, kamēr jūs sērfojat internetā. Daži sīkfaili ir ļoti kaitinoši, ja tos izmanto “atkārtotai mārketingam”. Tie nodrošina, ka jūs ilgi vajā vienas un tās pašas reklāmas. Izmantojiet taustiņu kombināciju savā pārlūkprogrammā Ctrl + Shift + Del un slaucīt slotu caur saglabāto informāciju. Atslēgu kombinācija darbojas visās lielākajās pārlūkprogrammās, izņemot Safari (kurā tiek izmantota atslēgu kombinācija Ctrl + Alt + E). Šajā vietnē jūs atradīsit informāciju par kešatmiņas failu tīrīšanu.
Izmantojot CCleaner, varat viegli automatizēt pārlūkprogrammas kešatmiņas un citu pagaidu failu tīrīšanu. Sāciet CCleaner, dodieties uz Opcijas / iestatījumi un blakus tai ieliek atzīmi Automātiski notīriet datoru startēšanas laikā. Šī iestatījuma papildu priekšrocība ir tā, ka tīrīšana tiek pabeigta ātri, jo tā tiek veikta regulāri.

Padoms 06: Noņemiet rīkjoslas
Pārlūka paplašinājumi var būt noderīgi, ja tos izvēlaties pats, taču dažreiz tie tiek instalēti tieši tāpat (bez jūsu ziņas un atļaujas) un pat var būt traucējošs. Iedomājieties modificētu meklētājprogrammas rīkjoslu vai kādas citas programmas papildu rīkjoslu. Daži paplašinājumi pat seko jūsu sērfošanas uzvedībai. Izmantojot pārlūkprogrammu, paplašinājumus un rīkjoslas varat noņemt, taču tas ir grūti, jo iestatījumi bieži tiek paslēpti pārāk dziļi.
IObit atinstalētājam ir ērta opcija, lai ērti noņemtu paplašinājumus. Opcijas varat atrast cilnē Rīkjoslas un spraudņi. Piezīme. Lai pārlūkprogramma darbotos pareizi, ir nepieciešami daži paplašinājumi. Padomājiet par Java, savu drošības programmu vai internetbankas verifikācijas programmu. Nenoņemiet daļas, kuras nezināt.

07. padoms: Auslogics pārlūka kopšana
IObit atinstalētājs atbalsta tikai Internet Explorer un Firefox paplašinājumus. Šķiet, ka spēja pārvaldīt pārlūkprogrammas ekstras ir šīs programmas papildu funkcija. Auslogics Browser Care ir specializējies šajā jomā! Programma atbalsta Internet Explorer, Chrome un Firefox. Pirms sākat darbu ar Auslogics Browser Care, aizveriet pārlūkprogrammu. Pārbaudiet, kuri paplašinājumi ir instalēti katrā pārlūkprogrammā. Lai noņemtu paplašinājumu, noklikšķiniet uz atkritnes ikonas. Ja tas nav iespējams, atzīmējiet izvēles rūtiņu un atspējojiet paplašinājumu ar pogu Atspējot atlasīto.

8. padoms: papildu programmatūra?
Šajā rakstā aplūkotās programmas ir plaši pārbaudītas un ir drošas lietošanā. Tā kā mēs diemžēl redzam arvien vairāk, programmas tiek komplektētas ar jums nevajadzīgām ekstrām. Diemžēl tas attiecas arī uz šajā rakstā esošo programmatūru. Ja nepievēršat uzmanību, programmatūras veidotājiem varat nejauši instalēt komercpaketes izmēģinājuma versiju. No nevajadzīgajām ekstrām ir viegli izvairīties, instalēšanas laikā vienmēr būsiet piesardzīgs.
Labi apskatiet, kurām detaļām ir atzīme, un tāpēc tās ir uzstādītas vai mainītas. Noņemiet atzīmes, kurām nepiekrītat. Jums tiek lūgts kaut ko pieņemt ar pogu Pieņemt vai Piekrītu? Uzmanīgi izlasiet, ko pieņemat un noraidāt (izmantojot pogu Noraidīt), ja nepiekrītat.

Iztīriet personīgos failus
Tīrot pagaidu un nevajadzīgus failus no programmām un atinstalējot programmatūru un lietotnes, kuras vairs neizmantojat, risks ir ierobežots. Tas nenotiek ar jūsu pašu failiem, piemēram, dokumentiem, fotoattēliem, mūziku un filmām. Mēs apspriežam dažus gudros trikus, lai to pārvarētu vai vismaz izveidotu kārtību pārpildītās mapēs.
Padoms 09: Lejupielādējiet TreeSize Free
Sāksim ar lielu failu atrašanu. Piemēram, jūs kādreiz eksperimentējāt ar video rediģēšanas programmu, lai izveidotu DVD. Iespējams, esat nepamanīts saglabājis daudzus GB failus projekta failu. Precīza atrašanās vieta nav zināma, kur jūs sākat meklēšanu? Izmantojot programmas SpaceSniffer, WinDirStat un TreeSize Free, jūs ātri iegūstat ieskatu telpā, kuru aizņem jūsu faili.
TreeSize Free ir mūsu iecienītākais, jo pārskats ir nedaudz labāks. Pārbaudiet mapi vai disku. Mapes tiek automātiski sakārtotas pēc lieluma. TreeSize Free netīrīs jūsu failus, to varat izdarīt pats, izmantojot Windows Explorer.
10. padoms: diska tīrīšana
Operētājsistēmā Windows ir standarta utilīta nevajadzīgu failu tīrīšanai. Daļu sauc par diska tīrīšanu, un to var atrast sistēmā Windows 10, izmantojot meklēšanas funkciju. Iepriekšējās Windows versijās varat apskatīt Sākt / Visas programmas / Piederumi / Sistēmas rīki. Tīrīšanas iespējas ir mazāk plašas nekā specializētās programmas, taču jums nekas nav jāinstalē.
Katrā sadaļā varat norādīt, ko vēlaties iztīrīt. Pēc tam Windows parādīs, cik daudz vietas diskā jūs atgūsiet, izmantojot iestatījumu. Ar Iztīriet sistēmas failus Operētājsistēmā Windows 10 slotu iegūstat, izmantojot vecus atjaunošanas punktus, un Windows atjaunināšanas paliekas tiek notīrītas. Līdzīgas opcijas varat atrast sistēmā Windows 7 aiz cilnes Vairāk iespēju.

11. padoms. Arhivējiet mapi
Personīgo failu un mapju šķirošana, piemēram, mapē Dokumenti vai darbvirsmā, ir laikietilpīgs darbs. Jūs, iespējams, esat savācis desmitiem, ja ne simtiem direktoriju. Ja jūs varat kaut ko izmest, izmetiet to. Tomēr dariet to tikai tad, ja esat 100% pārliecināts, ka varat to palaist garām! Ja rodas šaubas, mums ir labs padoms. Izveidojiet arhīva mapi ar nosaukumu C: \ Archive. Šeit jūs izmetat visu, ar ko sastopaties, nevēlaties dzēst, bet arī vairs nav nepieciešams (bieži).
Nedomājiet par kārtīgu mapju struktūru C: \ Archive. Vai esat kaut ko pazaudējis? Izmantojot Windows meklēšanas funkciju vai tādu programmu kā Viss, jūs varat ātri atrast meklēto. Pateicoties arhīva mapei, jūs neko nezaudēsit, un jūs joprojām ātri iegūstat pārskatu savās personīgajās mapēs.
12. padoms. Iztīriet lejupielādes mapi
Jūsu pārlūkprogrammas lejupielādes mape apkopo visu, ko esat lejupielādējis. Tas ļauj šai mapei saturēt ļoti lielu failu daudzumu. Faili nāk, piemēram, no e-pasta pielikumiem (tīmekļa pasts) vai programmām, kuras esat kādreiz instalējis. Mapes nosaukums ir Lejupielādes, un to var ātri atvērt. Izmantojiet Windows taustiņu + R taustiņu kombināciju un izsniedziet komandu% USERPROFILE%, kam seko Enter. Tagad atveriet mapi Lejupielādes.
Ja jūs nekad šeit neesat skatījies, haoss, iespējams, ir pilnīgs. Varat atlasīt visu uzreiz, izmantojot taustiņu kombināciju Ctrl + A. Dzēsiet visus failus un mapes, izmantojot Del taustiņu. Ja rodas šaubas, pārvietojiet visus failus uz arhīva mapi no iepriekšējā padoma, un lejupielādes mape atkal būs tukša.

13. padoms. Palaidiet Windows atjauninājumus
Tīram personālajam datoram vai klēpjdatoram ir maz noderīgas, ja sistēma nav droša. Izmantojiet tīrīšanas iespēju, lai pārbaudītu, vai ir instalēta visa Windows atjaunināšana un vai jūsu drošības programmatūra joprojām ir atjaunināta. Pēdējo varat apskatīt, izmantojot Vadības panelis / Sistēma un Drošība / Darbību centrs vai, protams, izmantojot pašu drošības programmatūru. Windows Update var manuāli pārbaudīt, izmantojot Vadības panelis / Sistēma un drošība / Windows atjaunināšana. Lejupielādējiet visus atjauninājumus, restartējiet datoru un pārbaudiet vēlreiz, līdz visi atjauninājumi ir instalēti.
Citi uzdevumi
14. padoms: sāciet automātiski
Par failiem un vietu diskā bieži nāk prātā Windows tīrīšana, taču ir vērts pārbaudīt arī automātiskās palaišanas programmas. Ir nepieciešamas dažas automātiski startējošas programmas, piemēram, drošības programmatūra un mākoņpakalpojumi, piemēram, Dropbox un Google disks. Parasti jūs varat droši deaktivizēt citas programmas.
Windows 10 lietotājiem tiek nodrošināta Windows taustiņu + Shift + Esc taustiņu kombinācija. Pārbaudiet cilni Sāknēšana un ar peles labo pogu noklikšķiniet atspējot to, kas jums nav nepieciešams. Neizslēdziet programmas, kuras nezināt, kam tās domātas. Vai vajag vairāk iespēju? Pēc tam izmēģiniet rīku Autoruns, kas darbojas arī vecākās Windows versijās.
15. padoms: atjauninājumi
Arvien vairāk programmu automātiski atjaunina sevi, izmantojot internetu. Tādā veidā jūsu rīcībā vienmēr ir jaunākā versija, taču jūs gūstat labumu arī no fiksētiem drošības caurumiem. Varat arī pārbaudīt savas programmas ar automātisku atjauninātāju, piemēram, Secunia PSI vai FileHippo App Manager. Šie programmatūras palīgi pārbauda, vai sistēmā nav novecojušu programmu versiju, pēc tam jūs ātri lejupielādējat atjauninājumus.

16. padoms: momentuzņēmums
Jūs varat pabeigt sava datora vai klēpjdatora tīrīšanu lieliski, veltot laiku, lai izveidotu labu dublējumu. Vai no šī brīža jūsu sistēmā kaut kas notiek nepareizi? Tad jūs varat atgriezties pie šī tīrā un kārtīgā datora. Viss, kas jums nepieciešams, ir ārējs datu nesējs, piemēram, USB cietais disks, un bezmaksas programma, piemēram, Paragon Backup & Recovery Community Edition vai EaseUS Todo Backup Free.

17. padoms: Failu dublikāti
Šajā rakstā mēs apzināti esam pametuši failu dublikātu meklēšanu un tīrīšanu. Mēs vēl neesam saskārušies ar programmu, kas ļautu to darīt bez riska. Ja ne mirkli nepievērš uzmanību un nejauši pieņem nepareizu lēmumu, datus var viegli pazaudēt. Tas ir īpaši kaitinoši ar foto failiem. Ja jūs joprojām vēlaties sākt darbu ar šo, varat izmēģināt CloneSpy vai Duplicate Cleaner, taču ieteicams ievērot piesardzību.
Jauns dators?
Ja esat iegādājies jaunu datoru, ir svarīgi sākt darbu. Tāpēc mēs esam apkopojuši arī dažus padomus, lai jūsu dators nekļūtu ļoti lēns. Piemēram, noņemot dažas programmas, instalējot Windows 10, kas jums faktiski nav vajadzīgas. Lasiet vairāk par to šajā rakstā.