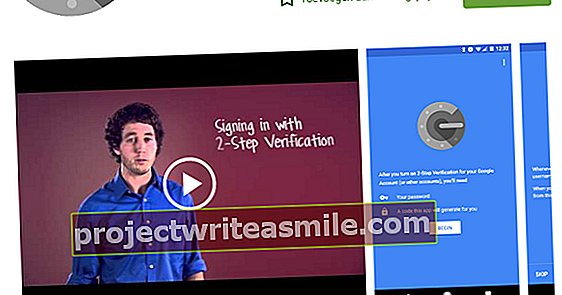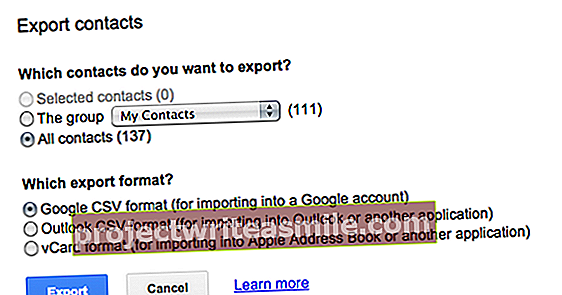Ja jūs meklējat uzticamu nas, tad jums netrūkst cietu produktu. Bet jums ir jābūt gatavam par to maksāt, jo tādu populāru ražotāju kā Synology un QNAP risinājumi ir nekas cits kā lēts. Ja jums ir vecāks dators, varat arī pats izveidot šādu nas. Un, izmantojot FreeNAS, tas pat jums neko nemaksā.
Padoms 01: vairāk nekā uzglabāšana
Kad esat pieredzējis NAS priekšrocības, jūs patiešām nevēlaties palikt bez tā. Pirmkārt, jūs izmantojat šādu sistēmu kā centrālo atmiņas vietu, kurai varat piekļūt no gandrīz jebkuras ierīces jūsu tīklā. Izmantojot pārdomātu autorizācijas pārvaldību, jūs arī pārliecināties, ka lietotāji var piekļūt tikai tiem paredzētajiem datiem. Bet tas neapstājas ar to. Jebkura nas sistēma, kas sevi nopietni uztver, nodrošina daudzus citus noderīgus pakalpojumus, piemēram, ftp, tīmekli, multividi, BitTorrent un ddns.
Šajā rakstā mēs izmantojam bezmaksas programmatūru FreeNAS mūsu nas sistēmai. Šis rīks ir balstīts uz FreeBSD, taču tam nevajadzētu jūs atturēt. Sākotnējā iestatīšana varētu būt nedaudz sarežģītāka, taču drīz jūs grafiskajā tīmekļa saskarnē jutīsities kā mājās. Mēs sākam ar FreeNAS lejupielādi un turpmāku sagatavošanu un instalēšanu. Tad mēs konfigurēsim programmatūru lietošanai.

Padoms 02: Aparatūras prasības
Pirms lejupielādes un turpmākas sagatavošanās sākšanas pārbaudiet, vai jums ir nepieciešamā aparatūra. Jūs atradīsit detalizētu pārskatu par to, bet mēs vēlētos to apkopot šādi. Jaunāko FreeNAS versiju - kas tagad ir sasniegušas cienījamo 11,2 - sistēmas prasības, protams, ir nedaudz stingrākas nekā iepriekš, taču kopumā tās joprojām ir diezgan vadāmas: 64 bitu procesors, vēlams vismaz 8 GB RAM un vismaz divi datu nesēji . Viens darbojas kā sāknēšanas vide (8 GB vai vairāk), otrs ir paredzēts jūsu datu glabāšanai, un tad mums šķiet vēlams 2 TB. Ja nevēlaties upurēt cieto disku vai SSD sāknēšanas videi, to varat izdarīt arī ar USB atmiņu. Lai instalētu FreeNAS sāknēšanas vidē, nepieciešama arī neliela USB atmiņa. Turklāt datoram jābūt savienotam ar tīklu, izmantojot Ethernet savienojumu, un sākotnēji jums ir nepieciešams ekrāns un tastatūra. Pēc sākotnējās instalēšanas FreeNAS var konfigurēt un uzturēt attālināti, izmantojot tīmekļa saskarni. Ņemot vērā tekošās izmaksas, vēlams izvēlēties klēpjdatoru, jo tas parasti ir ekonomiskāks nekā galddators. Noteikti izslēdziet ekrānu (iespējams, izmantojot Fn taustiņu). Lodziņā “Gaidīšanas režīms” mēs redzam, kā cieto disku var arī pārslēgt energoefektīvā režīmā.
 Jūs nevarat instalēt FreeNAS pašā instalācijas nesējā
Jūs nevarat instalēt FreeNAS pašā instalācijas nesējā 03. padoms: sagatavošana
Jūs joprojām esat šeit? Tad aparatūras prasības nekādā gadījumā nav atturējušas, un tagad mēs varam turpināt programmatūras daļu. Mūsu nas piedzīvojums sākas ar FreeNAS diska attēla faila lejupielādi. Mēs izvēlamies jaunāko stabilo laidienu ar jauno tīmekļa saskarni (11.2-U4.1). No šī ISO faila jums vajadzētu izveidot bootable USB stick. Tam ir dažādi rīki, tostarp populārais Rufus, taču mums ir arī laba pieredze ar Win32 Disk Imager. Pēdējais darbojas šādi. Ievietojiet USB atmiņu datorā un instalējiet un palaidiet Win32 Disk Imager. Skatiet lejupielādēto iso failu (izvēlieties *.* nolaižamajā izvēlnē plkst Faila nosaukums) un apstipriniet ar Rakstīt un ar Jā. Mirkli vēlāk nūja ir gatava.
Jums tagad vajadzētu palaist mērķa nas pc. Ja arī pats vēlaties instalēt FreeNAS uz USB atmiņas, vispirms ievietojiet datorā otru (vismaz 8 GB lielu) stick un pēc tam palaidiet sistēmu ar instalēšanas spieķi. Jums var nākties izsaukt sāknēšanas izvēlni, izmantojot kādu īpašu taustiņu (kombināciju), vai pat pielāgot sāknēšanas secību šīs sāknēšanas BIOS iestatījumos. Ja nepieciešams, skatiet savas sistēmas rokasgrāmatu.

Padoms 04: Uzstādīšana
Jūsu sistēmai patiešām vajadzētu palaist no instalēšanas spieķa, un mirkli vēlāk parādīsies nolaižamā izvēlne. Augšējā opcijā nospiediet taustiņu Enter Boot FreeNAS instalētājs lai atlasītu. Tad jūs izvēlaties 1Instalēt / jaunināt. Ja jūsu sistēmā ir mazāks par 8 GB RAM, par to parādīsies ziņojums. Varat noklikšķināt uz tā, izmantojot Jā. Svarīgs brīdis tagad: ar bulttaustiņiem dodieties uz disku (vai stick), kurā vēlaties pats instalēt FreeNAS, nevis uz disku, kurā vēlaties saglabāt savus datus. Apstipriniet savu izvēli ar atstarpes taustiņu (blakus šai opcijai parādīsies zvaigznīte) un nospiediet labi un tālāk Jā. Ievadiet stingru FreeNAS administratora paroli (2x) un apstipriniet ar labi. Pēc tam izvēlaties atkarībā no savas sistēmas (ja nepieciešams, skatiet sistēmas rokasgrāmatu) Boot, izmantojot UEFI vai Boot, izmantojot BIOS. Lūdzu, pacietīgi gaidiet, līdz instalēšana būs pabeigta. Brauciena beigās nospiediet labi un izvēlies tevi 3 Pārstartējiet sistēmu. Pārliecinieties, vai instalācijas datu nesējs ir noņemts. Pēc tam izvēlieties jaunajā sākuma izvēlnē 1. Boot FreeNAS. Pēc nelielas žonglēšanas ar FreeBSD parādīsies nolaižamā izvēlne. Jums tas nav jādara: mēs pārņemsim kontroli caur tīklu!

Virtuāla instalēšana
Ja vēlaties vienkārši eksperimentēt ar FreeNAS, varat apsvērt virtuālo instalāciju, piemēram, ar bezmaksas Oracle VM VirtualBox. Lejupielādējiet un instalējiet rīku. Pārvaldības logā noklikšķiniet uz Jauns. Aizpildiet FreeNAS kā vārdu un izvēlies Cits Bite Tips un Cits / nezināms (64 bitu) Bite Versija. Nospiediet Nākamais un vēlams izvēlēties 8 GB atmiņu. Nospiediet Nākamais, ļaujiet Izveidojiet jaunu virtuālo cieto disku tūlīt pieskārās un apstipriniet ar Izveidot. Atlasiet opciju VDI, Nospiediet Nākamais (2x) un iestatiet izmēru vismaz 8 GB. Apstipriniet ar Izveidot. Atlasiet savu FreeNAS un noklikšķiniet Iestatījumi. Iet uz Uzglabāšana, izvēlieties Tukšs un noklikšķiniet uz kompaktdiska ikonas. Šeit jūs izvēlaties Izvēlieties virtuālā optiskā diska failu un atsaukties uz FreeNAS iso failu. Pēc tam noklikšķiniet uz Kontrolieris: IDE un uz pluszīmes pogas Pievieno cieto disku. Atlasiet Izveidojiet jaunu disku un ievadiet atrašanās vietu, nosaukumu un atbilstošu izmēru (datu glabāšanas vietu glabāšanai). Beigt ar Izveidot. Tagad dodieties uz Tīkls un atlasiet Kas saistītas ar opcija Tīkla tilta adapteris, lai jūs drīz varētu piekļūt arī virtuālajai FreeNAS mašīnai no citiem datoriem. Nospiediet labi un bultiņas poga plkst Sākot: instalēšana var sākties (skat. rakstu). Piezīme: Instalācijas beigās, tieši pirms FreeNAS atsāknēšanas, jums būs jāpiekļūst Tīkls ar peles labo pogu noklikšķiniet uz iso faila un Noņemt savienojumu atlasiet.

05. padoms: valoda un laiks
Tagad nolūks ir pieskaņoties FreeNAS iekārtas IP adresei, izmantojot datora tīmekļa pārlūkprogrammu tajā pašā tīklā. Jūs varat izlasīt IP adresi tieši zem FreeNAS izvēlnes. Tiklīdz ievadīsit //, parādīsies FreeNAS pieteikšanās logs. Ievadiet lietotājvārdu ("root") un iepriekš norādīto paroli un noklikšķiniet PIESLĒGTIES. Ir pienācis laiks: parādās FreeNAS pārvaldības moduļa grafiskais informācijas panelis. Pirmās konfigurācijas laiks. Jūs ievērosiet, ka noklusējuma valoda ir angļu valoda, kas var būt labāka izvēle, jo lielākā daļa rokasgrāmatu, kopienu un mācību videoklipu ir balstīti uz šo valodu. Ja vēlaties izvēlēties holandiešu valodu, lūdzu, atveriet sadaļu Sistēma, izvēlieties Vispārīgi un iedomājies Valoda iekšā Holandiešu. Jebkurā gadījumā neaizmirstiet iestatīt laika joslu Eiropa / Amsterdama. Apstipriniet ar Saglabāt, blakus atzīmējiet atzīmi Apstiprināt un nospiediet Nepārtraukts. Pēc brīža FreeNAS tiek restartēts ar pieprasītajām izmaiņām. Vismaz tā ir ideja. Mūsu testa sistēmā FreeNAS atteicās parādīt holandiešu saskarni (piemēram, franču valoda bija veiksmīga).

06. padoms: diska formāts
Nas galvenokārt ir paredzēts centralizētai datu glabāšanai, tāpēc vispirms mēs pievērsīsimies FreeNAS diska formātam. Informācijas panelī atveriet sadaļu Uzglabāšana un izvēlies tevi Poļu (aka sējumi). Nospiediet pogu Pievienot, atlasiet opciju Izveidot jaunu kopu un apstipriniet ar Izveidot baseinu. Ievadiet vārdu (vēlams ar mazajiem burtiem), bet atstājiet Šifrēšana vēl nav skarts - ja vien neesat izlasījis tiešsaistes rokasgrāmatas 9.2.2. sadaļu un neapzinājāties sekas.
Jūs arī izvēlaties datu disku Pieejamie diski un, izmantojot bultiņas pogu, pārvietojiet to uz Dati VDevs. Ja nepieciešams, varat pievienot arī vairākus diskus: pēc tam varat nekavējoties izmantot iebūvēto RAID atbalstu, ieskaitot Spogulis un RAIDZkonfigurācijas (skat. arī tiešsaistes rokasgrāmatas 9.2.1. sadaļu). Izmantojot pogu Ieteikt izkārtojumu FreeNAS to pat dara jūsu vietā. Pēc tam automātiski tiek izvēlēta optimāla RAID konfigurācija. Apstipriniet ar Izveidot un ar Izveidot baseinu. Mirkli vēlāk baseins tika pievienots.
 FreeNAS piedāvā arī lielisku atbalstu reidam
FreeNAS piedāvā arī lielisku atbalstu reidam Stāvēt
Jāatzīst, ka šādas NAS trūkums izmestam datoram vai klēpjdatoram ir tas, ka enerģijas patēriņš ir ievērojami lielāks nekā lietojot konkrētu NAS ierīci. Tomēr jūs varat pārliecināties, ka disks pēc kāda laika automātiski pārslēdzas gaidstāves režīmā. Atveriet rubriku Uzglabāšana FreeNAS un izvēlieties Diski. Novietojiet atzīmi blakus diskam, kuru izmantojat datu glabāšanai, un noklikšķiniet uz Rediģēt disku (-us). Mainiet noklusējuma vērtību Vienmēr Bite HDD gaidīšanas režīms piemēram 60 (neaktivitātes minūtes, pēc kurām disks nonāk gaidīšanas režīmā). Varat arī iestatīt ekonomisku enerģijas pārvaldību: noklikšķiniet uz bultiņas blakus Uzlabota enerģijas pārvaldība un izvēlieties, piemēram 1. Līmenis - minimālais enerģijas patēriņš arStāvēt. Ņemiet vērā, ka var paiet dažas sekundes, līdz disks pamodīsies no šī hibernācijas stāvokļa.

07. padoms. Lietotāju konti
Pirms mēs iestatījām tiesības uz mūsu baseinu, tagad vispirms izveidojam lietotāju FreeNAS un pēc tam piešķirsim viņam nepieciešamās tiesības piekļūt baseinam. Atveriet rubriku Konti un izvēlies Lietotāji. Nospiediet pogu Pievienot un ievadiet gan pilnu vārdu, gan lietotājvārdu. Iespējams, ka tas ir tas pats - lietojiet vietnē Lietotājvārds mazie burti. Iestatiet arī paroli (2x). Pēc izvēles jūs izmantojat to pašu lietotājvārdu un paroli kā Windows kontam ierīcē, no kuras vēlāk vēlaties piekļūt kopīgošanai - tas nedaudz atvieglo autentifikāciju. Pašā apakšējā labajā stūrī jūs ievietojat atzīmi Microsoft konts. Pārējās opcijas varat atstāt neskartas. Apstipriniet ar Saglabāt: Lietotājs ir pievienots.

8. padoms. Lietotāja tiesības
Šim lietotājam mums joprojām jāpiešķir nepieciešamās pūla tiesības. Lai to izdarītu, vēlreiz atveriet rubriku Uzglabāšana un izvēlies tevi Poļu. Sējuma pārskatā noklikšķiniet uz pogas ar trim punktiem blakus skaļumam. Cita starpā jūs atradīsit šeit Pievienojiet datu kopu Ieslēgts. Šāda datu kopa ir sava veida mape, kurai var piemērot dažādas atļaujas, saspiešanu un kvotas (skat. 9.2.10. Sadaļu): tās redzēsiet, noklikšķinot uz bultiņas pogas, kas atrodas pa kreisi no šāda kopa vai sējuma. Šajā ievada kursā mēs šo jēdzienu neņemsim vērā. Atlasiet Rediģēt atļaujas skaļuma nolaižamajā izvēlnē un atlaidiet ACL tips iestatīts uz Unix. Nolaižamajā izvēlnē plkst Lietotājs atlasiet tikko izveidoto lietotāju. Jūs atstājat citas iespējas, kādas tās ir, un apstipriniet izmaiņas ar Saglabāt.
Padoms 09: Akcijas
Tagad ir paredzēts, ka lietotājs var piekļūt baseinam, izmantojot jūsu Windows tīklu. Šajā nolūkā mēs izveidojam tā saukto daļu - tā teikt koplietojamo mapi. Atveriet rubriku Dalīšanās un atlasiet Windows (SMB) akcijas - jūs atradīsit arī tādas iespējas kā Apple (AFP) un WebDAV akcijas.
Nospiediet pogu Pievienot un noklikšķiniet uz Dalīties uz tīkla ikonas. Tādā veidā jūs nokāpjat līdz savam baseinam (piemēram, / mnt / tip triki). Barība plkst Nosaukums ievadiet piemērotu nosaukumu, vēlams vēlreiz ar mazajiem burtiem. Jums nav jāpārbauda citas iespējas. Apstipriniet ar Saglabāt. Parasti tagad jums tiks vaicāts, vai vēlaties aktivizēt smb pakalpojumu, kas kontrolē Windows koplietojumu darbību. Apstipriniet šo jautājumu ar Iespējot pakalpojumu (skatīt arī 11.4. sadaļu). Koplietojums tagad ir pievienots pārskatam. Lai pārliecinātos, ka pakalpojums patiešām ir aktīvs, atveriet sadaļu Pakalpojumi: ja viss noritēs labi, Skriešanapogu MVU tiešām šeit iespējots, un blakus tam ir arī atzīme Sāciet automātiski. Jūs redzēsiet, ka šeit ir pieejami daudzi citi pakalpojumi, taču tie neietilpst šajā FreeNAS ievadā.
 Tiesību pārvaldība FreeNAS ir elastīga, taču diezgan sarežģīta
Tiesību pārvaldība FreeNAS ir elastīga, taču diezgan sarežģīta 10. padoms: Windows saite
Laiks tagad piekļūt šai koplietošanai no Windows datora tajā pašā tīklā. Šajā datorā nospiediet Windows taustiņu + R un ievadiet \\ iekšā (piemēram, \ 192.168.0.197). Nospiediet labi. Tagad jums vajadzētu lūgt savu pieteikšanās ID (akreditācijas datus). Ievadiet tikko izveidoto lietotājvārdu un atbilstošo paroli. Principā šeit jau varat norādīt, ka vēlaties saglabāt šos akreditācijas datus, lai vēlāk nebūtu katru reizi jāievada.
Tagad jūs redzēsit tikko izveidoto kopīgošanu. Jūs varat to atvērt, kā arī izveidot, modificēt un izdzēst failus un mapes. Ja vēlaties biežāk piekļūt šai mapei, ieteicams izveidot pastāvīgu tīkla savienojumu. Lai to izdarītu, ar peles labo pogu noklikšķiniet uz kopīgošanas nosaukuma pārlūka Explorer navigācijas rūtī Tīklsun izvēlieties Izveidojiet tīkla savienojumu. Izvēlieties bezmaksas diska burtu, pārbaudiet, vai ceļš ir iestatīts pareizi (piemēram, \ 192.168.0.197 \ pool mape), atstājiet atzīmi blakus Atkārtoti izveidojiet savienojumu, piesakoties un apstipriniet ar Pabeigts. Turpmāk šo daļu šajā ierīcē var sasniegt, izmantojot iestatīto diska burtu. Protams, šīs darbības var atkārtot arī ar citiem Windows klientiem.
FreeNAS arī ļauj veikt sarežģītu lietotāju pārvaldību un pat grupu pārvaldību ar īpašām atļaujām, taču šeit mums nav vietas, kur sīkāk iedziļināties. Tas attiecas arī uz trīsdesmit FreeNAS spraudņiem, kurus varat atrast sadaļā Spraudņi / Pieejams. Izklaidējieties ar FreeNAS!