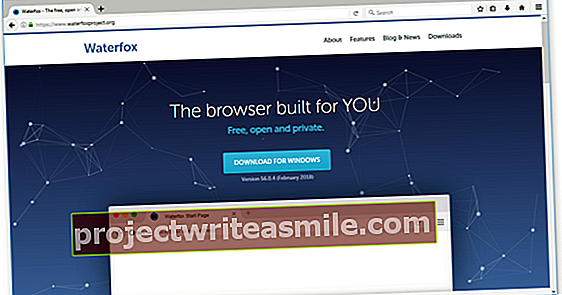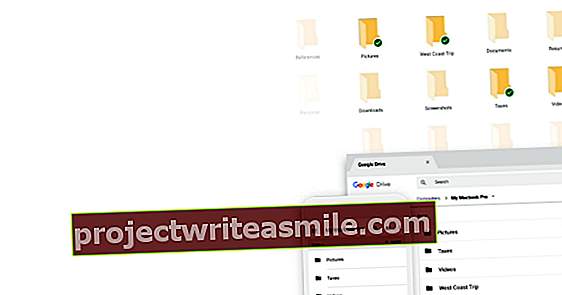Izveidojot lietotāja kontu operētājsistēmā Windows 10, tam automātiski tiek piešķirts nosaukums. Daži cilvēki dod priekšroku, lai paši varētu izvēlēties vārdu. Šeit mēs parādīsim, kā personalizēt lietotāja mapes nosaukumu.
Lietotāja mape, kas saistīta ar lietotāja kontu sistēmā Windows 10, tiek automātiski nosaukta, izveidojot kontu. Šī mape ienāk C: \ Lietotāji stāvēt. Mapei ir tāds pats nosaukums kā izveidotajam kontam. Ja kontu izveidojāt, izmantojot e-pasta adresi, kas saistīta ar Microsoft kontu, lietotāja mapē kā nosaukums būs pirmie pieci e-pasta adreses burti.
Ja pēc tam vadības panelī maināt konta nosaukumu (Vadības panelis> Lietotāju konti> Mainīt konta nosaukumu), tas neietekmē lietotāja mapes nosaukumu. Tas ir tāpēc, ka Windows un cita instalēta programmatūra tad neatpazītu jauno ceļu, kas noved pie visa veida problēmām.
Tomēr ir triks, kuru varat izmantot, lai pats varētu izvēlēties savas lietotāja mapes nosaukumu, tāpēc jums nav jābūt noklusējuma nosaukumam, kuru Windows piešķir tam, pamatojoties uz jūsu lietotājvārdu. Lai to izdarītu, jums ir jāizveido jauns konts un pēc tam jāpārsūta faili no vecā konta, ja jums jau bija lietotāja konts.
Izveidojiet jaunu vietējo kontu
Triks ir sākt ar vietējo kontu. Tādā veidā Windows kā lietotāja mapes nosaukumu izmanto pilnu konta nosaukumu. Kad esat pabeidzis profila izveidi, kontu var konvertēt par Microsoft kontu.
Piesakieties ar kontu, kuram ir administratora tiesības, un dodieties uz Iestatījumi> Konti> Ģimene un citi cilvēki. klikšķiniet uz Pievienojiet šim datoram kādu citu.
Tagad varat izveidot vietējo kontu, noklikšķinot uz Man nav šīs personas pieteikšanās datu noklikšķinot un Pievienojiet lietotāju bez Microsoft konta izvēlēties.
Piešķiriet kontam vietējo lietotājvārdu, kas precīzi atbilst nosaukumam, kuru vēlaties piešķirt lietotāja mapei. Ja pievienojat atstarpi, mapes nosaukumā tiks iekļauta arī atstarpe. Izvēlieties paroli un izveidojiet kontu.
Mainīt konta veidu
Tagad jūs varat atteikties un vēlreiz pieteikties, izmantojot savu jauno vietējo kontu. Tad dodieties uz Iestatījumi> Konti> Jūsu informācija un izvēlies Tā vietā pierakstieties, izmantojot Microsoft kontu.
Kad esat pabeidzis, jūsu lietotāja mapē joprojām būs nosaukums, kuru izvēlējāties vietējam kontam, bet jūsu lietotāja kontam tagad būs jūsu Microsoft konta nosaukums.
Pārsūtīšanas iestatījumi
Ja jums jau bija lietotāja konts, tagad varat manuāli pārsūtīt failus un iestatījumus no vecā lietotāja konta uz jauno kontu. Pēc tam jūs varat izdzēst veco kontu.
Iepriekšējās Windows versijās to varēja izdarīt automātiski, izmantojot Easy Transfer, taču diemžēl šī opcija vairs nav pieejama operētājsistēmā Windows 10. Tomēr jūs varat izmantot trešo pušu programmatūru, piemēram, Transwiz. Šī bezmaksas programmatūra ir pieejama dažādās valodās, tādēļ, ja izmantojat sistēmu Windows 10 holandiešu valodā, tā nav problēma.