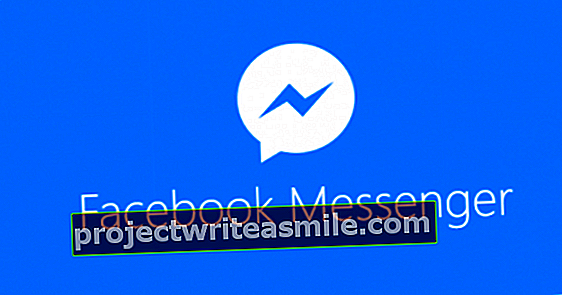Ilgu laiku Microsoft drošības programma bija noplūdusi kā grozs, taču mūsdienās Microsoft nopietni uztver savu lietotāju drošību. Faktiski Windows saņēma maksimālo punktu skaitu gandrīz visos punktos no slavenā pētījumu institūta AV-TEST. Ikvienam, kurš svarīgu uzskata tikai datora labklājību, nav nepieciešama antivīrusu pakete no komerciāla nodrošinātāja. Vai jūs nevēlaties paļauties uz Windows Defender? Tādi labi pazīstami vārdi kā Bitdefender un Kaspersky piedāvā arī bezmaksas vīrusu skenerus.
1 Windows Defender statuss
Windows Defender iespējošana nav ļoti sarežģīta. Šis komponents pēc noklusējuma jau ir iekļauts sistēmā Windows 10. Ja neesat instalējis nevienu citu pretvīrusu pakotni, šī drošības programma ir automātiski aktīva. Noklikšķiniet secīgi Sākt / Iestatījumi / Atjaunināšana un drošība / Windows drošība / Windows drošība atvērt. Windows Defender tagad parādīsies savā logā. Programma rūpīgi seko līdzi sistēmas statusam. Ja blakus komponentiem redzat zaļas atzīmes, datora drošība pašlaik ir kārtībā.

2 Skenējiet datoru
Sistēmas drošībai ir prātīgi regulāri veikt skenēšanu. Pēc pieprasījuma Microsoft Defender rūpīgi apskatīs vissvarīgākās jomas. Lai to izdarītu, noklikšķiniet uz Aizsardzība pret vīrusiem un draudiem un Ātra skenēšana. Programma pārbauda tūkstošiem failu maksimāli dažu minūšu laikā. Pēc tam jūs redzēsiet, cik lielā mērā Windows Defender ir atklājis draudus. Lai nodrošinātu papildu drošību, visus failus varat pārbaudīt arī datorā. Tādā gadījumā noklikšķiniet uz Skenēšanas opcijas un atzīmējiet daļu Pilnā skenēšana. Apstipriniet ar Skenēt tagad.

3 Īpaši faili
Iespējams, vēlēsities pārbaudīt, vai konkrētā direktorijā nav draudu. Atlasiet no skenēšanas opciju saraksta Pielāgota skenēšana un noklikšķiniet uz Skenēt tagad. Pēc tam jūs pārlūkojat attiecīgo failu atrašanās vietu, pēc tam jūs apstiprināt ar Atlasiet mapi. Windows Defender pārbauda norādītās mapes saturu. Varat arī skenēt vienu failu. Tas ir noderīgi, ja esat kaut ko izvēlējies no interneta, kur tam pilnībā neuzticaties. Ar peles labo pogu noklikšķiniet uz ietekmētā faila un izvēlieties Skenēšana, izmantojot Windows Defender. Programma pārbaudi veic īsā laikā.

4 Skenēšana bezsaistē
Dažreiz Windows Defender nevar atsaukt ļaunprātīgu programmatūru. Piemēram, ar agresīvu ļaunprātīgu programmatūru tas bieži jādara ārpus operētājsistēmas. Vai jums ir aizdomas, ka inficēta programma traucē sistēmai? Pēc tam veiciet bezsaistes skenēšanu ārpus Windows 10 vides. Ir svarīgi vispirms pareizi aizvērt atvērtās programmas un dokumentus. Atlasiet no skenēšanas opciju saraksta apakšdaļā Windows Defender bezsaistes skenēšana un apstipriniet ar Skenēt / skenēt tūlīt. Pēc datora restartēšanas atkopšanas vidē parādīsies Windows Defender. Skenēšana ilgst apmēram piecpadsmit minūtes. Kad tas būs pabeigts, dators tiks restartēts.

5 Skenēšanas rezultāti
Ja iepriekšējā solī veicāt bezsaistes skenēšanu, rezultāti netiks rādīti. Protams, jūs vēlaties uzzināt, vai Windows Defender ir atradis ļaunprātīgas programmas. Pēc tam joprojām varat skatīt skenēšanas rezultātus. Atveriet Windows Defender, izmantojot Atveriet Sākt / Iestatījumi / Atjaunināšana un drošība / Windows drošība / Windows drošība un virzieties uz Vīrusu un draudu aizsardzība / draudu vēsture. Pie daļas Jaunākā skenēšana apskatīt, cik failus programma ir pārbaudījusi. Varat arī redzēt, cik lielā mērā ir atrasti draudi un vai faili ir ievietoti karantīnā. Pēdējā gadījumā Windows Defender ļaunprātīgus datus glabā izolētā vidē, lai tie vairs nevarētu nodarīt kaitējumu.

Windows Defender sistēmas teknē
Windows Defender parasti nosēžas sistēmas teknes apakšējā labajā stūrī. Jūs varat atpazīt šo programmu pēc baltā vairoga. Ja redzat zaļu atzīmi, datora statuss ir labs. Noklikšķiniet uz tā, lai atvērtu programmas logu. Varat arī noklikšķināt ar peles labo pogu, lai tieši veiktu noteiktus uzdevumus. Tādā veidā jūs varat, piemēram, veikt ātru skenēšanu vai pārbaudīt jaunus drošības atjauninājumus. Vai Windows Defender nav sistēmas teknē? Iet uz Sākt / Iestatījumi / Personalizēšana / Uzdevumjosla un ritiniet mazliet uz leju. Noklikšķiniet zemāk Sistēmas tekne ieslēgts Atlasiet uzdevumjoslā redzamās ikonas. Visbeidzot, jūs aktivizējat slēdzi aizmugurē Windows drošības paziņojumu ikona.
6 Pārvaldiet paziņojumus
Daudzu pretvīrusu programmu grūts apstāklis ir tas, ka tās bieži traucē lietotājiem ar visu veidu ziņojumiem. Windows Defender pēc noklusējuma parāda arī dažādus paziņojumus, piemēram, tiklīdz skenēšana ir pabeigta vai kad ir atrasti draudi. Jūs izlemjat, kurus paziņojumus jūs redzēsiet vai neredzēsiet. Galvenajā Windows Defender logā noklikšķiniet uz apakšējā kreisajā stūrī Iestatījumi. Caur Pārvaldīt paziņojumus jūs ievietojat slēdzi apakšā Saņemiet informatīvus paziņojumus ja vēlaties. Drošības programma tagad jūs atstās pēc iespējas vairāk mierā. Jūs varat norādīt, kurus paziņojumus vēlaties saņemt. Ja vēlaties informēt par iespējamām briesmām, varat atzīmēt, piemēram, šo opciju Atrasti draudi, bet nav nekavējoties jāreaģē Ieslēgts.

Mēs esam izveidojuši skaistu tiešsaistes kursu operētājsistēmai Windows 10. Kopā ar 180 lappušu grāmatu jūs uzzināsiet visu par šo operētājsistēmu. Ar papildu prakses jautājumiem, lai pārbaudītu savas zināšanas, un skaidrām video pamācībām, kurās Windows 10 uzlabotās daļas tiek paskaidrotas vēl vairāk.
7 Ransomware aizsardzība
Ransomware uzbrukumi pēdējos gados skaitļošanas pasaulē ir radījuši daudz traucējumu. Kibernoziedznieki izmanto šo metodi, lai noķertu sistēmas un izpirktu no saviem upuriem naudu. Ar Windows Defender palīdzību lietotāji to var pasargāt. Galvenajā logā noklikšķiniet uz Aizsardzība pret vīrusiem un draudiem, pēc kura jūs izvēlaties apakšā Pārvaldiet aizsardzību pret ransomware. Pēc tam aktivizējiet zem Kontrolēta piekļuve mapei slēdzi un apstipriniet ar Jā. Caur Aizsargātās mapes / Jā / Pievienot aizsargātu mapi norādiet vissvarīgākās failu atrašanās vietas, kuras vēlaties rūpīgi aizsargāt pret ransomware pēc jūsu ieskata. Starp citu, Windows jau pēc noklusējuma aizsargā dažas mapes. Kad aizdomīga programma vēlas šifrēt failus, Windows Defender to pārtrauc.

8 drošas programmas
Dažreiz programma ir pilnīgi droša, taču Windows Defender joprojām bloķē piekļuvi noteiktai faila atrašanās vietai. Apsveriet, piemēram, fotoattēlu redaktoru, kurš vēlas mainīt attēlu noteiktā mapē. Vai drošības programma traucē uzticamai lietojumprogrammai? No galvenā loga dodieties uz Aizsardzība pret vīrusiem un draudiem / Pārvaldīt izpirkumprogrammatūru aizsardzību / Atļaut lietotnei, izmantojot kontrolētu mapju piekļuvi un apstipriniet ar Jā. Pievienot atļauto lietotni / Nesen bloķētās lietotnēs tiek parādīts to programmu saraksts, kuras Windows Defender pašlaik bloķē. Noklikšķiniet uz pluszīmes programmas nosaukumam. Vai attiecīgā programmatūra nav norādīta? Pēc tam pievienojiet lietojumprogrammu, izmantojot opciju Pārlūkojiet visas lietotnes joprojām pievienojiet to uzticamo programmu sarakstam.

9 Drošības atjauninājumi
Tāpat kā jebkura pretvīrusu programma, arī Windows Defender izmanto īpašus sarakstus, lai agrīnā stadijā identificētu draudus. Šos sarakstus sauc par vīrusu definīcijām. Microsoft drošības programma katru dienu ievada jaunus atjauninājumus. Tas notiek dažādos laikos. Alternatīvi, Windows Defender piedāvā lietotājiem iespēju manuāli meklēt jaunas vīrusu definīcijas. Tas nodrošina datora aizsardzību pret jaunākajiem draudiem. Iet uz Aizsardzība pret vīrusiem un draudiem un skatiet zemāk Vīrusa un draudu aizsardzības atjauninājumi kad vīrusa definīcijas ir atjauninātas. Vai tas bija pirms kāda laika? Pēc tam noklikšķiniet uz Pārbaudīt, vai nav atjauninājumu.

10 SmartScreen filtrs
Tā sauktais SmartScreen filtrs ir svarīga Windows Defender sastāvdaļa. Tas neļauj programmai nonākt datorā ar ļaunprātīgām lietotnēm un failiem. Turklāt filtrs nodrošina arī to, ka jūs neapmeklējat inficētās vietnes, izmantojot pārlūku Edge. Izmantojot noklusējuma iestatījumus, SmartScreen filtrs brīdina par aizdomīgu programmu, failu vai tīmekļa adresi. Jūs varat arī precīzi noregulēt filtru, tieši bloķējot kaitīgos objektus. Galvenajā Windows Defender logā dodieties uz Lietotņu un pārlūka pārvaldība. Bite Pārbaudiet lietotnes un failus un SmartScreen Microsoft Edge atzīmējiet opciju Bloķēt. Apstipriniet ar Jā.

11 Izslēgt failus
Ir kaitinoši, ja Windows Defender neuzticas failam, faila formātam vai mapei, ja jums pašam nav šaubu. Tādā gadījumā jūs uz savu risku pievienojat attiecīgo vienumu izņēmumu sarakstam. Drošības programma tad jūs vairs nebrīdinās. Galvenajā Windows Defender logā dodieties uz Aizsardzība pret vīrusiem un draudiem un noklikšķiniet zemāk Vīrusa un draudu aizsardzības iestatījumi ieslēgts Pārvaldīt iestatījumus. Tagad jūs nedaudz ritiniet uz leju, kur atlasāt daļu Pievienojiet vai noņemiet izslēgumus klikšķi. Caur Pievienojiet izslēgšanu vai tu izvēlies Fails, mape, faila tips vai Process. Pārlūkojiet pareizajā vietā, lai atlasītu failu vai mapi. Ja faila tipu vēlaties iestatīt kā izņēmumu, ievadiet pareizo paplašinājumu. Apstipriniet ar Pievienot.

12 sadzīves tehnikas saime
Vai vairāk mašīnu, kurās darbojas operētājsistēma Windows 10, ir saistītas ar jūsu Microsoft kontu vai arī jūs virzāt ģimenes grupu? Jūs viegli varat no attāluma sekot citu sistēmu drošības stāvoklim. Programmā Windows Defender dodieties uz Ģimenes iespējas un noklikšķiniet zemāk Pārbaudiet ģimenes ierīču statusu un drošību ieslēgts Skatīt ierīces. Tiks atvērta vietne, kurā ievadīsit sava Microsoft konta lietotājvārdu un paroli. Jūs redzēsiet visu Windows 10 ierīču pārskatu. Noklikšķiniet uz datora nosaukuma un skatiet Windows Defender pašreizējo statusu. Jūs nekavējoties pamanīsit, kad nepieciešami turpmāki drošības pasākumi.

Mēs esam izveidojuši skaistu tiešsaistes kursu operētājsistēmai Windows 10. Kopā ar 180 lappušu grāmatu jūs uzzināsiet visu par šo operētājsistēmu. Ar papildu prakses jautājumiem, lai pārbaudītu savas zināšanas, un skaidrām video pamācībām, kurās Windows 10 uzlabotās daļas tiek paskaidrotas vēl vairāk.
13 Pašreizējā stāvokļa ziņojums
Windows Defender pastāvīgi pārbauda datora veselības stāvokli. Piemēram, programma atklāj nenovēršamu krātuves jaudas trūkumu un visas problēmas ar klēpjdatora akumulatoru. Windows Defender arī informēs jūs, ja noteiktai programmatūrai ir nepieciešams atjauninājums. Lietotāji jebkurā laikā pieprasa atjauninātu statusa pārskatu. Galvenajā Windows Defender logā noklikšķiniet uz Ierīces veiktspēja un veselība. Ja redzat tikai zaļas atzīmes, datora statuss ir OK. Dzeltena zīme apzīmē brīdinājumu. Noklikšķiniet uz tā, lai parādītu ieteicamo risinājumu.

14 Bitdefender instalēšana
Ja vēlaties ignorēt Windows Defender, varat izvēlēties visu veidu apmaksātus un bezmaksas risinājumus. Mūsdienās vairāki labi pazīstami izstrādātāji piedāvā vīrusu skeneri bez maksas. Tādējādi lietotāji gūst labumu no uzticamas pretvīrusu programmatūras, lai ļaunprātīgai programmatūrai un citiem draudiem nebūtu izredžu. Tajā pašā laikā šādas bezmaksas programmas tiek diezgan noņemtas. Piemēram, papildu funkcijas, piemēram, paroļu pārvaldnieks, surogātpasta filtrs un failu smalcinātājs, bieži nav pieejamas. Jūs to nekad neizmantojat? Šeit jūs varat lejupielādēt Bitdefender bezmaksas versiju. Veiciet dubultklikšķi uz lejupielādētā exe faila, lai lejupielādētu papildu programmas komponentus un palaistu instalēšanu. Programma var lūgt restartēt datoru. Instalēšanas loga apakšdaļā ievietojiet atzīmi, lai akceptētu noteikumus un nosacījumus un apstiprinātu ar Uzstādīt.

15 Bitdefender konts
Bitdefender prasa izveidot kontu, pretējā gadījumā jūs nevarēsiet izmantot programmu. Pēc instalēšanas noklikšķiniet uz Pierakstieties vietnē Bitdefender un izveidojiet kontu. Jūs tam ievadāt vārdu, e-pasta adresi un paroli. Ja jau esat instalējis programmu Bitdefender, protams, varat ievadīt arī esošo pieteikšanās informāciju. Pēdējā gadījumā noklikšķiniet uz Pieslēgties. Dažreiz Bitdefender reklamē savus apmaksātos drošības produktus. Šo paziņojumu varat viegli izslēgt konta iestatījumos. Noklikšķiniet uz zobrata ikonas augšējā labajā stūrī un izvēlieties Konta informācija. Pēc tam deaktivizējiet slēdzi aizmugurē Parādīt paziņojumus ar īpašiem piedāvājumiem.

16 Pilna sistēmas skenēšana
Retais Bitdefender Antivirus Free izskats var liecināt par pretējo, taču jūsu dators ir labās rokās ar šo programmu. Rumānijas izstrādātājam ir augsta reputācija, un drošības programmatūra nesen saņēma AV-TEST maksimālo punktu skaitu visos punktos. Atšķirībā no daudzām citām pretvīrusu programmatūrām, Bitdefender Antivirus Free ļauj skenēt tikai visu datoru. Tāpēc rezervējiet tam pietiekami daudz laika. Noklikšķiniet augšpusē Sistēmas skenēšana lai sāktu šo uzdevumu. Jūs sekojat progresam galvenajā logā. Noklikšķiniet pēc tam Sistēmas skenēšana un redzēt rezultātus.

17 Skenēt vienu failu
Veicot pilnu sistēmas skenēšanu, dators būs aizņemts diezgan ilgu laiku. Ja vēlaties pārbaudīt tikai vienu failu, to varat izdarīt ātrāk. Velciet attiecīgo failu (vai mapi) programmas logā, turot nospiestu peles pogu, un pēc tam atlaidiet peles pogu. Dažu sekunžu laikā jūs uzzināsiet, vai viss ir drošībā. Ja Bitdefender atklāj draudus, programma failu ievieto karantīnā. Tādā veidā tas nevar nodarīt nekādu kaitējumu. Bitdefender vēlāk vēlreiz analizē aizdomīgus failus, kur var būt pieejama vairāk informācijas par datiem. Pamatojoties uz to, fails tiks atjaunots vai neatgriezeniski izdzēsts.

18 Kaspersky instalēšana
Bezmaksas koncepcijām krievu Kaspersky piedāvā plašu antivīrusu paketi. Sērfojiet vietnē www.kaspersky.nl/free-cloud-antivirus, lai uzņemtu programmu Security Cloud - Free. Veiciet dubultklikšķi uz exe faila un atlasiet Holandiešu kā instalācijas valoda. Caur Iekāp jūs pieņemat lietošanas noteikumus un konfidencialitātes politiku ar divām ērcēm. Pēc tam noklikšķiniet uz Pieņemt / apstiprināt. Programma jautās, vai jums ir nepieciešams paroļu pārvaldnieks, lai jūs varētu droši saglabāt pieteikšanās datus. Veiciet izvēli un noklikšķiniet uz Instalēt / Jā. Programma sāksies pēc dažām minūtēm. Caur Piesakies / Gatavs prasa Kaspersky pieteikšanās datus. klikšķiniet uz izveidot kontu un ievērojiet bezmaksas reģistrācijas procedūru. Visbeidzot, piesakieties.

19 Kura skenēšana?
Pēc tam, kad esat pieteicies Kaspersky Security Cloud - Free, veidotāji jums piedāvā interesantas funkcijas. Pirmais klikšķis Iekāp un tad vienmēr uz priekšu Nākamais lai iepazītos ar dažām funkcijām. Beigt ar Gatavs. Caur Datu bāzes atjaunināšana/ Sākt atjaunināšanu iegūt jaunākās vīrusu definīcijas. Lai pārbaudītu, vai datorā nav draudu, galvenajā logā noklikšķiniet uz Skenēt. Tagad izdariet izvēli starp Pilnā skenēšana, Ātra skenēšana, Selektīvā skenēšana un Skenēšana no ārējām ierīcēm. Ja nepieciešams, norādiet uz mapi vai ārēju datu nesēju un noklikšķiniet Sākt skenēšanu. Ir arī iespējams pārbaudīt vienu failu. Noklikšķiniet uz šī ar peles labo pogu un izvēlieties no konteksta izvēlnes Meklējiet vīrusus.

20 Skenēšanas iespējas
Jūs pielāgojat skenēšanas iestatījumus pēc saviem ieskatiem, piemēram, drošības līmeņa un vēlamās darbības pēc draudu atklāšanas. Noklikšķiniet uz zobrata ikonas apakšējā kreisajā stūrī un dodieties uz Skenēt. Pie daļas Drošības līmenis jūs izvēlaties starp Augsts, ieteicams vai Zems. Padoties Rīcība draudu noteikšanā ko vēlaties darīt ar aizdomīgu failu, piemēram, dodiet brīdinājumu (ziņojumu), dezinficējiet vai izdzēsiet to. Caur Skenēšanas grafiks veiciet ātru vai pilnu skenēšanu automātiski nākotnē, piemēram, katru darba dienu vai katru nedēļas nogali.

21 VPN piekļuve
Kaspersky piedāvā lietotājiem iespēju izveidot VPN savienojumu. Tas ļauj anonīmi sērfot tīmeklī. Noklikšķiniet secīgi Drošs savienojums / Atvērt / Savienot un dialoglodziņā Kaspersky Secure Connection aktivizējiet lielo slēdzi. Jūs tagad sērfojat ar citu IP adresi. Izmantojot bezmaksas versiju, programma izvēlas VPN serveri no jebkuras valsts. Dienas ierobežojums interneta datplūsmai ir 200 MB. Ja saistīsit Kaspersky kontu ar VPN funkciju, dienas ierobežojums palielināsies līdz 300 MB.