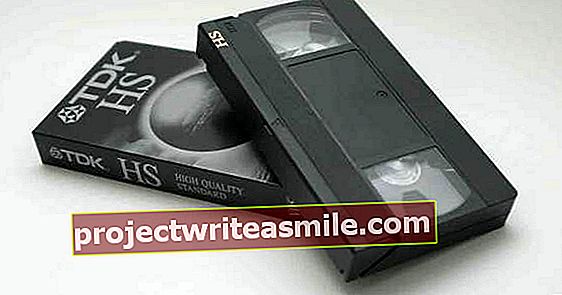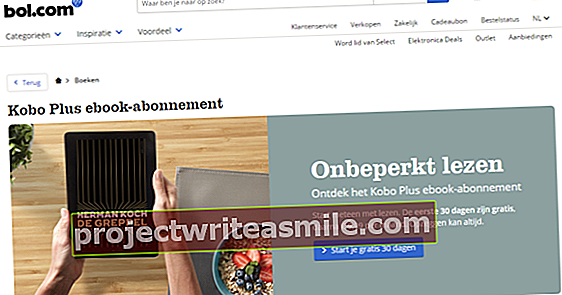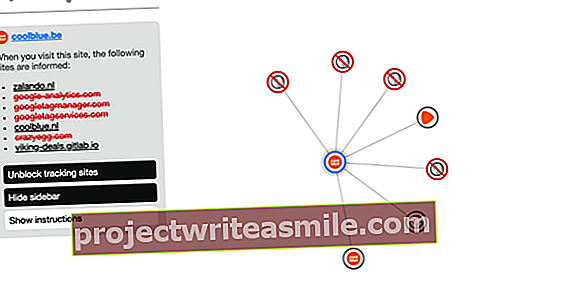Lai kaut ko izdrukātu no planšetdatora vai viedtālruņa, daudzi lietotāji sinhronizē dokumentu ar datoru un no turienes piekļūst printerim. Dīvaini, bet dokumentus ir vieglāk nosūtīt tieši no mobilās ierīces uz printeri. Ir vairākas iespējas atkarībā no mobilās ierīces operētājsistēmas un datora. Katrai situācijai ir risinājums.
1 Printera lietotnes
Izmantojot modernu WiFi printeri, ir iespējams bez grūtībām drukāt tieši no viedtālruņa vai planšetdatora. Jūsu mobilā ierīce, protams, ir iekļauta tajā pašā WiFi tīklā kā printeris. Jums nepieciešama lietotnes palīdzība. Tīkla printeru ražotāji šim nolūkam piegādā savas drukas lietotnes. Šīs lietotnes ir pieejamas operētājsistēmām iOS un Android: Epson iPrint, Canon Easy-PhotoPrint, HP ePrint, Brother iPrint & Scan, Lexmark Mobile Printing un Samsung Mobile Print. Ir printeru zīmoli, kuru lietotnēs tiek apstrādāti tikai fotoattēli un PDF faili. Lasiet arī: Ekonomiskāka drukāšana operētājsistēmā Windows 10 ar 3 soļiem.

Rediģēt un pārvaldīt
Lejupielādējot un aktivizējot šādu printera lietotni tajā pašā WiFi tīklā, kur printeris, tas nekavējoties atpazīs printeri. Lielākajai daļai šo lietotņu ir iespējas veikt fotoattēlu pamata rediģēšanu, piemēram, apgriešanu un pagriešanu. Jūs arī nosaka lietotnes drukas kvalitāti un kopiju skaitu. Ir nedaudz jāpierod pie darbības vides. Piemēram, izmantojot HP ePrint, vispirms ir jānorāda, vai vēlaties izdrukāt fotoattēlu, tīmekļa lapu, e-pastu vai mākoņa dokumentu. Lai kaut ko izdrukātu, jums vienmēr ir jāiziet lietotnes lietotāja vide.
2 AirPrint
Ja jums ir iPhone vai iPad un jūs strādājat ar WiFi printeri, jums pat nav nepieciešama printera ražotāja lietotne. Galu galā lielākā daļa WiFi printeru var apstrādāt Apple AirPrint tehnoloģiju. Turklāt lietotnei, no kuras vēlaties drukāt, jāatbalsta AirPrint tehnoloģija. Tas, protams, attiecas uz visām standarta iOS lietotnēm, piemēram, Fotoattēli, Maps, Safari un Mail. Par laimi, daudzas citu ražotāju lietotnes atbalsta arī AirPrint. Lai drukātu, pieskarieties pogai Dalīties un izvēlies tevi Spiediensizslēgts. Jūs izvēlaties pareizo printeri un norādāt, cik eksemplāru vēlaties uz papīra.

3 AirPrint uz veciem printeriem
Jūs nemetat pareizi strādājošu, bet nedaudz vecāku printeri ar lūžņiem, jo tas neatbalsta AirPrint? Novietojiet rīku Printopia savā Mac datorā, nekas nav jāinstalē savā iPhone vai iPad. Turpmāk jūs varat izmantot jebkuru printeri kā AirPrint ierīci. Printopia saņem signālu no mobilās ierīces un nosūta informāciju printerim. Tā kā printeris ir savienots ar Mac, fails tiks nekavējoties izdrukāts. Vispirms varat izmēģināt programmatūru bez maksas, pēc tam tā maksā 19,99 USD.

4 Android spraudnis
Drukāšana no Android ierīces ir vienkārša. Atkarībā no Android ierīces modeļa mobilās drukas iespēja ir pieejama pat kā standarta. Ja nē, jums vienkārši jālejupielādē drukas pakalpojuma spraudnis no Google Play veikala. Atkarībā no zīmola Play veikalā varat instalēt atbilstošu spraudni, piemēram, Canon Print Service, Lexmark Print Service spraudni vai HP Print Service spraudni. Protams, pirms instalēšanas pārbaudiet, vai spraudnis ir saderīgs ar jūsu printeri. Pēc tam Android operētājsistēmā, uz kuru dodaties Apps / Settings / Print un tur jūs aktivizējat tikko instalēto spraudni. Tas izraisīs tikko pievienotā printera parādīšanos ekrānā.

5 Drukas iestatījumi
Poga ar trim punktiem noved jūs pie uzdevuma Iestatījumi kur konfigurējat preferences. Kad printera spraudnis ir instalēts, varat drukāt tieši no lietotnes, pieskaroties pogai ar trim punktiem augšējā labajā stūrī. Caur uzdevumu Drukāt tad nonāksit pie printera nosaukuma. Pieskarieties bultiņai, lai piekļūtu drukas iestatījumiem. Opcijās jūs norādāt, cik eksemplāru vēlaties no kurām lapām. Šādā veidā varat arī pielāgot papīra izmēru, kvalitāti un krāsu iestatījumus.

6 Google mākoņdruka ar mākoņdruku
Google mākoņdruka darbojas ar jebkuru printeri. Jūs izmantojat šo pakalpojumu, lai nosūtītu dokumentus uz printeri mājās, izmantojot drošu interneta savienojumu. Lai izmantotu Google mākoņdruku, jums, protams, jāpiesakās ar savu Google ID. Tas visvieglāk darbojas, ja jums ir tā sauktais mākoņprinteris, kas neatkarīgi izveido savienojumu ar internetu. Ja jūsu printeris ir sarakstā, noklikšķiniet uz modeļa Uzstādīt. Tas novirzīs jūs uz lapu, lai printeri saistītu ar Google mākoņdruku, izmantojot identifikācijas kodu. Ja izmantojat mākoņdruku, datoram nav jābūt ieslēgtam, lai veiktu attālo drukāšanu.

7 Google mākoņdruka bez mākoņprintera
Ja jums nav īsta mākoņprintera, jums jāiziet apkārtceļš, izmantojot jaunāko Google Chrome versiju. Atveriet pārlūkprogrammu un augšējā labajā stūrī noklikšķiniet uz pogas ar trim domuzīmēm Iestatījumi atvērt. Pašā apakšdaļā jūs noklikšķiniet uz saites Papilduiestatījumiskats. Tādējādi jūs nokļūsiet sadaļā Google mākoņdruka, kur jūs ievietojat pogu Pārvaldīt izmantots. Sadaļā Klasiski printeri klikšķiniet uz Printeripievienot un pēc dažām sekundēm Google Chrome atradīs printerus jūsu sistēmā. Pārbaudiet printerus, kurus vēlaties izmantot mākoņdrukai, un vēlreiz noklikšķiniet uz pogas Pievienot printeri (-us). Izmantojot šo metodi, datoram, kuram ir pievienots printeris, vienmēr jābūt ieslēgtam.