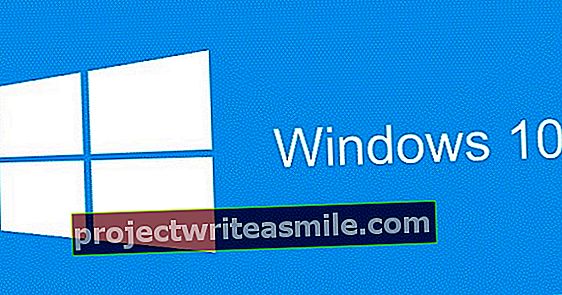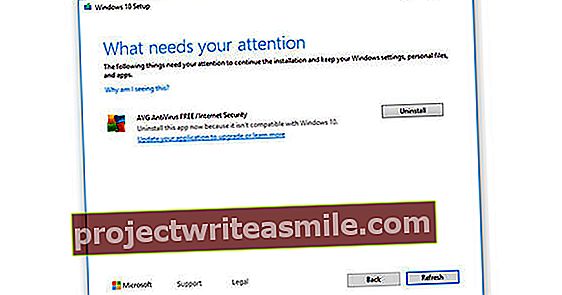Arvien vairāk aģentūru ir apņēmušās pārdzīvot dzīvi bez papīra, taču jūs nevarat pilnībā izvairīties no nodokļu iestāžu vēstules saņemšanas pa pastu vai kvīts saņemšanas veikalā. Vai vēlaties pats digitalizēt visus šos dokumentus? Tad jūs varat: jums ir nepieciešams tikai viedtālrunis ar kameru un pareizo programmatūru. Mēs izskaidrojam, kā jūs varat skenēt, izmantojot viedtālruni.
Padoms 01: Darba mobilais
Pirms mēs sniegsim jums informāciju par to, kuras lietotnes varat izmantot, vispirms padoms par jūsu darba metodi. Skenēšana mobilajās ierīcēs ir daudz vienkāršāka nekā skenēšana ar vecu uzticamu skeneri, taču, saglabājot visas kvītis, tas joprojām ir diezgan liels darbs, ja uz jūsu galda ir kalns kvīšu. Šīs kvītis, iespējams, līdz tam laikam būs pusi saburzītas, kas skenēšanu neatvieglo (skat. 6. padomu). Tāpēc mēs iesakām jums mainīt darba metodi. Skenēšanas ar viedtālruni priekšrocība ir tā, ka jums vienmēr ir šis viedtālrunis. Ir lietderīgi to izmantot. Citiem vārdiem sakot: jūs saņemat kvīti, ātri atrodat klusu vietu, ieskenējat kvīti (un augšupielādējat to tieši mākonī, lai neriskētu zaudēt kvītis, ja pazaudējat viedtālruni). Tas prasa zināmu pieradumu, bet, tiklīdz tas kļūst par daļu no jūsu ikdienas, tas padara jūsu dzīvi daudz vieglāku un organizētāku.

Padoms 02: Izvēlieties mākoni
Skenēšana mobilajā ierīcē padara lietas daudz skaidrākas ... ja vien jūs galu galā to neizjaucat. Galu galā ir tik daudz vietu, kur jūs varat glabāt savus failus. Protams, pašā viedtālrunī, taču mēs iesakām to nedarīt: ja pazaudējat viedtālruni vai ja tas tiek nozagts, esat pazaudējis datus. Iespējama arī sinhronizācija ar datoru vai Mac, taču tas ir nedaudz apgrūtinoši, jo augšupielāde mākonī notiek daudz ātrāk (un dažreiz arī automātiski). Ja izvēlaties mākoni, tad patiešām izvēlieties mākoni. Augšupielādējiet vienu kvīti Dropbox un citu kvīti Google diskā. Veiciet izvēli un izmantojiet sev piemērotu lietotni. Lielākajai daļai mākoņpakalpojumu ir sava lietotne ar skenēšanas iespēju. Mēs apspriežam šīs lietotnes un apspriežam lietotni, kas nepieder mākoņa pakalpojumam.
Parocīgs tiešsaistes fotoattēlu pakalpojums jūsu skenēšanai ir Google fotoattēli. To varat izmantot bez maksas un darbojas gan planšetdatorā, gan viedtālrunī (Android un Apple). Turklāt pakalpojumā Google fotoattēli varat ērti izmantot albumus, piemēram, lai klasificētu kvītis (vai citus skenējumus) vai nošķirtu tos no parastajiem fotoattēliem. Mūsu vietnē jūs varat izlasīt visu par Google fotoattēliem.
Mākoņpakalpojumi ir visu veidu un izmēru, un jūs varat izvēlēties citu pakalpojumu, nevis pakalpojumu Google fotoattēli. Viņiem katram ir savas priekšrocības un savdabība. Atšķirībā no daudziem konkurentiem, piemēram, Dropbox nav saistīts ar konkrētu operētājsistēmu. Tas atšķiras ar, piemēram, iCloud (integrēts Apple ekosistēmā), Google disku vai Microsoft OneDrive.
Un tad ir neskaitāmi mazāki, nedaudz mazāk pazīstami pakalpojumi. Piemēram, Box, kas vairāk koncentrējas uz uzņēmumiem. Vai arī SpiderOak, kura svarīgākais varoņdarbs ir privātums. Mega ir labi pazīstama interneta uzņēmēja Kima Dotkoma pakalpojums. Un Stack ir holandiešu mākonis, kas nodrošina ne mazāk kā vienu terabaitu brīvas krātuves vietas. Daudz izvēles, tāpēc.
 Gandrīz katrai mākoņa lietotnei ir arī skenēšanas opcija
Gandrīz katrai mākoņa lietotnei ir arī skenēšanas opcija Padoms 03: Skenēšana, izmantojot Dropbox
Kopš pagājušā gada Dropbox ir iespēja skenēt dokumentus, izmantojot Dropbox lietotni gan Android, gan iOS. Parocīgs šajā lietā, protams, ir tas, ka dokumenti netiek glabāti viedtālrunī, bet tiek augšupielādēti tieši Dropbox un, iespējams, uzreiz tiek sinhronizēti ar Dropbox lietotni jūsu datorā. Lai skenētu dokumentu, palaidiet lietotni Dropbox, apakšā nospiediet pluszīmi un pēc tam izvēlieties Skenēt dokumentu. Kamera tūlīt sāks darboties, pēc tam to varēsit novirzīt uz skenējamo dokumentu. Zils rāmis parāda, kura virsma tiks skenēta. Patīkami ir tas, ka jums nav jātur kamera tieši virs tās; lietotne iztaisno pašu attēlu. Nospiežot pluszīmi apakšējā kreisajā stūrī, varat pievienot lapu, un, nospiežot slīdņus, varat kontrolēt tādas lietas kā krāsa, melnbalta un tā tālāk. Ar ikonu augšējā labajā stūrī jūs pagriežat attēlu. Apmierināts? Pēc tam nospiediet Nākamais, nosakiet, vai tas būs PDF vai PNG fails, izvēlieties Dropbox saglabāšanas vietu un pēc tam nospiediet Saglabāt.
04. Padoms:… izmantojot Google disku
Google savā Google diska lietotnē ir arī iebūvētas skenēšanas iespējas, taču diemžēl šī funkcija rakstīšanas laikā pastāv tikai Android ierīcēm. Lai izmantotu skenēšanas funkciju Google diskā, palaidiet lietotni savā Android viedtālrunī un nospiediet pluszīmi apakšējā labajā stūrī (zilajā aplī). Parādītajā izvēlnē nospiediet Skenēt. Tāpat kā lietotnē Dropbox, kamera tiks palaista uzreiz, un jūs varat to norādīt uz dokumentu, kuru vēlaties skenēt. Atšķirībā no Dropbox, rāmis netiek parādīts, bet ideja ir tāda pati, un arī šeit tiek izlaboti šķībi attēli. Ja šis rāmis nav iestatīts pareizi, to var labot, nospiežot ikonu ar kvadrātu augšpusē. Varat arī pievienot lapas šai lietotnei, nospiežot pluszīmi apakšējā kreisajā stūrī. Izmantojot krāsas paletes ikonu augšpusē, varat izvēlēties, vai tai jābūt krāsainai vai melnbaltai, un ar trim punktiem augšējā labajā stūrī jūs varat pagriezt lapu, nosaukt to vai pilnībā izdzēst lapu. Kad esat apmierināts, nospiediet atzīmi apakšējā labajā stūrī, un attēls automātiski tiks augšupielādēts Google diskā.

05. padoms:… ar Turboscan
TurboScan Pro lietotne maksā 5,49 eiro (vai 3,50 eiro Android ierīcēm), savukārt Dropbox un Google diska lietotnes ir bez maksas. Bet šī lietotne ir elastīgāka, un mums tam ir kaut kas rezerves. Lai skenētu ar TurboScan Pro (operētājsistēmai iOS vai Android), sāciet lietotni un nospiediet ikonu ar kameru kreisajā apakšējā stūrī (patīkami, ka esošos fotoattēlus varat ielādēt arī, izmantojot ikonu apakšējā labajā stūrī). Tiklīdz jūs uzņemat fotoattēlu, TurboScan novieto rāmi, kuru jūs varat pielāgot uz vietas. Nospiediet Gatavs tiklīdz rāmis ir pareizs (vairumā gadījumu tas ir automātiski pareizs). Apakšējā labajā stūrī varat norādīt, vai kvīti vēlaties saglabāt melnbaltu vai krāsainu (melnbaltais aizņem mazāk vietas), un krāsu shēmu varat pielāgot ar kvadrātiem apakšā. Pēc tam nospiediet Nākamais. Izmantojot ikonu apakšējā labajā stūrī (plus zīme), skenēšanai varat pievienot lapu, ar otas ikonu varat mainīt nosaukumu, pēc izvēles automātiski pievienot datumu un norādīt, kādā formātā skenēšana jāsaglabā. Ar pogu Dalīties apakšējā kreisajā stūrī jūs saglabājat skenēšanu vai augšupielādējat to mākonī.
Vai jūsu kvītis ir saburzītas? Skenēšanai novietojiet tos zem stikla slaida06. padoms: grumbas
Mēs iesakām nekavējoties skenēt tādas lietas kā kvītis, kad tās saņemat, kā jūs to varat izlasīt 1. padomā. Ja tas nav iespējams vai vienkārši neko nevēlaties darīt, tad pastāv iespēja, ka jums būs jārisina ar salocītām kvītīm. samierinies. Tas padara skenēšanu ievērojami grūtāku, bet ne neiespējamu. Protams, jūs varat atlocīt kvītis / dokumentus un tos atritināt, taču tas prasa daudz laika, un tāpēc, protams, ir grūti atrast mobilās skenēšanas lietderību. Šo problēmu ir diezgan viegli atrisināt, izmantojot metodi, kas faktiski neatšķiras no tradicionālā skenera: stikla slaida. No fotoattēlu rāmja paņemiet stikla vai plastmasas plāksni un novietojiet to virs skenējamās kvīts. Grumbas uzreiz vairs nav problēma. Kaut kas jādara dienas laikā, jo atstarošana no lampām var darboties ar uzgriežņu atslēgu.

07. padoms: ocr?
Visas minētās lietotnes darbojas ļoti patīkami un efektīvi, taču tām ir viens kopīgs trūkums: tās nespēj pārveidot skenēto tekstu digitālā tekstā (ti, tekstu, kuru pēc tam varat kopēt un ielīmēt). Par laimi, ir lietotnes, kas izmanto šo tehnoloģiju (okr), un viena no šīm lietotnēm ir no labi pazīstama programmatūras ražotāja: Microsoft! Office Lens ir bezmaksas un pieejams gan Android, gan iOS. Lai skenētu dokumentu, palaidiet lietotni un apakšā norādiet, ka tas ir dokuments. Norādiet kameru pret dokumentu / kvīti, kuru vēlaties skenēt, un nospiediet sarkano pogu, kad baltais rāmis pareizi iekļauj dokumentu. Tagad nospiediet +1 apakšējā kreisajā stūrī, lai skenēšanai pievienotu citu dokumentu vai noklikšķiniet Gatavs augšējā labajā stūrī, ja esat apmierināts ar rezultātu. Ja tagad apakšā nospiedīsit PDF, dokuments tiks saglabāts kā rediģējams PDF, t.i., pēc tam visu dokumenta tekstu varēs atlasīt un kopēt.
8. padoms. Atdaliet failus
Dažos gadījumos ir lietderīgi daudz dokumentu skenēt kā vienu dokumentu tikai tāpēc, ka tas ir ātrāk. Bet tad, protams, jūs iegūstat vienu lielu PDF failu, kamēr jūs patiešām vēlaties atsevišķus dokumentus. Bet jūs varat ļoti viegli atdalīt dokumentus. Lieliska programma tam ir Adobe Acrobat DC, taču šī programma ir dārga, un tā nav piemērota visiem. Par laimi ir arī bezmaksas alternatīvas, un jums pat nav nepieciešams kaut kas tām instalēt. Sērfojiet vietnē www.splitpdf.com un augšupielādējiet failu, kuru vēlaties sadalīt (to varat arī importēt tieši no Dropbox vai Google diska). klikšķiniet uz Izvelciet visas lapas atsevišķos failos vai precīzi norādiet, kurus failus vēlaties sadalīt. Tagad nospiediet Sadalīt lai faktiski sadalītu failus. Tagad tiek izveidots ZIP fails, kurā visas lapas no galvenā dokumenta ir atsevišķs PDF fails.
 Vai vēlaties apvienot vairākus atsevišķus dokumentus vienā veselumā? To var izdarīt tiešsaistē bez maksas
Vai vēlaties apvienot vairākus atsevišķus dokumentus vienā veselumā? To var izdarīt tiešsaistē bez maksas Padoms 09:… un apvienojiet
Protams, ir iespējama arī pretēja situācija: jūs esat skenējis visu veidu atsevišķus failus un vēlaties tos apvienot vienā PDF failā. To var izdarīt arī Adobe Acrobat DC, taču arī šajā gadījumā ir pieejams bezmaksas tiešsaistes rīks, kas to var izdarīt jūsu vietā (starp citu, no tiem pašiem veidotājiem). Sērfojiet vietnē www.pdfmerge.com un augšupielādējiet failus, kurus vēlaties apvienot, vienā PDF failā. Pēc noklusējuma ir četri lauki, bet, noklikšķinot uz Vairāk failu varat pievienot vairāk lauku. Pēc tam noklikšķiniet uz Apvienot! Vietne sāks darboties jūsu vietā, un gandrīz uzreiz pēc tam automātiski tiks lejupielādēts apvienotais PDF fails. Starp citu, abās vietnēs ir pieejama arī programmatūra, kas var paveikt darbu tiešsaistē, taču šī programmatūra nav bezmaksas.

10. padoms: organizējiet
Šī raksta sākumā mēs iesakām izvēlēties vienu mākoņpakalpojumu. Dažos gadījumos tas nebūs iespējams (piemēram, tāpēc, ka jūs kopā pārvaldāt administrāciju, un vienam ir Android tālrunis, bet otram iPhone ar Google diska lietotni, kas neatbalsta skenēšanu). Šāda situācija nav optimāla, taču joprojām ir diezgan viegli novēršama ar IFTTT. IFTTT ir vietne, kas var saistīt pakalpojumus. Sērfojiet vietnē www.ifttt.com un izveidojiet kontu. Ritenis nav jāizgudro no jauna, meklēto darbību jau ir veikuši citi. Noklikšķiniet uz palielināmā stikla un meklējiet sinhronizēt dropbox google disku (Protams, šeit varat ievadīt jebkuru vēlamo mākoņpakalpojumu; mēs ņemam šos divus kā piemēru). Izvēlieties lietotni ar vēlamo aprakstu (mūsu gadījumā Automātiski sinhronizēt jaunus Dropbox pievienotos failus ar jūsu Google disku). Dropbox atlasiet mapi, kurā augšupielādējat kvītis, pēc tam noklikšķiniet uz Ieslēdz. Šajā mapē ievietotās kvītis tiek automātiski sinhronizētas ar Google disku. Tādā veidā jūs visu kārtīgi turat kopā.