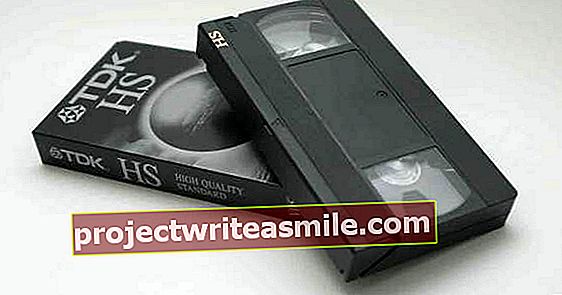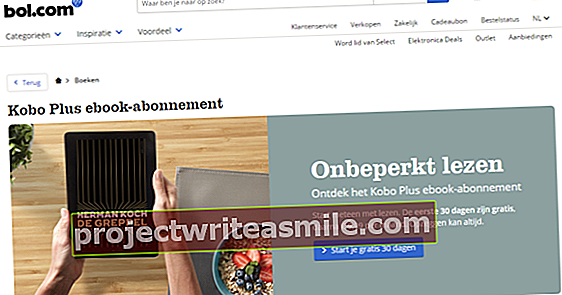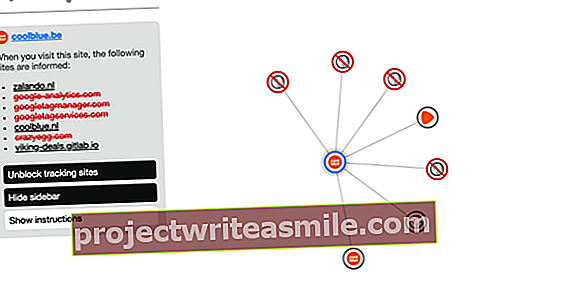Jūs, protams, dodat priekšroku konfidenciālu datu glabāšanai sev un jums ir visas tiesības to darīt. Labākais veids, kā aizsargāt savus datus, ir spēcīga šifrēšana. Šajā rakstā mēs parādīsim, kā aizsargāt ne tikai atsevišķas mapes un failus datorā, bet arī pilnīgus (sistēmas) diskus, USB atmiņas kartes un datus mākonī.
Meklējot internetā rīkus, kas ļauj attālināt datus no nevēlamiem skatieniem, jūs bieži izmantojat paņēmienus, kas vienā vai otrā veidā slēpj jūsu datus no redzesloka. Tas svārstās no vienkāršām iejaukšanās darbībām, piemēram, (uz laiku) diska burta noņemšanas Windows diska pārvaldības modulī, līdz ADS (alternatīvo datu plūsmu) lietošanai, līdz komerciāliem rīkiem ar jauku grafisko interfeisu, piemēram, Secret Disk vai Wise Folder Hider.
Visām šīm metodēm ir kopīgs faktiskais datu saturs nemainās; tikai piekļuve ir kaut kā maskēta. Tikai šī pieeja sniedz nepietiekamas garantijas (sk. Arī lodziņu).
Pagaidām labākais veids, kā padarīt jūsu datus nepiederošām personām patiešām nepieejamas, ir uzticama šifrēšana. Tāpēc šajā rakstā mēs koncentrējamies uz (bezmaksas) rīkiem, kas izmanto pārbaudītus šifrēšanas algoritmus. Vispirms mēs apskatīsim dažus risinājumus atsevišķu mapju un failu šifrēšanai. Pēc tam mēs pārbaudīsim, kā šifrēt veselus (sistēmas) nodalījumus un USB atmiņas, un visbeidzot mēs arī nodrošinām jums rīku, kas ļauj aizsargāt savus datus ar dažādiem mākoņkrātuves nodrošinātājiem.

Drošība ar neskaidrību
Ir dažādi rīki, kuru mērķis ir aizsargāt jūsu datus pret nepiederošām personām. Diemžēl ir arī daudz lietojumprogrammu, kas piedāvā tikai nepatiesu drošību. Parasti tas attiecas uz patentētām metodēm, kas mēģina vienā vai otrā veidā slēpt jūsu datus (drošība ar neskaidrību). Tikai viens piemērs: slepenais disks. Šis rīks glabā jūsu datus virtuālajā mapē, kas principā kļūst redzams tikai ar pareizu paroli. Izmantojot bezmaksas rīku, piemēram, Process Monitor, jūs ātri uzzināsiet šīs slēptās mapes atrašanās vietu (C: \ Users \ AppData \ Local \ Administrator. {…}). Pēc tam to var atvērt, kad piekļūstat tam, piemēram, ar dzīvu Linux datu nesēju. Mēs paziņojām šī rīka veidotājam par šo aizmugurējo durvju, taču nesaņēmām atbildi.

01 AES kripta
Viens no labākajiem atsevišķu mapju un failu šifrēšanas rīkiem ir bezmaksas AES Crypt (pieejams operētājsistēmām Windows 32 un 64 bit, macOS un Linux). Tam, protams, ir daudz sakara ar izmantoto šifrēšanas algoritmu: 256 bitu Advanced Encryption Standard, kuru oficiāli apstiprinājusi NIST (Nacionālais standartu un tehnoloģiju institūts). Turklāt AES kriptas avota kods ir publiskots, ļaujot ikvienam pārbaudīt iespējamās aizmugures durvis.
Pēc instalēšanas Explorer konteksta izvēlnē atradīsit AES Crypt: ar peles labo pogu noklikšķiniet uz faila (selection) un izvēlieties AES šifrēšana. Divreiz ievadiet stingru paroli un apstipriniet ar labi. Tagad tiks izveidota faila (-u) šifrēta kopija ar paplašinājumu aes. Paturiet prātā, ka, ja vēlaties, sākotnējie dati joprojām ir jāizdzēš pašiem. Datus atšifrējat līdzīgā veidā: ar peles labo pogu noklikšķiniet uz šāda AES faila, izvēlieties AES atšifrēt un ievadiet attiecīgo paroli. AES kriptēšanu var vadīt arī no komandrindas.

02 Challenger: standarta
Bezmaksas rīks Challenger ir nedaudz sarežģītāks, bet arī elastīgāks. Programma ir pieejama tikai operētājsistēmai Windows; bezmaksas versijā tiek izmantota 128 bitu šifrēšana. Iestatīšanas laikā varat izvēlēties starp faktisko instalāciju vai pārnēsājamo versiju. Pēdējais piedāvā priekšrocību, ka to var darbināt arī no USB kartes.
Pirmajā startā ievadāt kā sākuma parole noklusējuma parole Berlīne iekšā. Pēc apstiprināšanas parādīsies jauns dialoglodziņš. Nospiediet pogu šeit Pārvaldiet paroles, atlasiet A kanāls - galvenā frāze un noklikšķiniet uz Jauns, pēc kura ievadāt stingru paroli (2x). Apstipriniet ar labi un ar Aizvērt. Tagad jūs tiksiet novirzīts uz galveno logu, uz kura noklikšķiniet Aktivizēt paroli noklikšķiniet un ievadiet tikko norādīto paroli.
Tagad jūs varat šifrēt vēlamos datus, ikonai pievienojot failus vai pat visu mapi Velciet un nometiet uz galvenā loga. Pēc tam apstipriniet ar Šifrēt. Pašlaik redzams kanāls (ar ieejas frāzi) a ir aktīvs, Challenger šim nolūkam automātiski izmantos šī kanāla paroli. Iesaistītajiem failiem tiek piešķirts paplašinājums cha, un atšķirībā no AES Crypt sākotnējie dati tiek nekavējoties "noslaukti". Ja vēlaties atšifrēt cha failus, velciet tos uz Velciet un nometiet, klikšķiniet uz Atšifrēt un pēc pieprasījuma ievadiet paroli.

03 Challenger: kanāli
Programmā Challenger ir pieejami astoņi kanāli, un katru kanālu var uzskatīt par repozitoriju, kas katru reizi tiek aizsargāts ar citu paroli. Izmantojot pogu Pārvaldiet paroles jūs saistāt paroli ar atlasīto kanālu. Ja vēlaties izmantot arī B kanālu, būtu pareizi nomainīt noklusējuma paroli (Berlīne) ar savu.
Jūs, iespējams, pamanījāt, ka A un B kanāli ir "Masterphrase" kanāli, bet pārējie kanāli (C līdz H) ir regulāri "Passphrase" kanāli. Tas nozīmē, ka ikviens, kurš zina A un / vai B paroli, automātiski iegūs piekļuvi datiem, kas šifrēti ar kādu citu kanālu (paroli). Pretējs gadījums nav: piemēram, C kanāla paroli var izmantot tikai šim vienam kanālam. Tas pieļauj scenārijus, kad vecāki vai darba devēji zina "galveno frāzi", bet bērni vai darbinieki zina tikai parasto "paroli".
Noderīgi arī zināt: ir pilnīgi iespējams šifrēt disku (sletter) ar Challenger vienā piegājienā. Pēc tam šī diska faili tiek atsevišķi šifrēti.

04 VeraCrypt: apjomi
Ja jūsu nolūks patiešām ir šifrēt pilnu disku (nodalījumu), tad labāk pievērsiet uzmanību tādam rīkam kā bezmaksas VeraCrypt (pieejams Windows, MacOS un Linux). Mēs šeit aplūkojam Windows variantu. Veracrypt ir neoficiāls aizgājušā un arvien tik populārā TrueCrypt pēctecis.
Varat arī šifrēt sistēmas nodalījumu, izmantojot Veracrypt, taču, tā kā jūs, iespējams, galvenokārt vēlaties aizsargāt savu datu nodalījumu, mēs ar to aprobežosimies.
Pēc instalēšanas palaidiet VeraCrypt un nospiediet pogu Padarīt skaļumu. Pēc tam atlasiet Šifrēt nesistēmas nodalījumu / disku, Nospiediet Nākamais un izvēlies Noklusējuma VeraCrypt apjoms. Vēl viena iespēja ir vēl viena Slēpts VeraCrypt apjoms: tas ir sējums, kas pilnībā atrodas citā, neslēptajā sējumā. Atkarībā no jūsu norādītās paroles VeraCrypt uzstādīs ārējo, neslēpto vai iekšējo, slēpto sējumu. Ja kādreiz esat spiests atteikties no paroles, jūs, protams, atklājat tikai ārējā sējuma paroli: tajā ir fiktīvi vai ar privātumu nesaistīti dati.

05 VeraCrypt: formatēšana
Mēs šeit izvēlamies standarta apjomu. Nākamais solis ir loģiski norādīt vēlamo skaļumu, kas var būt arī USB atmiņa. Pēc apstiprināšanas izvēlieties Izveidojiet un formatējiet šifrētu sējumu. Tomēr ņemiet vērā, ka visi esošie faili tiks pārrakstīti ar nejauši ģenerētiem datiem! Ja nepieciešams, vispirms tas jānostiprina citā vietā un jāatjauno pēc sējuma izveides, lai jūsu dati joprojām tiktu šifrēti. Nospiediet vēlreiz Nākamais un atstāt vienu AES kā Šifrēšanas algoritms izvēlēts - ir iespējama arī vairāku algoritmu kombinācija. Arī Hash algoritms jūs varat atstāt to mierīgi ieslēgtu SHA-512. Nospiediet vēlreiz Nākamais (2x) un ievadiet sarežģītu paroli (2x). Izvēlieties Jā ja šajā sējumā vēlaties ievietot failus, kuru lielums pārsniedz 4 GB, lai VeraCrypt varētu nodrošināt pielāgotu failu sistēmu. Nākamajā logā pāris reizes nejauši pārvietojiet peles rādītāju. Pēc izvēles blakus varat ievietot atzīmi Ātrais formāts pēc kura nospiežat Formāts klikšķi. Ja esat pārliecināts, apstipriniet ar Jā un gaidiet formāta pabeigšanu.

06 VeraCrypt: (dis) saite
Apstipriniet ar labi un ar Aizvērt, pēc kura jūs atgriezīsities galvenajā VeraCrypt logā. Kolonnā Stacija atlasiet bezmaksas diska burtu un noklikšķiniet Atlasiet ierīci. Atsaucieties uz vēlamo skaļumu, kuram pa to laiku Explorer vairs nevar piekļūt; ja mēģināt, vismaz nepieņemiet ieteikumu tā formatēšanai - un nospiediet pogu Pāris, pēc kura ievadāt paroli un apstipriniet ar labi. Mirkli vēlāk VeraCrypt ir pievienojis jūsu sējumu šai diska burtai. Kamēr šī saite ir aktīva, skaļumam varat piekļūt arī no Explorer: visi šeit ievietotie dati tiks automātiski šifrēti. Vai jūs pārtraucat saiti ar Atvienojiet, tad visi dati par šo apjomu atkal būs atkal nepieejami.

07 VeraCrypt: pārnēsājams
Kā minēts 05. padomā, ar VeraCrypt varat arī šifrēt pilnīgu USB atmiņu. Ja vēlaties piekļūt šai šifrētajai nūjai arī citos datoros, kur nav instalēta VeraCrypt, rīkojieties citādi. Pēc tam jūs izvēlaties izveides vednī Izveidojiet šifrētu failu konteineru, pēc kura jūs nonākat Skaļuma atrašanās vieta uz nūjas ievadiet neesošu faila nosaukumu. Pēc apstiprināšanas iestatiet piemērotu skaļuma lielumu un izpildiet vedņa turpmākos norādījumus.
Stick vajadzētu saturēt arī dažus citus failus. Pārliecinieties, vai skaļums ir piestiprināts uz nūjas (skat. 06. padomu), atveriet izvēlni Rīki un izvēlies Izveidojiet Traveler disku. Ar pogu skatiet USB atmiņas (saknes mapi) Lapas; pēc izvēles atzīmējiet opciju Sāciet programmu VeraCrypt uz plkst AutoRun konfigurācija - atkarībā no ierīces Windows konfigurācijas, VeraCrypt tiks palaista automātiski pēc spraudņa pievienošanas. Apstipriniet ar pogu Izveidot un aizver logu. Tomēr paturiet prātā, ka ierīcē, kurā pievienojat spieķi, jums ir jābūt administratora tiesībām, lai VeraCrypt varētu izmantot pārnēsājamā režīmā.

BitLocker
Ja jums ir Windows Pro, Enterprise vai Education, jums nav obligāti jāizmanto ārējs rīks, lai šifrētu (sistēmas) nodalījumu vai USB atmiņu. Varat izmantot komplektācijā iekļauto BitLocker. Jūs aktivizējat šo funkciju šādi. Atveriet Windows Vadības panelis, dodieties uz sadaļu Sistēma un drošība, klikšķiniet uz BitLocker diska šifrēšana un izvēlieties vajadzīgajā stacijā Iespējot BitLocker. Ja izvēlaties noņemamu datu nesēju, piemēram, USB atmiņu, pamanīsit, ka šeit pieejamo tehnoloģiju sauc par BitLocker To Go (kas ir nosaukumā). Parādīsies dialoglodziņš, kurā izpildāt turpmākos norādījumus. Būtībā jūs ievadāt paroli, kuru glabājat drošībā, un norādāt, vai šifrējat visu disku vai tikai izmantoto vietu diskā. Visbeidzot, jūs nospiežat pogu Sāciet ar šifrēšanu.
Ja vēlaties šifrēt sistēmas nodalījumu, datorā principā jābūt TPM modulim. Ja BitLocker par to sūdzas, varat to atrisināt arī ar programmatūru. Norādījumus par to varat atrast tiešsaistē.

08 USB atmiņa
Vai jums šķiet, ka VeraCrypt metode ir nedaudz pārāk apgrūtinoša, lai droši šifrētu USB zibatmiņu, vai arī jūsu nūja nenodrošina aparatūras risinājumu datu šifrēšanai (nodrošināta ar pirksta nospiedumu vai ciparu spilventiņu, piemēram, ar Corsair piekaramo atslēgu)? Tad jūs arī aizmirstat ar tādu rīku kā Rohos Mini Drive vai nedaudz vecāku SecurStick. Atšķirībā no pārnēsājamās VeraCrypt, šiem rīkiem nav nepieciešamas administratora tiesības.
Rohos Mini Drive izveido virtuālu nodalījumu, kas šifrēts ar AES-256, kuram pēc paroles ievadīšanas var piekļūt, izmantojot savu diska burtu. Bezmaksas versijā jūs varat ierobežot nodalījumu ar maksimālo 8 GB.
SecurStick darbojas pilnīgi atšķirīgi (pieejams 32 un 64 bitu Windows, macOS un Linux). Jūs ieliekat exe failu uz savas nūjas un sākat to no turienes. Jūsu pārlūks tagad automātiski atvērs vietējo lapu //127.0.0.1/login, jo SecurStick instalē sevi kā WebDAV serveri. Kad esat ievadījis paroli, uz jūsu nūjas tiks izveidots AES 256 bitu šifrēts konteiners. Pēc apstiprināšanas jūs varat tai piekļūt, izmantojot pārlūkprogrammu (izmantojot // localhost / X) vai izmantojot Explorer. Šis konteinera lielums automātiski pielāgojas tajā ievietotajiem datiem.

09 Cryptomator: sākums
Protams, pastāv iespēja, ka visus datus glabājat ne tikai lokāli un ka izmantojat vienu vai vairākus mākoņkrātuves pakalpojumus. Daži pakalpojumu sniedzēji ļauj jums šifrēt šos datus, taču vairumā gadījumu pakalpojumu sniedzējam (arī) ir atšifrēšanas atslēga. Ja tas jums nepatīk, apsveriet tādu bezmaksas rīku kā Cryptomator (pieejams Windows, MacOS, Linux). Tas nodrošina, ka vietējā sinhronizācijas mapē esošie dati tiek šifrēti, pirms tie tiek nosūtīti uz mākoņa krātuves pakalpojumu. Šeit mēs īsi aplūkojam Cryptomator Windows variantu. Instalēšana tiek veikta ar dažiem peles klikšķiem, un, pirmo reizi startējot programmu, logs ir tukšs. Loģiski, jo vispirms ir jāizveido "seifs".

10 Kriptomātors: drošs
Lai to izdarītu, noklikšķiniet uz pluszīmes pogas un atlasiet Izveidojiet jaunu seifu. Parādīsies Explorer logs, kurā norādīsit uz mapi. Šī var būt standarta mape jūsu diskā, bet tikpat labi (apakš) mape jūsu mākoņa krātuves pakalpojuma sinhronizācijas mapē, piemēram, Dropbox, OneDrive vai Google disks.
Norādiet seifam piemērotu faila nosaukumu, noklikšķiniet uz Saglabāt, ievadiet stingru paroli un apstipriniet ar Izveidot glabātuvi. Tiklīdz ievadāt paroli un Atbloķējiet Vault seifs kļūst pieejams kā virtuālais disks programmā Explorer. Diska burts tiek automātiski piešķirts, ja vien nenoklikšķināt uz pogas Vairāk iespēju pati sniedz citu vēstuli.
Šī funkcija ir pieejama arī WebDAV: izvēlieties seifu, noklikšķiniet uz bultiņas blakus Slēdzene droša un izvēlies Kopēt WebDAV URL. Pēc tam šo URL varat ielīmēt pārlūka Explorer adreses joslā. Pēc noklusējuma tas būs kaut kas līdzīgs // localhost: 42427 //, taču jūs joprojām varat mainīt porta numuru, izmantojot zobrata ikonu savas glabātuves pārskata apakšdaļā.
Kad esi iekāpis Slēdzene droša jūs redzēsiet tikai datus, kas šifrēti ar AES 256 bitu. Līdzīgi tagad varat izveidot arī citas glabātavas, tostarp citiem mākoņkrātuves pakalpojumiem.