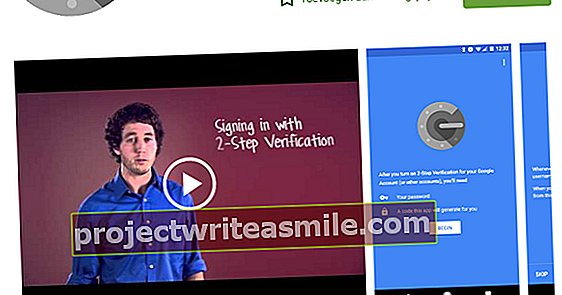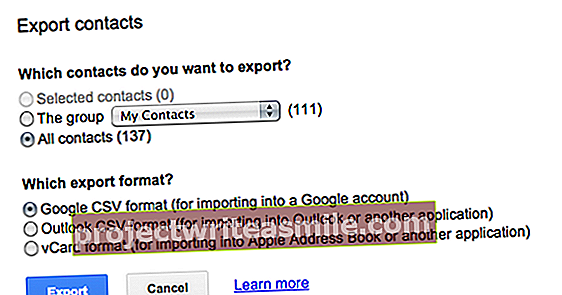Sinhronizējot failus, jūsu rīcībā var būt vairākas vietas. Tad failus var ne tikai lasīt, bet arī pielāgot, kur un kad vēlaties. Savā personālajā datorā vai citā sistēmā, tīklā vai (tālu) ārpus tās. Pateicoties sinhronizācijai, jums vienmēr ir piekļuve jaunākajai datu versijai. Sinhronizācija ir jāiestata ļoti precīzi. Mēs labprāt jums palīdzēsim šajā seminārā.
1. Sinhronizējiet failus un mapes
Izmantojot bezmaksas programmu FreeFileSync, varat sinhronizēt mapes un pat visus diskus. Jūs to lejupielādējat, izmantojot FreeFileSync. Nokļuvuši tur, noklikšķiniet uz pogas Lejupielādējiet to! un tad aiz muguras Vai meklējat jaunāko versiju? ieslēgts Lejupielādējiet FreeFileSync vX.X iestatīšanu. Pēc tam jūs saņemsit jaunāko pieejamo versiju. Mūsu gadījumā tā ir v5.0. Tā kā šī programma, iespējams, būs nepieciešama biežāk, ir prātīgi to nedarbināt tieši, bet vispirms saglabāt datorā.

2. Instalējiet FreeFileSync
Pārejiet uz mapi, kurā atrodas instalācijas fails, un palaidiet to. Pēc tam, kad esat piekritis licences līgumam, jums tiks piedāvātas divas iespējas. Noklusējums ir Vietējais (ieteicams) atlasīts. Programma tiks instalēta jūsu datorā, un to var sākt, cita starpā, no darbvirsmas. Ar Pārnēsājama programmu kopā ar failiem var saglabāt mobilajā atmiņas ierīcē, piemēram, tāpēc, ka jūs bieži strādājat ar “ārzemju sistēmām” un izmaiņas sinhronizējat ar savu datoru tikai tad, kad esat ieradies mājās. Mēs izvēlamies Vietējais.

3. Visās formās un izmēros
Kad instalēšana ir pabeigta, palaidiet FreeFileSync, veicot dubultklikšķi uz darbvirsmas ikonas. Tikai pirmajā reizē tiks vaicāts, vai iknedēļas atjauninājumus var pārbaudīt. Vēlams to atļaut. Pirmais, kas jādara tagad, ir iestatīt, kā sinhronizācijai jānotiek. Ir vairākas metodes, un ir svarīgi, lai jūs izvēlētos to, kas dara tieši to, ko vēlaties. Lai to izdarītu, noklikšķiniet uz zaļā zobrata Sinhronizācijas iestatījumi programmas loga labajā pusē.

4. Sinhronizējiet uz priekšu un atpakaļ
Izvēlieties Automātiski ja izmaiņas jākopē turp un atpakaļ. Pieņemsim, ka sinhronizējat mapi datorā ar mapi USB zibatmiņā. Neatkarīgi no abām mapēm, kurās kaut ko maināt, pēc sinhronizācijas abās vietās būs tikai jaunākās failu versijas. Šī opcija parasti ir labākā izvēle, ja vēlaties brīvi modificēt failu jebkurā datorā. Tomēr esiet piesardzīgs, jo tiek dzēsti arī dzēšana. Tas, ko jūs izmetat vienā pusē, pazūd arī no otras puses.

5. Spoguļattēls
Vai jūs izmantojat vienu sistēmu kā galveno datoru un vienmēr tur ir jaunākās failu versijas? Tad opcija var Spoguļošana arī pietiek. Pēc tam izmaiņas tiek kopētas tikai no datora uz citu datu nesēju, tātad vienpusējas. Piemēram, ārējā diska pielāgojumi (nejauši vai citi), piemēram, netiek atgriezti datorā. Tāpēc izvēlieties šo opciju tikai tad, ja rediģējat failus tikai šajā vienā datorā. Sinhronizētā mape galvenokārt paredzēta konsultēšanai un kā rezerves kopija.

6. Kaklu faili
Arī sinhronizācijas metode Atjaunināšana ir paredzēts jaunu un mainītu failu kopēšanai tikai otrā datu nesēja virzienā. Atšķirība no Spoguļošana ir tas, ka datorā izdzēstie faili šoreiz paliks otrajā vietā. Ja esat izdzēsis failu no sava datora, tas joprojām būs otrajā vietā - ar nosacījumu, ka tas jau ir iepriekš sinhronizēts. Pārliecinieties, ka faili tiek sinhronizēti tikai vienā veidā. Tādējādi ārējā datu nesēja pielāgojumi netiek kopēti personālajā datorā.