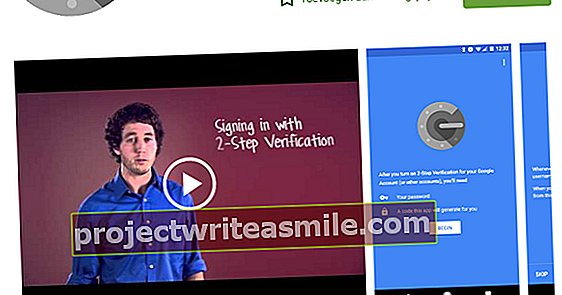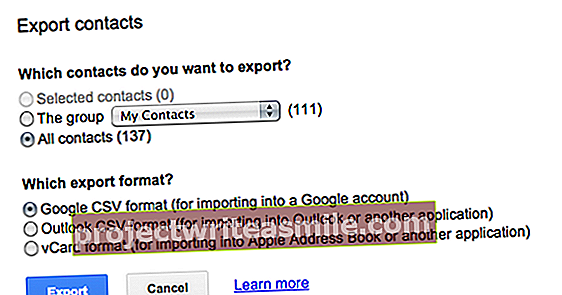Atgriežas vecs paziņa, šoreiz operētājsistēmā Windows 10: PowerToys! Korporācija Microsoft pēc divpadsmit gadiem ievada jaunu dzīvi rīku komplektā, kas paredzēts operēšanai ar Windows. Šajā pārskatā mēs sekojam, ko jūs varat darīt ar to. Tas ir tāpēc, ka katru reizi tiek pievienotas vairāk opciju.
Vispirms mēs instalēsim programmatūru. Lejupielādējiet PowerToys, pārejot uz jaunāko versiju vietnē msifailu un saglabājiet to. Pēc tam palaidiet to un veiciet instalēšanu. Programma atrodas uzdevumjoslas apakšējā labajā stūrī.
Lai atvērtu PowerToys, noklikšķiniet uz ikonas, kas līdzinās kalkulatoram. Jūs nonāksit galvenajā izvēlnē, kur varēsit noteikt, kurus rīkus vēlaties aktivizēt. Zemāk mēs sīkāk aplūkojam dažādas iespējas.
Vēl viens padoms: kopš versijas 0.17 PowerToys var automātiski uzturēt jaunāko informāciju. Iepriekš katrs atjauninājums bija jāveic manuāli. Iet uz Vispārīgi un apskatiet apakšējo opciju: Automātiski lejupielādējiet atjauninājumus. Šeit iestatiet slīdni Ieslēgts.
Īsceļu ceļvedis
Izmēģiniet saīsnes ceļvedi, īsi nospiežot Windows taustiņu. Tagad jūs redzat ērtu pārskatu par visām iespējamām taustiņu kombinācijām, lai vairs nebūtu pašiem tās jāatceras. Šajā logā ir arī tumšs režīms. Lai to iespējotu, dodieties uz PowerToys galveno izvēlni un pēc tam Shorcuit ceļvedis /Izvēlieties Īsceļu ceļveža pārklājuma krāsu /Tumšs.

PowerRename
Izmantojot PowerRename, jūs saņemat vairāk iespēju vienlaikus pārdēvēt vairākus failu nosaukumus. Piemēram, atlasiet fotoattēlu kopu un ar peles labo pogu noklikšķiniet uz tā. Tagad jūs redzēsit opciju konteksta izvēlnē PowerRename stāvēt.
Atvērtais logs darbojas līdzīgi vārdu meklēšanai (Meklēt) un aizstāt (Aizvietot ar) Word dokumentā. zemāk Iespējas jūs cita starpā nosakāt, vai arī apakšmapēs esošie faili ir jāpārdēvē.

FancyZones
FancyZones prasa vairāk paskaidrojumu. Šis rīks dod jums iespēju pagriezt vairākus logus viens otram blakus izkārtojumā, kas jums patīk. Tas ir īpaši apsveicami daudzuzdevumu veicējiem. Piemēram, jums ir īsumā pieejams pārlūks, Word dokuments un mūzikas atskaņotājs. Bezgalīgas alternatīvās cilnes, kas meklē pareizo logu, ir pagātne.
Noklikšķiniet uz PowerToys iestatījumi ieslēgts FancyZones un pēc tam izvēlieties Rediģēt zonas. Ērtības labad mēs tagad izvēlamies vienu no iepriekš izdomātajiem izkārtojumiem: Priorijas režģis. Pa virsu plus ikona noklikšķinot, mēs to izveidojam izkārtojumu, kas sastāv no pieciem logiem. Ar vieta ap zonāmapakšā esošās opcijas jūs nosakāt atstarpes daudzumu starp atsevišķiem logiem.

Tagad jūs izvēlaties, kuras programmas vai pat mapes vēlaties ievietot katrā logā. Piemēram, pārlūku Chrome ievietojam vidējā lodziņā. Atveriet pārlūku Chrome un izlikieties, ka velciet logu, bet turiet nospiestu taustiņu Shift. Tagad parādās FancyZones režģis. Velciet Chrome logu uz centrālo lodziņu un atlaidiet, lai bloķētu pārlūku.
Tagad jūs darāt to pašu attiecībā uz citu programmatūru. Tālāk sniegtajā piemērā mēs blakus darbinām trīs vietnes, Windows mapi un Word dokumentu. Arī Spotify tam labi iederas. To var noteikt pats. It īpaši, ja jūs gatavojaties nākt klajā ar pielāgotu izkārtojumu.
Ja jūs patiešām vēlaties pilnībā pielāgot FancyZones, noklikšķiniet pēc Rediģēt zonas augšpusē blakus Veidnes Pielāgots. Izvēlieties Izveidojiet jaunu pasūtījumu un noklikšķiniet uz Rediģēt atlasīto izkārtojumu. Nospiežot to plus ikona noklikšķinot, izkārtojumam pievienojiet logus. Cik gribi. Velkot stūrus, jūs nosaka horizontālos un vertikālos izmērus.
Visbeidzot, piešķiriet izkārtojumam nosaukumu un pabeidziet Saglabāt un pieteikties.

File Explorer priekšskatījums
Operētājsistēmā Windows 10 ir iespējams priekšskatīt konkrētu failu vairākos veidos, neatverot to tieši tam. Vienkārši dodieties uz jebkuru mapi ar failiem un nospiediet taustiņu kombināciju Alt + P. Tiklīdz noklikšķināt uz faila (tāpēc neveiciet dubultklikšķi), labajā pusē parādīsies piemērs. Tas darbojas ne tikai attēliem, bet arī Word dokumentiem, kuri ir tik ātri lasāmi (bet ne rediģējami).
Iespējojot File Explorer priekšskatījumu, šī funkcija darbojas diviem papildu failu tipiem. Proti, .svg faili un faili, kuru pamatā ir iezīmēšana. Starp citu, vēl viens veids, kā piekļūt priekšskatījumam, ir Statuja pieskaroties vienai no ikonām blakus Navigācijas rūts: Priekšskatījuma logs vai Detalizētas informācijas logs.

Attēla lieluma maiņa
Attēlu izmēru pielāgošana var būt laikietilpīgs darbs. It īpaši, ja neesat pieradis strādāt ar grafikas programmām, piemēram, Adobe Photoshop. Tāpēc Image Resizer ir pamatots. Kā norāda nosaukums, jūs varat viegli mainīt attēlu izmērus. Pat no vairākiem attēliem vienlaikus.
Tas darbojas šādi. Atlasiet vienu (vai vairākus) attēlus un ar peles labo pogu noklikšķiniet uz tiem. Šajā izvēlnē ir pievienota opcija: Mainīt attēla formātu. Noklikšķiniet uz tā, un tiks atvērts jauns logs. Šeit var izvēlēties vairākus izmērus. Ja esat apmierināts ar savu izvēli, noklikšķiniet uz Samazināt / palielināt.
Pielāgotie attēli tiek izveidoti kā jauni faili. Ja vēlaties mainīt oriģinālos failus, neveidojot kopijas, pirms tiem atzīmējiet atzīmi Mainiet oriģinālos attēlus (neveidojiet kopijas). Paturiet prātā, ka tas pazaudēs sākotnējo attēlu.

Varat arī pilnībā pielāgot šajā logā redzamos formātus atbilstoši savām vēlmēm. Tas notiek gadījumā, ja jums bieži nepieciešams noteikts izmērs, kas pēc noklusējuma nav iekļauts. Lai to izdarītu, atveriet sevi PowerToys un noklikšķiniet uz Attēla lieluma maiņa. zemāk Attēlu izmēri formātus atradīsit zemāk Kodēšana jūs atradīsit iespējas attēla kvalitātei un zemāk Fails visbeidzot, kā izskatīsies failu nosaukumi.
Tastatūras pārvaldnieks
Tastatūras pārvaldnieks ir rīks, kas ļauj pārveidot taustiņus. Tas nozīmē, ka jūs nospiežat, piemēram, A, bet jūsu dators to reģistrē kā B. Opcija reālam enerģijas lietotājam, kurš vēlas veikt dažas darbības pēc iespējas ātrāk. Patīkami ir tas, ka ar to var pielāgot arī taustiņu kombinācijas, lai, piemēram, Ctrl + C nevis kopētu, bet ielīmētu.
Programmā PowerToys varat sākt ar to Tastatūras pārvaldnieks izvēlēties Pārveidojiet atslēgu vai Pārveidojiet saīsni. Daudzas tastatūras jau piedāvā šo iespēju ar savu programmatūru. Padomājiet par Logitech tastatūrām, kas šim nolūkam izmanto G Hub programmu. Šim PowerToys rīkam nav nepieciešama atsevišķa programmatūra vai konkrēta zīmola tastatūra.

PowerToys Run
Jo ilgāk izmantojat Windows datoru, jo vairāk tas saturēs, un jo grūtāk ir atrast noteiktas programmas, failus un iestatījumus. Šajā ziņā palīdz PowerToys Run. Nospiediet taustiņu kombināciju Alt + atstarpes taustiņš, lai atvērtu meklēšanas logu. Ierakstiet meklējamā nosaukumu un atlasiet programmatūru vai failu ar bulttaustiņiem vai ar peli.
Tā darbība ir līdzīga tai VeiktWindows izvēlne, kurai var piekļūt, izmantojot Windows taustiņu + R. Tikai pēc tam ar grafisku apvalku, kas vidusmēra lietotājam ir pievilcīgāks. Ir arī paredzēts, ka nākotnē tiks paplašināta funkcionalitāte.

Krāsu atlasītājs
Ikviens, kurš strādā daudz grafikas, noteikti novērtēs krāsu atlasītāju. Izmantojot taustiņu kombināciju (standarta Windows taustiņš + Shift + C), kursors mainās uz pipeti. Logā tiek parādīts jūsu norādītā krāsu kods. Ritinot, jūs vēl vairāk tuvināt, lai jūsu izvēle būtu vēl precīzāka.
Pieņemsim, ka redzat meža fotoattēlu un vēlaties no tā precīzi zināt noteiktu krāsu. Norādiet uz fotoattēla daļu ar krāsu atlasītāju un pierakstiet krāsu kodu. Tiek parādīti gan HEX, gan RGB krāsu kodi. Pēc tam šīs vērtības varat ievadīt Adobe Photoshop vai līdzīgas programmas krāsu izvēles izvēlnē.
Ja īsinājumtaustiņš tam nedarbojas, kā tas bija ar mums, PowerToys izvēlnē Krāsu atlasītājs izvēlieties citu taustiņu kombināciju.