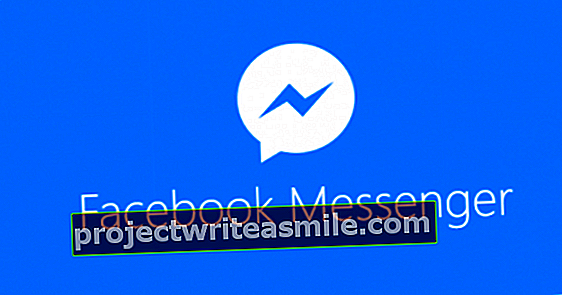Krītot ekrānu cenām, arvien vairāk cilvēku pāriet uz datorsistēmu ar diviem vai vairāk ekrāniem. Priekšrocība, protams, ir vairāk vietas dokumentiem, vietnēm un programmām, un tas darbojas daudz efektīvāk. Tas noteikti attiecas arī uz daudziem mājas darbiniekiem šobrīd. Izlasiet, kā ērti izveidot papildu vietu.
Strādājat ar 2 monitoriem?
Jūs esat pievienojis 2 monitorus. Kā jūs to tālāk iestatāt sistēmā Windows?
1. Ar peles labo pogu noklikšķiniet uz darbvirsmas un atlasiet Ekrāna izšķirtspēja vai Displeja iestatījumi.
2. 1. ekrāns ir jūsu galvenais displejs; 2. ekrāns ir papildu ekrāns.
3. Ritiniet līdz Vairāki displeji.
4. Izvēlieties Dublējiet šos displejus ja abos ekrānos vēlaties redzēt to pašu, ko 1. ekrānā.
5. Izvēlieties Izvērsiet šos displejus lai izveidotu 1 lielu ekrānu no diviem ekrāniem.
Gatavs? Tad izlasiet šos nākamos 8 padomus!
Padoms 01: Papildu iespējas
Izmantojot papildu monitoru vai pievienojot datoru televizoram, jūs saņemat daudz vairāk vietas, lai izmantotu Windows, Mac OS vai pat iOS un Android iespējas. Piemēram, katrā ekrānā var būt atvērts atšķirīgs dokuments vai vienā ekrānā vietne un otrā - videoklips. Darbs ar fotoattēliem un videoklipiem ir arī daudz skaidrāks.

Vairāki ekrāni dod jums daudz lielāku rīcības brīvību.
Piemēram, iespējojot otro ekrānu Adobe Lightroom opciju izvēlnē, 1. monitorā var parādīt rediģēšanas izvēlni, savukārt 2. monitorā fotoattēls tiek parādīts pilnā izmērā. Papildu ekrāns nodrošina arī papildu iespējas, spēlējot spēles. Padomājiet par tādu spēli kā Flight Simulator, kur papildu monitori darbojas kā pilota kabīnes logi.

Padoms 01 Fotoattēlu rediģēšana ir kļuvusi daudz vienkāršāka!
Padoms 02: Monitora tips
Ja vēlaties iegādāties papildu monitoru, jums pašiem jānoskaidro, kāds ir papildu attēla vietas mērķis. Piemēram, dažus ekrānus var pagriezt portreta režīmā, lai jūs varētu lasīt dokumentu kopumā, piemēram, bez ritināšanas.
Dažreiz augstums ir arī regulējams, bet ne katram monitoram. Full-HD ekrāns ar HDMI savienojumu jau ir pieejams no 100 līdz 200 eiro atkarībā no zīmola, ekrāna kvalitātes un iespējām. Divi vienādi ekrāni blakus viens otram ar iespējami plānāku apmali nodrošina optimālu skatīšanās pieredzi. Tādā veidā jūs tos skaisti noliekat blakus. Ja jums ir divi atšķirīgas izšķirtspējas un attēla kvalitātes monitori, pārliecinieties, ka starp ekrāniem ir maz vietas, tad atšķirības šķiet mazākas.
Liels ekrāns (vai pat televizors kā ekrāns) ir ārkārtīgi noderīgs, ja daudz strādājat ar video rediģēšanas programmatūru vai izklājlapām. Šiem ekrāniem bieži ir īpaša programmatūra, kas attēlu var sadalīt, piemēram, četros mazos ekrānos ērtākai daudzuzdevumu veikšanai.

02. padoms Dažādi monitoru veidi var kaitināt acīm.
Izlasiet mūsu parocīgos darba mājās padomus.
03. padoms: savienojumi
Papildu monitora pievienošana ir ļoti vienkārša, ja vien jūsu datoram ir pareizie video porti. Vairumā gadījumu galddatoram ir VGA un / vai DVI ports. Vienu portu, iespējams, jau aizņem jūsu galvenais monitors, bet otrais ports ir bezmaksas papildu ekrānam. Tam var būt nepieciešams adapteris, kas pārveido, piemēram, DVI signālu par VGA signālu. Šāds adapteris bieži tiek piegādāts kopā ar ekrānu, bet to var iegādāties arī atsevišķi.
Mūsdienīgu HD monitoru var savienot ar bezmaksas HDMI pieslēgvietu. Tomēr HDMI joprojām nav standarta visos monitoros. Tāpēc vienmēr pārbaudiet tā ekrāna specifikācijas, kuru vēlaties iegādāties. Jaunas videokartes iegāde var arī piedāvāt risinājumu: dažām kartēm ir ieejas līdz pat desmit monitoriem. Klēpjdatorā jau ir iebūvēts monitors, taču tam bieži ir pieslēgvieta, lai pievienotu papildu ekrānu.
Ir arī sadalītāji, ar kuriem jūs savienojat divus ekrānus ar vienu portu, bet attēls abos ekrānos ir tieši tāds pats.

Padoms 03 Video porti, no kreisās uz labo: VGA, HDMI, DVI.
Padoms 04: Windows galvenais ekrāns
Windows 7, 8 un Windows 10 automātiski nosaka otro displeju un ieslēdz to. Otrā darbvirsma sākotnēji parādās kā tukša vieta ar paplašinātu uzdevumjoslu. Var būt, ka Windows galveno ekrānu parāda nepareizā monitorā (jums). To var viegli mainīt. Piemēram, mainot kabeļus starp monitoriem.
Ja tas nav iespējams, varat to izdarīt, izmantojot programmatūru: ar peles labo pogu noklikšķiniet uz darbvirsmas un izvēlieties Ekrāna izšķirtspēja. Abi ekrāni ir parādīti opciju izvēlnē ar cipariem 1 un 2. Monitorus var vilkt ar peli līdz izvietojumam, kas precīzi atbilst tā izskatam uz jūsu galda. Ar Identificēt Noklikšķinot, tiks parādīts liels skaitlis, galvenais numurs būs 1. numurs.
Jūs maināt galveno ekrānu, aktivizējot citu ekrānu un novietojot atzīmi opcijas priekšā Iestatiet šo displeju kā galveno displeju.

Padoms 04 Ekrānus var precīzi novietot sistēmā Windows.
05. padoms: rādīt uzdevumjoslu
Pēc noklusējuma Windows uzdevumjosla tiek parādīta tikai galvenajā displejā, kas ir ekrāns, kuram logā ir piešķirts numurs 1 Ekrāna izšķirtspēja. Operētājsistēmā Windows 7 to var pielāgot tikai ar trešo pušu rīkiem (piemēram, UltraMon un bezmaksas Z-Bar, lai nosauktu tikai dažus).
Par laimi (un visbeidzot!) To var pielāgot, sākot no Windows 8. Ar peles labo pogu noklikšķiniet uz rīkjoslas un izvēlieties Rekvizīti. Jūs atradīsit cilnē Uzdevumjosla opciju izvēlnē Vairāki monitori. Ievietojiet atzīmi opcijas priekšā Rādīt uzdevumjoslu visos monitoros. Uzdevumjoslas pogas var parādīt pēc vēlēšanās (piemēram, atsevišķas pogas, sakrautas, ar vai bez teksta). Izvēlieties vēlamo opciju Rādīt uzdevumjoslas pogas. Saglabājiet izmaiņas ar Lietot / Labi.

Padoms 05 Operētājsistēmā Windows 8 uzdevumjoslu var parādīt vairākos ekrānos.
06. padoms: kuru ekrānu parādīt?
Izvēlnē Ekrāna izšķirtspēja jūs norādāt, ko darīt ar galveno ekrānu. Jūs, iespējams, vēlaties paplašināt ekrānu, kas dod jums vairākus galddatorus, bet jūs varat arī to kopēt (dublēt) vai izslēgt vienu no ekrāniem. Šīs funkcijas var izsaukt arī ar taustiņu kombināciju Windows taustiņš + P. Operētājsistēmā Windows 8 ar šo kombināciju tiek atvērta skaidra sānjosla.
Pievienojot datoru, piemēram, klēpjdatoru, televizoram, Windows taustiņš + P bieži noder. Piemēram, ja vēlaties skatīties filmu, ir nepatīkami, ka klēpjdators parāda spilgtu Windows sākuma ekrānu. Šādos gadījumos izvēlieties opciju Rādīt darbvirsmu tikai 2 (Windows 7) vai opcija Tikai otrais ekrāns (operētājsistēmā Windows 8).

Padoms 06 Izmantojot Windows + P, varat ātri pārslēgties starp ekrāniem.
07. padoms: savienojuma izveide ar televizoru
Darbvirsmas vai klēpjdatora pievienošana televizoram ir ļoti vienkārša, taču vispirms jums jāzina, kāda veida kabeļi jums ir nepieciešami. Klēpjdatoram, visticamāk, būs S-Video, kompozīta, VGA, DVI vai HDMI ports. Kā kabelim vajadzētu izskatīties otrā galā, ir atkarīgs no televizora. Kompozītmateriāli un S-video gandrīz vienmēr ir standarti “vecajos” televizoros, savukārt HDMI ir atrodams katrā HD televizorā.
Ja datora un televizora porti atšķiras, jums būs nepieciešams adaptera kabelis. Skaņai jums ir nepieciešams standarta audio kabelis, kuru savienojat ar austiņu pieslēgvietu, lai gan ar HDMI kabeli jums vairs nav nepieciešams atsevišķs audio kabelis. Kad kabeļi ir pievienoti, televizorā izvēlieties pareizo video kanālu. Datorā varat izmantot taustiņu kombināciju Windows + P vai caur izvēlni Ekrāna izšķirtspēja izvēlieties pareizo displeju.
HD televizorā augstā izšķirtspēja padarīs datora ikonas ļoti mazas. Tāpēc, ja vēlaties, mainiet izšķirtspēju sistēmā Windows.

Padoms 07 Katru datoru un televizoru var savienot viens ar otru, izmantojot adapteri.
8. padoms. Attālā darbvirsma
Bezmaksas programma Splashtop ļauj pilnībā izmantot Windows un Mac datoru planšetdatorā vai viedtālrunī. Izvēlieties Personīgais izdevums. Noklikšķiniet lapas pašā apakšā Lejupielādējiet straumētāju. Šī ir programma, kas ļauj viedtālrunim vai planšetdatoram piekļūt datoram (Windows, Mac un Linux).
Lejupielādējiet lietotni iOS, Android, izmantojot savu mobilo ierīci. Pēc tam lietotne vietējā tīklā meklē pieejamos datorus (datoram, kurā ir instalēta Splashtop, jābūt ieslēgtam) un pēc tam viedtālrunim vai planšetdatoram pielāgotā izšķirtspējā atver datora ekrānu. Pievienojiet peli un / vai tastatūru, lai mobilo ierīci padarītu par mini klēpjdatoru!

Padoms 08 Splashtop darbojas kā datora adapteris viedtālrunim un planšetdatoram
Planšetdators kā otrais ekrāns
Planšetdatoru var izmantot arī kā otro ekrānu. Termins "otrais ekrāns" bieži tiek izmantots televīzijā, lai norādītu, ka, skatoties TV šovu, jūs varat piedalīties, izmantojot īpašu vietni vai sociālo mediju. Bet, piemēram, izmantojot Netflix, planšetdatorā jums patiešām ir otrais ekrāns. Varat to izmantot, lai darbinātu Netflix lietojumprogrammu spēļu konsolē vai viedajā televizorā, skatoties citu Netflix filmu vai restartējot pašreizējo videoklipu planšetdatorā. Tādā veidā jūs varat turpināt skatīšanos guļamistabā bez filmas restartēšanas.
Atkarībā no planšetdatora veida to var pievienot arī monitoram vai televizoram. To var izdarīt, izmantojot īpašu video kabeli no Apple vai bez vadiem, izmantojot Apple TV iPad, vai ar microHDMI kabeli daudzām Android planšetdatoriem. Dažos jaunajos televizoros un monitoros ir MHL - tehnoloģija, ar kuras palīdzību viedtālruni vai planšetdatoru var viegli pievienot ekrānam, vienlaikus vienlaikus uzlādējot ierīci. Izmantojot visas šīs metodes, fotoattēlu un videoklipu skatīšanās HD formātā ir daudz patīkamāka.

Izmantojiet planšetdatoru kā otro ekrānu!