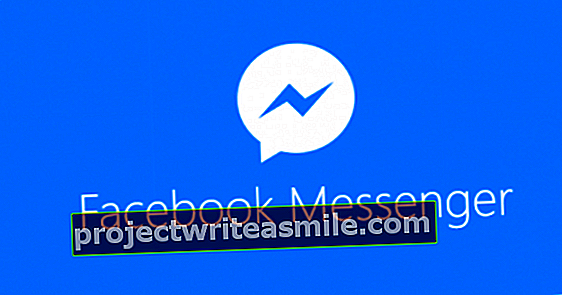Tiešsaistes krātuve ir ļoti noderīga. Jūs vienmēr varat piekļūt saviem dokumentiem, un tos ir viegli kopīgot. Microsoft Office ļoti izvēlas savu OneDrive, taču jums nav jāpiedalās šajā mīlestībā. Izmantojot nelielu prasmi, varat arī saistīt Office ar Google disku vai Dropbox.
Padoms 01: Standarta OneDrive
Uzņēmumos jau sen ir izplatīta prakse, ka vienmēr varat piekļūt dokumentiem, lai tos apskatītu vai rediģētu, un kopīgošana ar kolēģiem vienmēr prasa nedaudz vairāk par dažiem klikšķiem. Mājas lietotāji par to ilgi varēja tikai sapņot. E-pasts bija vienīgais veids, kā kopīgot dokumentus. Un tad nāca glabāšanas pakalpojumi, piemēram, Dropbox, Google Drive un OneDrive. Lasiet arī: 9 labākie bezmaksas mākoņu pakalpojumi mikroskopā.
Pēkšņi jūs varat ietaupīt dokumentus no savām mājām un bez jebkādām pūlēm vai izdevumiem, lai tie vienmēr būtu pieejami. Un koplietošana pēkšņi bija ļoti labi iespējama. Tagad OneDrive ir nozīmīga loma jaunākajās Microsoft Office versijās. Vienkārši noklikšķiniet uz Saglabāt failu programmā Word vai Excel un OneDrive ir pirmā vieta, kur glabāt savus dokumentus.
OneDrive ierobežo krātuvi
Šoruden Microsoft pārsteidza draugu un ienaidnieku ar ziņojumu, ka tas ļoti ierobežos tiešsaistes krātuvi OneDrive. Pēc Microsoft domām, jo tā tika ļaunprātīgi izmantota, bet kāpēc sodīt visus parastos lietotājus un pat tos, kas maksāja par viņu tiešsaistes krātuvi? Izmaiņas varētu radīt lielas sekas tiem, kuri jau ir ļoti izmantojuši OneDrive. Piemēram, bezmaksas krātuve tiks samazināta no 15 līdz 5 GB, un 15 GB papildu krātuve fotoattēlu glabāšanai pat tiks pilnībā atcelta. Maksājošajiem Office 365 klientiem bija neierobežota krātuve un tagad tikai 1 TB. Ja vēlaties vairāk, jums jāmaksā.
02. padoms: Google disks
Office lietošana ar Google disku vai Dropbox sākas ar programmatūras instalēšanu datorā, kas mākoņa krātuvi parāda kā vietējo cieto disku. Office arī pēkšņi ierauga šo krātuves vietu un var to izmantot dokumentu saglabāšanai vai atvēršanai. OneDrive darbojas arī šādi, tas pat ir standarts operētājsistēmās Windows 8, 8.1 un 10. Ja vēlaties izmantot Google disku, dodieties uz vietni www.google.com/drive/download un noklikšķiniet uz Lejupielādēt disku. Pēc tam noklikšķiniet uz Mac un PC / Pieņemt un instalēt. Lejupielādējiet un instalējiet Google diska sinhronizācijas programmatūru. Kad instalēšana ir pabeigta, vednis palīdzēs to konfigurēt. klikšķiniet uz Strādāt un nākamajā ekrānā pierakstieties Google diskā, izmantojot savu Google kontu un atbilstošo paroli. Pēc tam pieņemiet visas noklusējuma opcijas un beidzot aizveriet, noklikšķinot uz Gatavs. Sākot Windows Explorer, mapju sarakstā būs redzams arī Google disks.
Padoms 03: Saite Dropbox
Ja vēlaties Dropbox nevis Google Drive vai ja izmantojat abus, instalējiet Dropbox programmatūru savā datorā. Lai to izdarītu, dodieties uz vietni www.dropbox.com/install un noklikšķiniet uz Lejupielādējiet bez maksas. Instalēšana ir tikai dažas darbības un daudz vairāk nekā katru reizi Nākamais Nav nepieciešams noklikšķināt, lai instalētu Dropbox. Instalēšanas beigās piesakieties ar savu lietotājvārdu un paroli un atveriet Windows Explorer. Var redzēt, ka papildus iespējamam Google diskam Dropbox pēkšņi atrodas Windows Explorer. Tur jūs varat atvērt un saglabāt dokumentus.
Padoms 04: Saglabājiet un atveriet
Tagad, kad Google disks un Dropbox atrodas tieši Windows Explorer, varat saglabāt un atvērt failus tieši no Word, Excel un citām Office programmām. klikšķiniet uz Saglabāt failu un noklikšķiniet uz Lapas. Tagad noklikšķiniet uz Google disks vai Dropbox un izvēlieties mapi, kurā vēlaties saglabāt failu, un izvēlieties Saglabāt. Atverot dokumentu, nav savādāk, jūs vienkārši izvēlaties Fails / Atvērt. Pēc tam atlasiet Google disks vai Dropbox un pārlūkojiet dokumentu, kuru vēlaties atvērt. Atlasiet to un izvēlieties Atvērt.