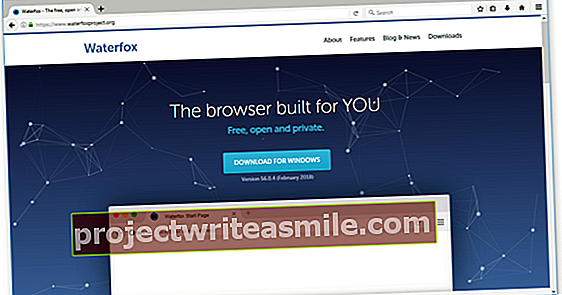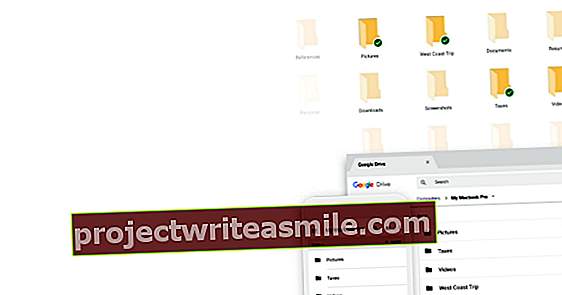Pārlūkprogrammas valstī pārlūks Google Chrome ir pirmais numurs. Un pareizi, jo gandrīz visi kritēriji pierāda, ka šī programma darbojas vislabāk. Lai gan pārlūks Chrome no pirmā acu uzmetiena izskatās mazliet kails, šis pārlūks var paveikt vairāk, nekā jūs domājat. Kādi ir Google Chrome padomi, kas jāzina katram lietotājam?
Padoms 01: Sinhronizācija
Ja datorā izmantojat pārlūku Chrome, tas, protams, ir noderīgi, ja varat piekļūt arī tām pašām grāmatzīmēm, pārlūkošanas vēsturei, paplašinājumiem un parolēm citās sistēmās. Nav problēmu, jo pārlūks Chrome ļauj sinhronizēt šos datus ar klēpjdatoru, planšetdatoru vai viedtālruni. Pārliecinieties, vai jums ir konts Google un vai esat pierakstījies. Pēc tam pārlūkprogramma automātiski iespējos sinhronizāciju. Ja esat kādreiz to izslēdzis vai funkcija nav ieslēgta, varat to viegli ieslēgt, noklikšķinot uz datora pogas Pielāgojiet un pārvaldiet pārlūku Google Chrome (trīs punkti), lai noklikšķinātu un izvēlētos Iestatījumi. Vai vēlaties pats noteikt, kurus datus kopīgojat ar citām sistēmām? Noklikšķiniet zem e-pasta adreses Sinhronizācija un ar slīdni aiz katra iestatījuma norādiet, vai vēlaties šim iestatīt sinhronizāciju. Kad Chrome instalēsiet citā ierīcē, sinhronizētie dati būs pieejami automātiski. Nosacījums ir tāds, ka jūs, protams, esat pieteicies ar to pašu Google kontu.

02. padoms: sērfojiet anonīmi
Pārlūkošanas sesiju laikā pārlūks Chrome saglabā diezgan daudz datu par saviem lietotājiem. Apsveriet, piemēram, apmeklētās tīmekļa lapas, aizpildītās tīmekļa veidlapas un sīkfailus. Ja nevēlaties atstāt pēdas, varat viegli sākt anonīmu sērfošanas sesiju. Noklikšķiniet augšējā labajā stūrī Pielāgojiet un pārvaldiet pārlūku Google Chrome un izvēlies Jauns inkognito logs. Ņemiet vērā, ka pārlūkprogrammai tagad ir tumša tēma un augšējā kreisajā stūrī ir redzama spiega ikona. Starp citu, pārlūks Chrome joprojām apkopo datus anonīmas sērfošanas sesijas laikā. Šie dati tiks zaudēti tikai pēc inkognito režīma loga aizvēršanas. Alternatīvs, ātrāks veids, kā sākt anonīmu sērfošanas sesiju, ir īsinājumtaustiņš Ctrl + Shift + N.
Saglabātie dati tiks zaudēti tikai pēc inkognito režīma loga aizvēršanas03. padoms: fonta lielums
Ja jums ir nedaudz redzes traucējumi un vēlaties pielāgot fonta lielumu, dodieties uz Pielāgojiet un pārvaldiet pārlūku Google Chrome / Iestatījumi un meklējiet tur esošo daļu Fonta izmērs. Šis iestatījums pēc noklusējuma ir ieslēgts Vidēji, bet jūs varat arī izvēlēties Liels vai Ļotiliels. Ir paredzēts mainīt tikai tīmekļa lapas fonta lielumu. Diemžēl šī opcija nedarbojas katrai vietnei. Vienmēr darbojas tālummaiņas līmeņa pielāgošana. Papildus tekstam jūs arī palielināt attēlus un videoklipus. Pielāgojiet Tālummaiņa lappusē lielāks procents, lai palielinātu visu tīmekļa lapu.

Padoms 04: Lejupielādēt mapi
Ik pa laikam visi no interneta kaut ko lejupielādē, vai tā būtu filma, attēls vai PDF fails. Šāda lejupielāde vienmēr nonāk Windows Explorer mapē Lejupielādes. Vai jums tas šķiet neērti un vai vēlaties, lai šie faili būtu darbvirsmā, kur tiem ir daudz vieglāk piekļūt? Tad dodieties uz Pielāgojiet un pārvaldiet pārlūku Google Chrome / Iestatījumi un noklikšķiniet apakšā Papildu lai parādītu visus iestatījumus. zemāk Lejupielādes jūs redzēsiet pašreizējo krātuves mapi. Izvēlieties, izmantojot Mainīt citā vietā, piemēram, darbvirsmā. Apstipriniet ar labi. Varat arī manuāli izvēlēties mapi, kuru vēlaties lejupielādēt katru reizi. Tādā gadījumā aktivizējiet slēdzi aizmugurē Prioritātepajautājiet lejupielādei, kur saglabāt failu.
05. padoms: Google Smart Lock
Paroļu saglabāšanai ir liela priekšrocība, ka Chrome ir saistīts ar jūsu Google kontu. Tas ļauj automātiski pieteikties, izmantojot savu pieteikšanās informāciju jebkurā ierīcē. Pakalpojumu, kas to nodrošina, sauc par Google Smart Lock. Protams, jūs izlemjat, kuras paroles glabājat Google tiešsaistes seifā. Sērfojiet šeit un piesakieties, izmantojot sava Google konta e-pasta adresi un paroli. Ja nepieciešams, aktivizējiet slēdžus aizmugurē Smart Lock parolēm un Piesakieties automātiski. Tiklīdz piesakāties tīmekļa pakalpojumā, Google Smart Lock lūgs saglabāt pieteikšanās datus. Izvēlieties Saglabāt. Nākamreiz apmeklējot šo pakalpojumu, jūs automātiski piesakāties. Šeit jūs pārvaldāt visas saglabātās paroles. Noklikšķiniet uz atkritnes ikonas, ja vēlaties izdzēst saglabāto paroli. Tiklīdz noklikšķināsit uz acs, ekrānā parādīsies attiecīgā parole. Ērts gadījums, ja esat aizmirsis pieteikšanās datus.
 Google Smart Lock ļauj automātiski pieteikties jebkurā vietnē un jebkurā ierīcē
Google Smart Lock ļauj automātiski pieteikties jebkurā vietnē un jebkurā ierīcē 06. padoms: pagarinājumi
Chrome atbalsta paplašinājumu izmantošanu. Tie ir rīki, kas darbojas kopā ar jūsu pārlūkprogrammu. Piemēram, jūs varat pasargāt no kaitinošām reklāmām (AdBlock) vai paslēpt savu tiešsaistes identitāti no reklāmdevējiem (Ghostery). Virzieties uz Pielāgojiet un pārvaldiet pārlūku Google Chrome / Vairāk komunālo pakalpojumu / Pagarinājumi. Varat redzēt, kuri paplašinājumi pašlaik ir aktīvi pārlūkā Chrome. Varbūt ir kādas lietojumprogrammas, kas pārlūkā Chrome ir ievietotas neuzkrītoši? Pēc tam noklikšķiniet uz atkritnes ikonas, lai izdzēstu šo paplašinājumu. Vai vēlaties instalēt paplašinājumu? Izmantojot saiti Pievienojiet vairāk paplašinājumu atver jaunu cilni ar plašu katalogu. Kad esat atradis interesantu palīgu, noklikšķiniet Pievienot. pārlūkā Chrome / Pievienot paplašinājumu. Papildus paplašinājumiem katalogā ir arī daudzas tēmas, kas ļauj pielāgot Chrome lietotāja saskarni. Iet uz Pielāgojiet un pārvaldiet pārlūku Google Chrome / Iestatījumi / Tēmas mainīt tēmu.

Eksperimentējiet pārlūkā Chrome
Pārlūkā Chrome ir iekļautas daudzas eksperimentālas funkcijas, kuras varat izmantot uz savu risku. Adreses joslā vienkārši ierakstiet chrome: // flags un nospiediet taustiņu Enter. Augšpusē ir brīdinājums, ka, izmantojot eksperimentālās funkcijas, jūs varat zaudēt datus vai apdraudēt privātumu. Jums ir piekļuve simtiem funkciju. klikšķiniet uz Slēdzis kad vēlaties kaut ko izmēģināt uz savu risku. Ja esat ķēries pie daudziem iestatījumiem, noklikšķiniet augšpusē Atjaunojiet visus noklusējuma iestatījumus un Restartēt tagad. Pēc tam pārlūks Chrome darbojas kā parasti. Starp citu, jūs varat arī instalēt Chrome beta versiju, ja vēlaties piekļūt jaunākajām funkcijām.

07. padoms: dzēsiet datus
Kā jau minējām iepriekš, pārlūks Chrome apkopo daudz datu, piemēram, sīkfailus, jūsu pārlūkošanas vēsturi un paroles. Lai notīrītu šos datus un notīrītu pārlūku Chrome, dodieties uz vietni Pielāgojiet un pārvaldiet pārlūku Google Chrome / Vairāk komunālo pakalpojumu / Dzēst pārlūkošanas datus vai nospiediet taustiņu kombināciju Ctrl + Shift + Delete. Pēc noklusējuma šī funkcija izdzēš pārlūkošanas vēsturi, sīkfailus, attēlus un citus failus. Bite Laika periods ir iestāde pirmajā instancē Vienmēr atlasīti, bet jūs varat arī izdzēst pēdējās stundas vai tikai pēdējo septiņu dienu datus. Pēc tam noklikšķiniet uz Dzēst informāciju. Caur Papildu jums ir lielāka ietekme uz to, kurus datus vēlaties izmest. Atzīmējiet vajadzīgās daļas un apstipriniet ar Dzēst informāciju.
 Jūsu pārlūkprogramma apkopo daudz datu, piemēram, sīkfailus, paroles un pārlūkošanas vēsturi
Jūsu pārlūkprogramma apkopo daudz datu, piemēram, sīkfailus, paroles un pārlūkošanas vēsturi 8. padoms: cilne Slēgta
Kurš gan nejauši nenoklikšķina uz cilnes pārlūkā Chrome, kad dažas sekundes vēlāk to nožēlojat? Protams, jūs varat izgūt attiecīgo tīmekļa lapu, izmantojot pārlūkošanas vēsturi, taču to var izdarīt arī ātrāk. Ar peles labo pogu noklikšķiniet uz esošās cilnes un izvēlieties Atkārtoti atvērt slēgto cilni. Atkārtojiet šo triku, ja vēlaties atjaunot vairākas slēgtas cilnes hronoloģiskā secībā. Šim nolūkam jūs varat izmantot tikpat īsinājumtaustiņu, proti, Ctrl + Shift + T.
Padoms 09: Izveidojiet saīsni
Katrai bieži apmeklētajai vietnei darbvirsmā varat viegli izveidot saīsni. Pārlūkojiet uz pareizo tīmekļa adresi un pēc tam dodieties uz Pielāgojiet un pārvaldiet pārlūku Google Chrome / Vairāk komunālo pakalpojumu / Pievienot darbvirsmai. Tiks atvērts neliels uznirstošais logs, kurā īsceļam piešķirat atpazīstamu vārdu. Pēc noklusējuma vietne tiek atvērta savā logā bez adreses joslas vai grāmatzīmju rīkjoslas. Vai vēlaties sākt vietni parastajā pārlūkprogrammas Chrome logā? Tādā gadījumā noņemiet atzīmi Atvērt kā logs. Visbeidzot noklikšķiniet uz Pievienot. Ērta atpazīšanai ir tā, ka saīsnei automātiski tiek piešķirta atbilstoša ikona.

10. padoms: mājas lapas
Lielākā daļa cilvēku katru sērfošanas sesiju sāk ar trim līdz četrām fiksētām vietnēm. Apsveriet, piemēram, Google, Facebook un ziņu vietni, piemēram, NU.nl. Tā vietā, lai manuāli pārlūkotu šīs vietnes, jūs varat automātiski atvērt Chrome, izmantojot vairākas cilnes. Adreses joslā ierakstiet chrome: // settings un nospiediet taustiņu Enter.
Zem daļas BiteUzsākt atlasiet opciju Atveriet noteiktu lapu vai lapu kopu. Caur Apievienot jaunu lapu ievadiet Web adresi un apstipriniet ar Pievienot. Atkārtojiet šo procesu katrai vietnei, ar kuru vēlaties sākt pārlūkošanas sesiju.