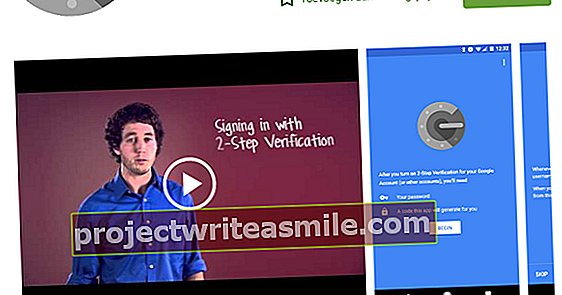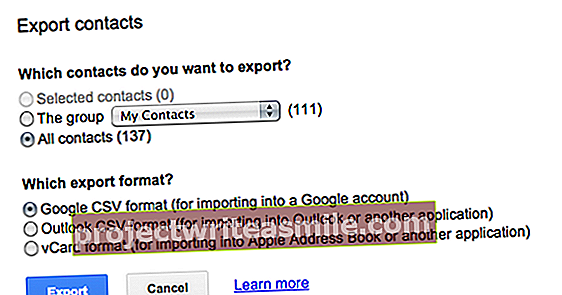Windows Explorer ir bijis apmēram divus gadu desmitus, un visu šo laiku šis Windows rīks gandrīz nav mainījies. Varbūt daudziem ir lieliski atpazīstama vide, bet pieredzējušiem lietotājiem Windows Explorer atstāj vēlamo. Vai vēlaties iegūt vairāk no failu pārvaldības? Tad bezmaksas Multi Commander ir lieliska alternatīva Explorer.
Windows Explorer lietotnes formā
Liela daļa Windows 10 lietojumprogrammu ir tā sauktās lietotnes. Viņiem ir atšķirīgs ekrāna izkārtojums, un tos var vieglāk darbināt ar rokām, ja jums ir skārienekrāns. Ir arī tā sauktais Windows Explorer variants Universal App, taču jums jāzina, kā tam piekļūt. Turklāt jums ir jābūt vismaz Creators atjauninājumam, kas izlaists 2017. gada sākumā.
Vai vēlaties zināt, kā izskatās Explorer universālā lietotne? Pēc tam rīkojieties šādi: ar peles labo pogu noklikšķiniet uz tukšas vietas darbvirsmā un izvēlieties Jauns / saīsne. Pēc tam teksta laukā ierakstiet tieši šo tekstu (kā vienu rindu):
pētnieka apvalks: AppsFolder \ c5e2524a-ea46-4f67-841f-6a9465d9d515_cw5n1h2txyewy! App
Piešķiriet saīsnei atbilstošu nosaukumu un veiciet dubultklikšķi uz tā, lai palaistu programmu File Explorer.

Padoms 01: Instalējiet
Protams, gadu gaitā ir veikti daži Windows Explorer pielāgojumi, piemēram, lentes pievienošana, izmantojot standarta komandas, kuras varat ātri izmantot. Bet pagaidām funkcionalitātei nav daudz darīts. Ja vēlaties vairāk funkciju nekā Explorer, varat sākt darbu ar Multi Commander. Tas vienkārši darbojas blakus esošajam Explorer, tāpēc jums joprojām ir dažas iespējas.
Jūs varat lejupielādēt Multi Commander 32 un 64 bitu Windows. Ja nezināt, kāda Windows versija jums ir, nospiediet Windows taustiņu + Pauze, lai atjauninātu Sistēmas tips lai izlasītu izmantoto versiju. Ir pieejama arī pārnēsājama Multi Commander versija bez instalēšanas. Piemēram, varat to ievietot USB zibatmiņā un sākt tieši uz jebkura Windows datora. Ja izvēlaties instalēšanu, tas ir ļoti vienkārši. Ja vēlaties izmantot visu papildu funkcionalitāti, ieteicams atzīmēt visus papildu komponentus instalēšanas vednī.

Padoms 02: Sāciet darbu
Kad programma tiek startēta pirmo reizi, jums tiks jautāts, kuru valodu vēlaties izmantot. Un jums tiks jautāts, kādā interfeisa stilā vēlaties strādāt ar rīku. Īsāk sakot, jūs varat izvēlēties no trim stiliem: vienu tiem, kas galvenokārt vēlas vadīt rīku ar tastatūru (Komandas stils), viens tiem, kas nevēlas pārāk atkāpties no Windows Explorer (Windows Explorer saderība) un Pielāgots. Šis pēdējais stils ļauj jums izvēlēties no abiem iepriekšējiem stiliem dažādām atsevišķām daļām (Kopā, Tastatūra, Pele un Krāsas). Mēs to izvēlamies, lai nepadarītu kultūras šoku pārāk lielu Windows Explorer saderība. Jūs vienmēr varat pielāgoties vēlāk.

03. padoms. Pārvietojieties
Pirmā lielā atšķirība ar Windows Explorer ir uzreiz redzama, palaižot programmu: jūs redzēsiet divkāršu navigācijas logu. Izmantojot šo opciju, varat arī pielāgot šo logu izskatu (izmēru) Skatīt / sadalīt logus. Lai gudri izmantotu šos divus logus, jums ir jāizsauc dažādas diska vietas. Navigāciju uz citu vietu var veikt vairākos veidos: izmantojot nolaižamo izvēlni šāda loga augšdaļā, pats noklikšķinot uz vajadzīgās (-ām) apakšmapes (-ēm) logā vai vispirms noklikšķinot uz pogas. Rādīt / paslēpt mapes struktūru un pēc tam ritiniet līdz vajadzīgajai vietai.
Ja navigācijas loga apakšdaļā blakus standarta cilnei noklikšķiniet uz tukšas vietas, varat izveidot jaunu cilni, kurā pārejiet uz vajadzīgo mapi. Ar peles labo pogu noklikšķiniet uz cilnes konteksta izvēlnei, no kuras cita starpā varat aizvērt, dublēt, pārvietot un bloķēt cilni. Noderīgi!
Starp citu: ja šķiet, ka Multi Commander atsakās veikt noteiktas darbības, palaidiet rīku kā administrators. Tādā gadījumā ziņojums parādīsies loga apakšdaļā Administratora režīms ir aktīvs.

Padoms 04: Pārvietot / kopēt
Datus var viegli pārvietot, atlasot vienu vai vairākus vienumus, pēc tam jūs “satverat” atlasi pie ikonas un velciet to uz citu navigācijas rūti. Turiet nospiestu taustiņu Ctrl, ja vēlaties failus kopēt, nevis pārvietot. Pēc noklusējuma parādās logs, kurā tiek prasīts ne tikai jūsu apstiprinājums pārvietošanas vai kopēšanas darbībai, bet arī tiek piedāvātas visu veidu papildu iespējas. Papildu iespējas kļūst pieejamas, izmantojot pogu Papildu, taču filtru lauks var būt visnoderīgākais. Šeit jūs varat definēt iekļaušanas un izslēgšanas filtrus. Ērti, jo tad jums tas nav jāņem vērā, atlasot failus. Piemēram, ja vēlaties pārvietot visus docx failus, bet ne tos, kas sākas ar 2016. gadu, par to rūpēsies šāds filtrs: * .docx -2016 *. Tātad jūs ievietojat mīnus zīmi ekskluzīva filtra priekšā. Šādā filtrā var iekļaut arī mapes, kuru priekšā var būt, piemēram, / -/.
Iespējams, pamanījāt, ka šajā logā varat palaist arī dažus spraudņu profilus. Piemēram, kad esat šeit Automātiskā kārtošana (A-Z) dati tiek automātiski sakārtoti alfabētiskā secībā, katram sākotnējam burtam izveidojot atbilstošu apakšmapi (A, B, C,…).

05. padoms: meklējiet
Multi Commander satur meklēšanas moduli, lai jūs varētu viegli meklēt konkrētus failus. Jūs atverat šo moduli ar F3 taustiņu vai caur Meklēšanas paplašinājumi / faili. Parādīsies dialoglodziņš, kurā augšējā laukā, izmantojot aizstājējzīmes (piemēram, sapulce *. * vai 201?. Docx). Ja vēlaties meklēt failus, kas satur vienu vai vairākus vārdus, vispirms pārbaudiet Satur meklēšanas lauka apakšdaļā.
Laukā Meklēt nosakiet, kurā mapē Multi Commander jāveic meklēšana. Jūs varat norādīt, cik apakšlīmeņu jāiekļauj meklēšanā. Ja šeit atlasīsit 2, rīks meklēšanu ierobežos ar mapes \ subfolder \ subfolder saturu. Bite Izslēgšanas filtrs varat ievadīt vienas vai vairāku apakšmapju nosaukumu, kuras Multi Commander būtu jāignorē. Multi Commander var pārbaudīt arī teksta failu saturu: pēc tam varat to pievienot Faila saturs viens vai vairāki vārdi, kuros ir meklētie faili.
Ja vēlaties vēl vairāk opciju, noklikšķiniet uz pogas Plašs. Tagad varat filtrēt pēc daudziem citiem kritērijiem, tostarp Datums, Izmērs, Atribūts un caur cilni Spraudnis (paplašinātās funkcijas) daudzas citas failu īpašības, kā arī. Piemēram, visa veida multivides failu metadati.

06. padoms: salīdziniet
Ja mēģināt saglabāt noteiktu mapju saturu sinhronizācijā, var būt noderīgi salīdzināt abas mapes. Multi Commander lielā mērā rūpējas par jums šādu darbu. Vispirms pārliecinieties, ka abas mapes ir redzamas vienlaikus, katra no tām savā logā. Pēc tam atveriet izvēlni Rediģēt un parādīsies virkne salīdzināšanas kritēriju. Piemēram, ja vēlaties redzēt visus abās mapēs atzīmētos datus, šeit atlasiet opciju Salīdzināt mapes, atlasiet dublikātus. Vai arī vēlaties, lai tiktu iezīmētas tikai jaunākās failu versijas, izvēlieties Salīdzināt mapes, atlasiet Jaunākās. Ja standarta opcijās neatrodat meklēto, noklikšķiniet uz Paplašinātās mapes salīdzināt mapes. Tiek parādīts dialoglodziņš ar daudzām citām iespējām. Piemēram, šeit varat ignorēt ierobežotas laika atšķirības vai arī salīdzinājumā iekļaut faila saturu.

07. padoms: multivide
Ja jums ir instalēti nepieciešamie spraudņi, izmantojot Multi Commander (kā mēs ieteicām), tad multivides failiem ir visu veidu noderīgas ekstras. To var atrast izvēlnē Rīki / Attēlu rīki un Audio rīki. Piemēram, ja esat atlasījis vairākus fotoattēlus, varat tiem piekļūt Attēlu rīki dodieties uz tādām darbībām kā konvertēšana (uz jpg, gif, bmp, png vai tiff), exif metadatu pagriešana, izmēru maiņa, dzēšana vai modificēšana. Bite Audio rīki jūs varat noņemt metadatus, bet, piemēram, atskaņošanas sarakstu, kas izveidots no jūsu atlasītās audio.

8. padoms: uz pogām!
Jūs, iespējams, jau esat pamanījis: zem navigācijas logiem redzēsiet sava veida rīkjoslu, ar kuru jūs varat aktivizēt noteiktu funkciju ar vienu peles klikšķi. Iespējams, vēl neesat redzējis, ka šīs joslas saturs mainās, turot nospiestu taustiņu Shift: parādās dažādas pogas un funkcijas. Tas attiecas arī uz taustiņu Ctrl, taču pēc noklusējuma šī josla joprojām ir tukša. Jūs pats varat noteikt šo trīs joslu saturu, kas atkal padara darbu ar Multi Commander ļoti elastīgu. Mēs jums parādīsim, kā, piemēram, Ctrl joslā varat izveidot pogu, kas apkopo atskaņošanas sarakstu audio izvēlei.
Kamēr skatāt izvēlni, turiet nospiestu taustiņu Ctrl Konfigurācija atveras un Pogas-redaktors atlasiet. Apstipriniet ar labi. Pēc tam ar peles kreiso pogu noklikšķiniet uz tās vietas Ctrl joslā, kur vēlaties pogu. Ievadiet informāciju par pogu: ievadiet Etiķete vārdu un ievadiet Rīka padoms īss apraksts. Bite Komandas tips jūs izvēlaties, piemēram Iekšējās komandas, pēc kura jūs nonākat Modulis opcija Audio rīki atlasiet un plkst Pasūtījums priekšā Izveidot atskaņošanas sarakstu (PLS / M3U) izvēlēties. Augšējā labajā stūrī varat arī pielāgot pogas priekšplāna un fona krāsu. Apstipriniet ar Atjaunināt izmaiņas. Poga tagad ir pieejama Multi Commander!

Pielāgot
Jūs varat arī pielāgot programmu Multi Commander daudzos citos veidos savām vēlmēm, un programmā ir vairāki citi triki: pārāk daudz, lai tos šeit apskatītu. Multi Commander vietnē atradīsit ļoti plašu PDF rokasgrāmatu.