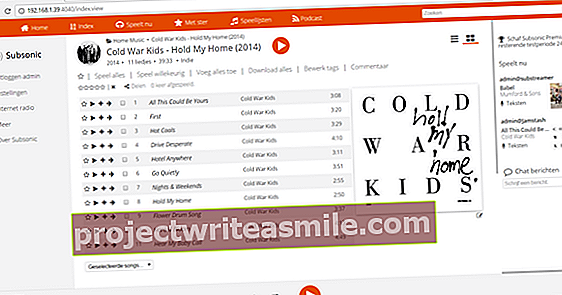Ja jums ir Apple ID, jums ir arī iCloud e-pasta konts. Ir viegli strādāt ar savu iCloud no Apple Mail, Mac vai iOS ierīcē. Tomēr tīmekļa versija ir mazāk zināma. Žēl, jo šim portālam ir dažas noderīgas funkcijas!
Lai varētu izmantot tālāk sniegtos padomus, jums jāieslēdz iCloud. Ja jums jau ir Apple ID, kuru izmantojat iTunes veikalā, iespējams, iCloud nav jāiestata. Kad esat to izdarījis, varat izmantot savu e-pasta kontu un šādus piecus trikus.
1. Piekļūstiet e-pastam no jebkuras vietas
Jūs varat pārbaudīt savu e-pastu savā Mac, iPhone vai iPad, bet ziņām varat piekļūt arī tīmeklī. Tas ir noderīgi, ja jums ir nepieciešams lejupielādēt vai nosūtīt e-pastu no koplietojamā datora, kā arī tad, kad faili jāsūta vai jāsaņem, atrodoties ceļā.
Piesakieties vietnē icloud.com un noklikšķiniet uz tā Pasts-ikonu. Pēc tam varat piekļūt visiem e-pasta ziņojumiem un visiem kontaktiem, ja iCloud ir iestatīts, lai tos sinhronizētu, lai varētu nosūtīt un saņemt ziņojumus un failus. Tas var būt noderīgi, ja esat kopā ar klientu vai draugu un jums kaut kas ir jādrukā.
2. Izveidojiet kārtulas visām ierīcēm
Mail for OS X ļauj iestatīt kārtulas - filtrus, kas reaģē uz ienākošajiem e-pasta ziņojumiem. Bet šie noteikumi darbojas tikai jūsu Mac datorā; tie neietekmē jūsu iPhone vai iPad, ja vien jūs visu laiku neatstājat Mac. Kad jūsu Mac ir izslēgts, e-pasts vienkārši nonāk jūsu iCloud konta iesūtnē.
Bet vietnē icloud.com varat izveidot kārtulas, kas pārvieto ziņojumus, pirms tie tiek parādīti jūsu ierīcēs. Tādā veidā jūs varat filtrēt savu e-pastu tā, lai visi ziņojumi no jūsu darba devēja nonāktu noteiktā pastkastē.
Lai to izdarītu, jums ir jāizveido jauna pastkaste; to varat izdarīt savā Mac vai iOS ierīcē, bet ar iCloud tīmeklī vienkārši noklikšķiniet uz pluszīmes ikonas blakus skrejlapasun ievadiet jaunās pastkastes nosaukumu.
Pēc tam iCloud Mail saskarnes augšējā labajā stūrī noklikšķiniet uz zobrata ikonas un izvēlieties Noteikumi. klikšķiniet uz Pievienojiet kārtulu, un izvēlieties vienu no pirmajiem nosacījumiem: kad ziņa nāk no konkrētas personas, tēmas rindiņā ir noteikts vārds utt. Nākamajā laukā ievadāt e-pasta adresi (konkrētai personai), domēna vārdu (tas filtrē visus ziņojumus no šī domēna) vai vienu vai vairākus vārdus filtrēšanai pēc tēmas utt.
Nākamajā sadaļā jūs izvēlaties Pārvietot uz mapi, Pārvietot uz atkritni vai Pārsūtīt. Pēc tam atlasiet mapi, kurā jāsaglabā ziņojums, vai e-pasta adresi, uz kuru tā jāpārsūta. klikšķiniet uz Gatavs un noteikums kļūs aktīvs.

Tagad visi ziņojumi, kas atbilst šiem nosacījumiem, tiks filtrēti iCloud serverī, tāpēc jums vairs nebūs jāatstāj ieslēgts Mac.
3. Paziņojiet visiem, ka esat prom
Tas ir kaut kas, ko nevarat veikt pakalpojumā Mail Mac vai iOS. Ja neesat darbā vai atvaļinājumā, ieteicams iestatīt automātisku atbildi, lai cilvēki zinātu, kad esat atgriezies. Noklikšķiniet uz zobrata ikonas iCloud Mail lapas augšējā labajā stūrī un noklikšķiniet uz Preferences. Noklikšķiniet uz tā Atvaļinājumsikonu un atzīmējiet Automātiski atbildēt uz ziņojumiem, kad tie ir saņemti Ieslēgts. Ievadiet tekstu, kuru vēlaties nosūtīt, un noklikšķiniet uz Gatavs.

Varat to apvienot ar noteikumiem, lai pārsūtītu ziņojumus no darba kolēģiem. Pēc automātiskās atbildes iestatīšanas noklikšķiniet uz Noteikumi un izveidojiet kārtulu noteiktām adresēm vai domēniem un pārsūtiet to personai, kura aizpilda jūsu vietā. Atgriežoties, izdzēsiet līniju.
4. Pārsūtīt e-pastus uz citu kontu
Jums, iespējams, nav tikai iCloud konta; varbūt jums ir cits konts savam darbam. Ja jūsu iCloud kontā ir daži ziņojumi, varat tos visus pārsūtīt uz citu kontu. Tādā veidā jums jāpārbauda tikai viens konts.
Noklikšķiniet uz zobrata ikonas iCloud Mail lapas augšējā labajā stūrī un noklikšķiniet uz Preferences >Vispārīgi. Iet uz Pretim, un atzīmējiet Pārsūtīt manu e-pastu uz Ieslēgts. Pēc tam ievadiet e-pasta adresi, piemēram, citu kontu. Jūs varat arī Izdzēsiet ziņojumus pēc pārsūtīšanas ja nevēlaties, lai viņi paliek jūsu iCloud pastkastē.
Izvairieties no surogātpasta, izmantojot iCloud aizstājvārdus
Lai gan jums ir tikai viens iCloud e-pasta konts, varat izveidot aizstājvārdus vai citas adreses, kuras varat izmantot, lai nosūtītu un saņemtu e-pastus, izmantojot šo kontu. ICloud e-pasta preferencēs noklikšķiniet uz Konti >Pievienojiet aizstājvārdu. Jūs varat izvēlēties ne vairāk kā trīs aizstājvārdus. Ir lietderīgi izveidot vienu iepirkšanās tiešsaistē, vienu draugiem un otru darbam. Lai izvairītos no mēstules galvenajā adresē, reģistrējoties varat ievadīt aizstājvārdu kā savu e-pasta adresi.

Dialoglodziņš Izveidot pasta aizstājvārdu ļauj izvēlēties un iezīmēt aizstājvārdu. Ja vajadzīgais aizstājvārds jau tiek izmantots, jums tiks paziņots, ka tas nav pieejams. klikšķiniet uz labi saglabāt aizstājvārdu; pēc tam varat to nekavējoties izmantot e-pasta nosūtīšanai vai saņemšanai.
[i] Šis ir aptuveni tulkots raksts no mūsu māsas vietnes Macworld.com, kuru ir uzrakstījis Kirk McElhearn (@mcelhearn). Autora viedoklis ne vienmēr atbilst ComputerTotaal.nl viedoklim.