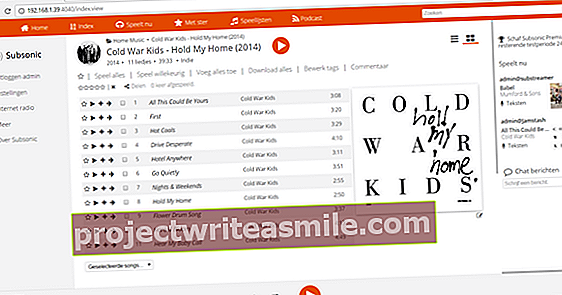Ja koplietojat datoru ar citiem vai izmantojat datoru tīklā vai mājas grupā, lietotāju konti ir neaizstājami. Lietotāju konti ļauj pielāgot datus, iestatījumus un programmas katram lietotājam. Tādā veidā jūs piešķirat visiem savu, aizsargāto darba vidi un jūs vairāk kontrolējat, kā tiek izmantota Windows. Piemēram, jūs varat kontrolēt lietotāju kontus, kad ir atļauts izmantot datoru un vai koplietojamās mapes ir pieejamas. Šajā darbnīcā mēs izveidojam lietotāju kontus, iestatām tos un optimizējam piekļuvi mājas grupai.
1. Izveidojiet lietotāju kontus
Instalējot sistēmu Windows 7, pēc noklusējuma tiek izveidots viens lietotāja konts. Pārliecinieties, ka katram lietotājam ir savs konts. Atveriet izvēlni Sākt un izvēlies Vadības panelis. klikšķiniet uz Lietotāju konti un vecāku kontrole un izvēlies Pievienojiet vai noņemiet lietotāju kontus. Parādās esošo kontu pārskats. Izvēlieties Izveidot jaunu kontu, izvēlieties piemērotu nosaukumu un konta veidu Standarta lietotājs. klikšķiniet uz Izveidot profilu. Konts ir pievienots un gatavs lietošanai.

2. Standarta lietotājs
Iepriekšējā solī jūs lasījāt par konta veida izvēli. Windows 7 izšķir divu veidu kontus: Standarta lietotājs un Administrators. Drošības apsvērumu dēļ jums vienmēr jāizvēlas noklusējuma lietotājs. Šim kontam ir mazāk tiesību nekā administratoram, taču tas lietotājiem dod pietiekamu brīvību pielāgot iestatījumus un izmantot programmatūru. Ja jūs visus padarāt par administratoriem, jūs riskējat nevajadzīgi. Ļaunprātīgas programmas var ļaunprātīgi izmantot administratora tiesības, lai nodarītu kaitējumu.

3. Attēls
Katram lietotāja kontam ir savs attēls. Jūs to atlasāt, veidojot kontu. Jūs varat izvēlēties savu attēlu, noklikšķinot uz opcijas Meklējiet vairāk attēlu. Ja jūs neapmierina standarta attēli, varat tos arī aizstāt ar savu attēlu kopu. Atveriet mapi C: \ ProgramData \ Microsoft \ User Account Pictures \ Default Pictures un aizpildiet šo mapi ar saviem attēliem. Pārliecinieties, ka tie ir bmp attēli, kuru izmērs ir 128 x 128 pikseļi.

Dzēst lietotāja kontu
Izdzēsiet lietotāju kontus, kurus vairs neizmantojat. Vadības panelī izvēlieties Lietotāju konti un vecāku kontrole / Pievienojiet vai noņemiet lietotāju kontus. Izvēlieties Pārvaldīt citu kontu, noklikšķiniet uz konta, kuru vēlaties izdzēst, un izvēlieties Noņemt kontu. Tagad jums ir iespēja vairākus failus (ieskaitot mapes Dokumenti, Attēli, Video un Darbvirsma) ievietot darbvirsmas arhīva mapē. Pēc tam noklikšķiniet uz Saglabājiet failus vai tālāk Dzēst failus ja faili vairs nav vajadzīgi.

4. Paroles noteikumi
Jūs varat noteikt, cik stingra ir Windows ar parolēm vienam lietotājam. Tam izmantojat daļu Vietējie lietotāji un grupas. Nospiediet taustiņu kombināciju Windows taustiņš + R un ierakstiet Lusrmgr.msc. klikšķiniet uz labi. Loga kreisajā daļā noklikšķiniet uz Lietotāji. Pēc tam veiciet dubultklikšķi uz tā lietotāja, kuram vēlaties pielāgot tiesības. Vai nevēlaties, lai parole būtu maināma? Novietojiet atzīmi blakus Lietotājs nevar mainīt paroli. Turklāt varat padarīt kontu īslaicīgi nepieejamu, pēc tam izvēlieties Konts ir atspējots.

5. Mainiet konta veidu
Iespējams, ka esat izveidojis lietotāju kontus agrāk un arī dažiem lietotājiem esat piešķīris administratora tiesības. Atgriežoties pie šī lēmuma, varat mainīt šo lietotāju tiesības. Lietotāja konta vadīklā atlasiet Pārvaldīt citu kontu un atlasiet kontu. Izvēlieties Mainiet konta veidu. Windows parāda, kurš tips ir piešķirts kontam (piemēram, Administrators). Izvēlieties Standarta lietotājs, pēc tam noklikšķiniet uz pogas Mainīt konta veidu.