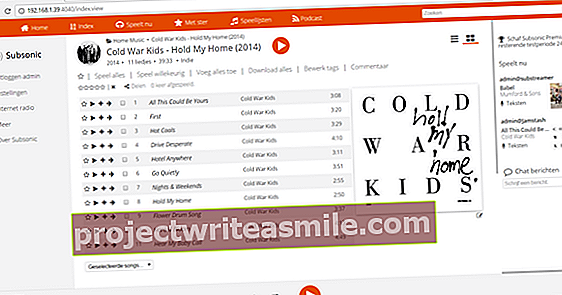Jūs katru dienu izmantojat viedtālruni, taču, iespējams, katru dienu nepārbaudāt sava iPhone vai Android ierīces iestatījumu izvēlni. Šajā visaptverošajā rakstā mēs parādīsim, kādus noderīgus iestatījumus varat mainīt.
iOS
Padoms 01: Izvēlieties paziņojumus
Jūs varat noteikt, kā paziņojumi tiek parādīti jūsu iPhone par katru lietotni. Iet uz Iestatījumi / paziņojumi un izvēlieties lietotni sadaļā Paziņojumu stils. Pirmkārt, nospiežot pogu aizmugurē, nosakāt, vai lietotnei vispār ir atļauts sniegt paziņojumus Atļaut ziņošanu ieslēdz. Sadaļā Paziņojumi jūs izvēlaties, kā šiem paziņojumiem vajadzētu izskatīties. Apakšā jums ir iespēja Izklausās vai Nozīmītes lietotnei. Nozīmītes ir sarkanie punkti blakus lietotnes ikonai.
Nemanot, jūs katru dienu vairākas stundas pavadāt viedtālrunīPadoms 02: Informācija par akumulatoriem
Vai vēlaties uzzināt vairāk par iPhone akumulatora stāvokli? Iet uz Iestatījumi / akumulators un ritiniet uz leju. zemāk Pēdējās 24 stundas tagad redzat divus grafikus. Pirmais parāda akumulatora uzlādes līmeni, apakšējais grafiks parāda, cik daudz laika esat pavadījis savā iPhone. Varat arī nospiest pogu Akumulatora stāvoklis lai uzzinātu akumulatora maksimālo ietilpību.

03. padoms: pievienojiet lietotņu ierobežojumu
Jūs, iespējams, vismaz stundu dienā skatāties viedtālrunī, to nemanot. Apple vēlas palīdzēt jums tērēt mazāk laika, tāpēc iOS 12 ļauj kontrolēt, cik daudz laika dienā varat izmantot lietotni. Iet uz Iestatījumi / ekrāna laiks un izvēlies Turpināt. Norādiet, vai šis ir jūsu pašu iPhone, vai vēlaties iestatīt bērna iPhone ekrāna laiku un izvēlēties Lietotnes ierobežojumi. Pieskarieties pie Pievienot ierobežojumu un izvēlieties, piemēram, kategoriju Sociālie tīkli. Tagad norādiet maksimālo laika daudzumu dienā, ko varat tam veltīt. Jūs pat varat norādīt, kurās dienās tiek piemērots ierobežojums. Bite Mainīt lietotnes no ierobežojuma varat izslēgt noteiktas lietotnes.
04. Padoms. Nodrošiniet lietotni

Parasti iOS lietotāju vēlme bija iespēja aizsargāt lietotnes ar paroli. Operētājsistēmā iOS 12 tas daļēji ir iespējams, izmantojot apvedceļu. Vispirms jums jāizvēlas opcija Ekrāna laiks zemāk Iestatījumi aktivizēt. Pieskarieties Izmantojiet ekrāna laika piekļuves kodu un ievadiet kodu. Atveriet un aizveriet lietotni, kuru vēlaties kodēt, un atgriezieties sākuma ekrānā Ekrāna laiks. Pieskarieties diagrammai augšpusē un apakšā izvēlieties lietotni, kuru vēlaties aizsargāt Visbiežāk izmanto. Pieskarieties Pievienot ierobežojumu un uzvelciet to 1 min. Jo variants Bloķēt ierobežojuma beigās ir ieslēgts, lietotne pēc 1 minūtes pieprasīs jūsu piekļuves kodu.
05. padoms: Gudrs nakts režīms
Jūsu iPhone ir tā sauktais nakts maiņas režīms, kas nodrošina, ka ekrāns vēlāk iegūst siltākas krāsas. Pat vissiltākajā vidē jūsu iPhone ekrāns tumsā joprojām ir ļoti spilgts. Viens triks ir apgriezt ekrāna krāsas. Trūkums ir tāds, ka visi attēli tagad tiek rādīti arī negatīvi. Ja vēlaties iespējot viedo nakts režīmu, dodieties uz jā Iestatījumi / Vispārīgi / Pieejamība / Pielāgots skats un izvēlieties to Apgriezt krāsas. Izvēlieties opciju Gudri apgriezts un voilà!
Viens triks ir apgriezt ekrāna krāsas06. padoms: ierobežojiet izsekošanu
Lielākā daļa tiešsaistē redzamo sludinājumu vienā vai otrā veidā ir pielāgoti jūsu vēlmēm, piemēram, tāpēc, ka esat pieteicies ar savu Google kontu vai tāpēc, ka apmeklētajās vietnēs jūs seko Facebook izsekošanas pikseļi. Varat samazināt šo reklāmu izsekošanas veidu savā iPhone tālrunī, pievienojot Iestatījumi / Konfidencialitāte / Reklāma opcija Ierobežot reklāmu izsekošanu ieslēdz.

07. padoms: dzēsiet visus datus
Šī funkcija jāiestata tikai tad, ja jums nav mazu bērnu. Ja kāds ir desmit reizes ievadījis nepareizu piekļuves kodu, varat izvēlēties, lai jūsu iPhone tiktu izdzēsts. Iet uz Iestatījumi / Touch ID un piekļuves kodu un ievadiet savu piekļuves kodu. Pašā apakšā jūs ievietojat slīdni aizmugurē Dzēst datus Ieslēgts. Apstipriniet darbību ar Ieslēgt. Šajā ekrānā ir arī iespējams precīzi noteikt, ko jūs varat darīt ar pirkstu nospiedumu savā iPhone.
8. padoms. Paroles

Vai jūs vienmēr aizmirstat paroli? Nekādu problēmu. Iet uz Iestatījumi / Paroles un konti un pieskarieties Paroles. Izmantojiet pirkstu nospiedumu, lai piekļūtu visām parolēm, un logā meklējiet pakalpojumu, kura paroli esat aizmirsis. Pieskarieties vārdam un parolei, un tiks parādīts jūsu lietotājvārds, ja tāds ir. Ja savā iPhone tālrunī piesakāties vietnē vai pakalpojumā, tagad varat arī redzēt, vai iOS ir saglabājis pakalpojuma paroli. Izmantojot Touch ID, jūs jebkurā laikā varat automātiski ievadīt paroli.
09. padoms: ātri atbildiet
Vai jūs saņemat zvanu un vai vēlaties ātri atbildēt ar īsziņu? Pēc tam pieskarieties ienākošajam zvanam Ziņojums un izvēlieties vienu no trim iespējām. Trīs opcijas var mainīt, nospiežot Pielāgots pieskaroties. Jūs tos atradīsit arī pievienojoties Iestatījumi / tālrunis ieslēgts Atbildiet ar īsziņu ērces. Ja nepieciešams, šeit varat mainīt noklusējuma atbildes. Varat arī izmantot ienākošo zvanu Atgādinājums pieskarties. Tagad zvans tiks pārtraukts, bet pēc stundas jūs saņemsiet atgādinājumu, ka persona jums piezvanīja.
10. padoms: ātri zvaniet pa tālruni 112
Ja jums ir nepieciešama palīdzība un atbloķējat savu iPhone un dodaties uz tālruņa lietotni, tas ir pārāk daudz darba, varat arī piezvanīt uz 112, ātri pēc kārtas piecas reizes nospiežot pogu Atlikt. Kad jūs to izdarīsit, ekrānā parādīsies sarkana SOS poga. Pieskarieties tam, un tiks izsaukts neatliekamās palīdzības dienests. IPhone to dara automātiski, pamatojoties uz jūsu atrašanās vietu. Jūs aizbīdījāt slīdni Automātiska zvana ieslēgts, parādās taimeris, kas atskaita trīs sekundes un pēc tam pats zvana. Iespējojiet šo opciju tikai tad, ja zināt, ka nevarat nejauši ieslēgt savu iPhone.
 Jūs varat ātri piezvanīt avārijas dienestam, piecas reizes ātri nospiežot atlikšanas pogu
Jūs varat ātri piezvanīt avārijas dienestam, piecas reizes ātri nospiežot atlikšanas pogu 11. padoms: Mērīšana ir zināt
Jauna lietotne operētājsistēmā iOS 12 ir Measure. Objektu mērīšanai tā izmanto jūsu iPhone AR iespējas. Novietojiet savu iPhone pret objektu, un lietotne jautās, vai vēlaties mazliet pārvietot iPhone, lai indeksētu vietu. Tad jūs varat pievienot objekta punktu, noklikšķinot uz plus pieskaroties. Pievienojiet vēl vienu plusu, un lietotne nekavējoties aprēķina attālumu starp abiem punktiem. Lietotne darbojas vislabāk, ja mērāt objektu no augšas, dīvainos leņķos iegūstot atšķirīgus rezultātus.
12. padoms. Fotoattēlu iespējas

Fotoattēlu lietotne var sniegt jaukus ieteikumus fotoattēliem no jūsu kameras rullīša. Dodieties uz fotoattēlu lietotni un pieskarieties Tev. zemāk Atskatoties jūs atradīsit mirkļus, kurus jūsu iPhone ir automātiski izvēlējies jums. Piemēram, jūs varat redzēt fotogrāfijas no pagājušās vasaras vai savus portretus. Jūs nevarat iestatīt preferences, taču ir patīkami pārsteigt par jaukām fotogrāfijām, kuras kādu laiku neesat redzējuši. Pieskarieties kategorijai, lai skatītu vairāk fotoattēlu, kuriem ir vienādas īpašības.
13. padoms: meklējiet fotoattēlos
Mēs turamies pie foto lietotnes. Fotoattēlos varat meklēt ļoti viegli. Pieskarieties lupai lietotnes apakšējā labajā stūrī. zemāk Personas iOS jau ir uzskaitījis dažus cilvēkus, kurus tas ir atpazinis jūsu fotoattēlos. Pieskarieties kādai personai, lai redzētu vairāk šīs personas fotoattēlu. Varat arī meklēt vietas, apskates objektus vai dzīvniekus. Pēc meklēšanas pieskarieties Parādīt visu lai redzētu bildes. Apple norāda, ka fotoattēlu atpazīšana tiek veikta lokāli uz jūsu iPhone; tāpēc jums nav jāuztraucas, ka visi jūsu fotoattēli tiks skenēti ārējā serverī.
14. padoms: video kvalitāte
Ja vēlaties ietaupīt vietu savā iPhone tālrunī, ir iespējams pielāgot video kvalitāti. Iet uz Iestatījumi / Kamera un pieskarieties Ierakstīt video izvēlēties zemāku kvalitāti. Ja vēlaties labāku kvalitāti, varat to pat izvēlēties 4K ar 30 kadriem sekundē. Lēnas kustības video kvalitāti nosaka pēc aizmugures Ierakstiet palēninājumu izvēlieties opciju. Ja, uzņemot HDR fotoattēlu, nevēlaties saglabāt oriģinālo fotoattēlu, pārvietojiet slīdni aizmugurē Saglabājiet parasto fotoattēlu no.

15. padoms: meklētājprogramma
Pēc noklusējuma jūs meklējat savā iPhone, izmantojot Google meklētājprogrammu, taču to var mainīt bez problēmām. Iet uz Iestatījumi / Safari un izvēlieties atpakaļ Meklētājs piemēram Yahoo, Bing vai DuckDuckGo. Šajā ekrānā jūs arī nosakāt, vai vēlaties rādīt meklētājprogrammas vai Safari ieteikumus. Variants Ātri meklējiet vietnēs nozīmē, ka Safari tādu meklēšanas vaicājumu kā “wiki einstein” interpretē kā “Einstein” meklēšanu Wikipedia lapā.
Ātrās tīmekļa meklēšanas funkcija ļauj Safari interpretēt jūsu meklēšanas vaicājumuAndroid 16. padoms: paziņojumi

Tāpat kā iPhone tālrunī, jūs varat pārvaldīt paziņojumu ekrāna izskatu operētājsistēmā Android. Noteiktus paziņojumus varat ātri izslēgt, ilgstoši turot tos paziņojumu ekrānā. Bet vai zinājāt, ka arī jūs varat atlikt paziņojumus? Lai to izdarītu, velciet tos mazliet pa labi un noklikšķiniet uz pulksteņa. Tad jūs izvēlaties, cik ilgi vēlaties atlikt šo paziņojumu. Varat arī pārvaldīt paziņojumus katrai kategorijai daudzām lietotnēm. Piemēram, jūs varat pasūtīt Google Play veikalam sūtīt svarīgus paziņojumus par jūsu kontu, bet ne par atjauninājumiem. Caur Iestatījumi / lietotnes un paziņojumi varat detalizēti pārvaldīt visus paziņojumus katrā lietotnē.
17. padoms. Pielāgojiet lietotni
Dažām lietotnēm pašiem ir papildu paziņojumu iestatījumi, ar kuriem jūs varat ļoti precīzi norādīt, kad to darāt, un nevēlaties saņemt paziņojumus. Labs piemērs ir Outlook lietotne. Tajā jūs varat norādīt, ka nevēlaties, lai stundu vai nedēļas nogalē jūs traucētu paziņojumi par jauniem ziņojumiem. Lai to izdarītu, atveriet programmu Outlook, atveriet izvēlni un noklikšķiniet uz zvana augšējā labajā stūrī.
18. padoms: atrodiet Android
Android ir ērta funkcija, kas ļauj atrast ierīci, ja esat to pazaudējis. Varat arī to izmantot, lai datus attālināti aizsargātu, ja, piemēram, jūsu ierīce tiek nozagta. Lai pārbaudītu, vai tas ir ieslēgts, dodieties uz Iestatījumi / Drošība un atrašanās vieta / Atrast manu ierīci. Viedtālruni var atrast kartē, piemēram, izmantojot vietni un īpašo lietotni. Varat arī izmantot citas iespējas, piemēram, bloķēšanu vai dzēšanu. Vai jums mājās ir arī viedais skaļrunis Google Home? Tad pajautājiet Labi, Google, kur ir mans viedtālrunis!
 Funkcija Netraucēt nodrošina mierīgu gulēšanu, nesaņemot paziņojumus
Funkcija Netraucēt nodrošina mierīgu gulēšanu, nesaņemot paziņojumus 19. padoms: netraucējiet
Funkcija Netraucēt nodrošina, ka jūs varat mierīgi gulēt, piemēram, nesaņemot paziņojumus, kamēr svarīgie zvani patiešām notiek. Izmantojot automātiskos noteikumus Netraucēt ieslēgts vai izslēgts noteiktā laikā, piemēram, naktī. Šos noteikumus varat atrast sadaļā Iestatījumi / Skaņa / Netraucēt / Ieslēdzieties automātiski. Jūs arī redzat opciju pie noteikumiem Modinātājs var pārrakstīt beigu laiku. Faktiski tas nodrošina, ka funkcija Netraucēt tiek nekavējoties izslēgta, kad atskan modinātājs.
20. padoms: fonta lielums

Vai jūs bieži skatāties uz ekrānu, jo nevarat pareizi lasīt noteiktus tekstus? Izmantojot operētājsistēmu Android 7 un jaunākas versijas, jūs atradīsit zem Iestatījumi / Displejs opcija Fonta izmērs lai ekrānā redzamais teksts būtu mazāks vai lielāks. Displeja izmērs to pašu dara ekrānā redzamajiem vienumiem. zemāk Iestatījumi / pieejamība jūs atradīsit arī šīs iespējas un vēl dažas noderīgas ekstras. Piemēram, jūs varat izmantot Palielinājums Iestatiet to, lai tuvinātu punktu ekrānā, pieskaroties tam trīs reizes pēc kārtas.
21. padoms: bloķējiet numuru
Vai jūs traucē uzstājīgi zvanītāji? Izmantojot Android, jūs varat tos viegli bloķēt. Agrāk jūs atradāt šo funkciju tikai noteiktās ierīcēs, mūsdienās tā ir pieejama ikvienam Android lietotājam (7. un jaunāka versija). Atveriet lietotni Tālrunis un dodieties uz iestatījumiem, izmantojot ikonu augšējā labajā stūrī. Šajā izvēlnē dodieties uz Bloķētie numuri. Ievadiet bloķējamo tālruņa numuru, un jūs vairs netraucēsit.
Vai jūs traucē uzstājīgi zvanītāji? Izmantojot Android, jūs varat tos viegli bloķēt22. padoms. Zvanīšana, izmantojot WiFi
Vai jums mājās ir slikts mobilā tīkla pārklājums? Un vai jūs zvanāt, izmantojot KPN vai Vodafone? Tad tagad varat izmantot Wi-Fi zvanus. Pēc tam zvani tiek veikti, izmantojot bieži vien daudz jaudīgāko WiFi tīklu. Papildus pārklājumam sarunu kvalitāte var arī ievērojami uzlaboties. Jums tam jābūt piemērotam viedtālrunim: izņemot iPhone, tie ir tikai nesenie Samsung viedtālruņi, piemēram, Galaxy S9. Izmantojot lietotnes Tālrunis iestatījumus, varat ieslēgt un izslēgt Wi-Fi zvanus.

23. padoms. Ietaupiet akumulatoru
Android ir daži ērti mehānismi, lai pārliecinātos, ka pārdzīvojat dienu, kamēr nav jāuzlādē viedtālruņa akumulators. Ļoti praktiskas ir akumulatora taupīšanas iespējas, kuras atradīsit zemāk Iestatījumi / Akumulators / Akumulatora jaudas taupītājs. Pēc noklusējuma akumulatora procentuālais daudzums 15 procenti atspējo noteiktas funkcijas un nosaka ierobežojumus lietotnēm. Ir lietderīgi to nedaudz paplašināt, lai jūs varētu būt pārliecināti, ka mājās atgriezīsities pa tālruni.
24. padoms: Smart Lock

Protams, ir prātīgi aizsargāt piekļuvi viedtālrunim ar PIN kodu vai pirkstu nospiedumu. Bet dažos gadījumos, piemēram, atrodoties mājās, tas ir lieki. Izmantojot Smart Lock, jūs nodrošināsiet retāku atbloķēšanu. Varat iestatīt dažādas situācijas, kurās ierīce vairs netiks automātiski bloķēta. Piemēram, ja tas atrodas uzticamas vietas tuvumā vai ir savienots ar drošu ierīci. Par to jūs dodaties Iestatījumi / Drošība un atrašanās vieta / Smart Lock. Vispirms jums vispirms jāatslēdz tālrunis. Pēc tam jūs varat iestatīt Smart Lock pēc vēlēšanās.
25. padoms: pielāgojiet zvana signālu
Vai vēlaties dzirdēt no zvana signāla, vai jums zvana partneris vai priekšnieks? Android ierīcē varat izvēlēties pielāgotu zvana signālu katram kontaktam. Pēc tam šim zvana signālam tiks dota priekšroka salīdzinājumā ar standarta zvana signālu (kuru varat nosūtīt, izmantojot Iestatījumi / Skaņa komplekts). Lai to izdarītu, ritiniet līdz kontaktpersonai un atveriet izvēlni, izmantojot trīs punktus augšējā labajā stūrī. Izvēlieties Iestatīt zvana signālu lai izvēlētos citu zvana signālu.
26. padoms: slepenie kodi
Android ir slēpta informācijas izvēlne, kuru sasniedzat, ievadot numuru lietotnē Tālrunis *#*#4636#*#* Atslega ieksa. Tajā jūs atradīsit zemāk Tālruņa informācija, detalizēta informācija par mobilo tīklu, ar kuru esat izveidojis savienojumu, tostarp signāla stiprums un savienojuma ātrums. Šādus datus atradīsit arī WiFi. Internetā var atrast daudz vairāk šo kodu, taču ne visi no tiem darbojas. Turklāt lielākā daļa ir noderīgi tikai noteiktu aparatūras testu veikšanai, ja jums ir aizdomas, ka tālrunī kaut kas nav kārtībā. Ir Bluetooth, GPS, WiFi un skārienekrāna testi.
 Ierīce ieslēdz WiFi, kad esat tuvu zināmam WiFi tīklam
Ierīce ieslēdz WiFi, kad esat tuvu zināmam WiFi tīklam 27. padoms: automātisks WiFi
Braucot uz ceļa, varat ietaupīt akumulatoru, lai izslēgtu Wi-Fi. Izmantojot Android 8.0 (Oreo), vairs nav jādomā par tā ieslēgšanu. To var izdarīt automātiski. Lai to izdarītu, dodieties uz Iestatījumi / Tīkls un Internets / Wifi / Wifi preferences un ielieciet atzīmi blakus tai Automātiski ieslēdziet WiFi tālāk uz. Tas fonā skenēs Wi-Fi tīklus, bet tikai tad, kad atrodaties pazīstama Wi-Fi tīkla tuvumā, piemēram, mājās, tas faktiski tiks ieslēgts. Pat ja jūs to nevēlaties, ir labi pārbaudīt iestatījumu. Ierīcēm ar Android Pie iestatījums dažreiz jau ir ieslēgts pēc noklusējuma.
28. padoms: Bluetooth

Ierīces, kas apmainās ar datiem, izmantojot Bluetooth, šim nolūkam izmanto tā sauktos profilus. Varat iestatīt, kuri profili ir atļauti vienai ierīcei. Tādā veidā jūs ietekmējat apmainīto. Par to jūs dodaties Iestatījumi / pievienotās ierīces un pieskarieties iestatījumu ikonai aiz Bluetooth ierīces. Bluetooth austiņām varat redzēt arī šeit, kopš Android Pie, vai aptX tiek izmantots, lai uzlabotu skaņas kvalitāti - ja jūsu austiņas to atbalsta.
29. padoms. Atpakaļ uz lietotni
Android ekrāna apakšdaļā ir poga, ar kuras palīdzību jūs varat izsaukt savu pēdējo lietotņu pārskatu. Bet vai zinājāt, ka varat arī atgriezties pie iepriekšējās lietotnes vienā piegājienā, ātri divreiz pieskaroties tai? Kopš Android Pie ierašanās šajā pārskatā ar jaunākajām lietotnēm ir daži triki. Iesācējiem tagad ritiniet horizontāli, nevis vertikāli, izmantojot pēdējo lietotņu sīktēlus. Turklāt jūs varat paplašināt papildu opcijas, pieskaroties šīs lietotnes ikonai. Piemēram Sadalīts ekrāns lai izmantotu divas lietotnes blakus.
Izstrādātāju izvēlnē ir dažas iespējas, kas noder arī parastajam lietotājam30. padoms. Izstrādātāja iespējas
Lai gan tas ir diezgan labi zināms, tas patiešām ir slēpts iestatījums: izstrādātāja izvēlne. Ir dažas iespējas, kas noder arī "normālam" lietotājam. Lai to aktivizētu, dodieties uz Iestatījumi / Sistēma / Par tālruni un ritiniet līdz Veidojuma numurs. Turpiniet to nospiest, līdz ekrānā redzams, ka esat izstrādātājs. Atgriezieties vienu soli atpakaļ, un jūs redzēsiet (jaunākajās ierīcēs sabruka zem Papildu) Izstrādātāja iespējas. Šeit jūs varat, piemēram, iestatīt, lai ekrāns paliktu ieslēgts uzlādes laikā; vēl viena iespēja ir padarīt animācijas ātrāku atskaņošanu, pārejas, kuras redzat, atverot logus. Ja vēlaties to izmēģināt, izvirziet vērtības priekšā Logu animācijas skala, Pārejas animācijas skala un Animācijas skalas ilgums 0,5x vietā 1x.