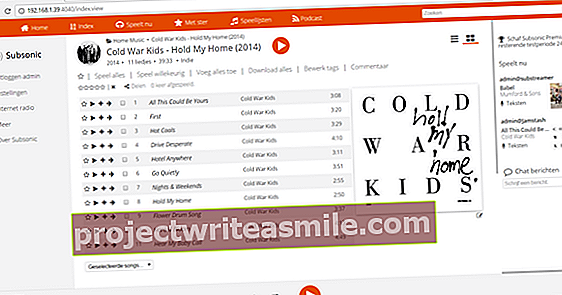Ja jūsu mājsaimniecībā ir vairāki cilvēki, kuri vēlas izmantot internetu dažādās ierīcēs, ir lietderīgi, ja jums ir mājas tīkls. Tādā veidā visi var izmantot to pašu maršrutētāju. Jūs varat koplietot failus arī mājas tīklā, bez nepieciešamības iegādāties dārgu NAS vai iegūt mākoņa abonementu. Mēs izskaidrojam, kā to izdarīt optimāli.
Padoms 01: Darba grupa
"Mājas grupa" ir ērts veids, kā koplietot failus sistēmā Windows vai printerī, izmantojot mājas tīklu. Tomēr acīmredzot Microsoft vairs nepiedāvās šo funkciju (sākot no 17063. gada versijas), tāpēc mēs to šeit darām citādi. Starp citu, nepieciešamās instrukcijas atradīsit tekstlodziņā "Mājas grupa", ja tomēr vēlaties sākt.
Pirms sākat koplietot datus, vispirms pārbaudiet vairākus iestatījumus sistēmā Windows. Tas nodrošina, ka visi iesaistītie personālie datori ir vienā darba grupā. To var pārbaudīt šādi: noklikšķiniet uz Sākt, krāns Vadības panelis un palaidiet rīku. Izvēlieties Sistēma un drošība / Sistēma: jūs izlasījāt vārdu Darba grupa. Lai to pielāgotu, noklikšķiniet uz Mainīt iestatījumus / Mainīt un pieskarieties Darba grupa vajadzīgo vārdu. Apstipriniet ar labi (2x) un restartējiet datoru.
 Pārliecinieties, vai visi ietekmētie datori atrodas vienā un tajā pašā Windows darba grupā
Pārliecinieties, vai visi ietekmētie datori atrodas vienā un tajā pašā Windows darba grupā Mājas grupa
"Mājas grupa", iespējams, ir vienkāršākais veids, kā koplietot failus sistēmā Windows vai printerī, izmantojot mājas tīklu, vismaz tik ilgi, kamēr šī funkcija joprojām ir pieejama. Šeit atradīsit pilnu soli pa solim plānu. Nosacījums ir, ka jūsu dators ir iekļauts privātā (un tāpēc ne publiskā) tīklā. Kā to pielāgot, jūs varat izlasīt 2 Privāti).

02. padoms: tīkls
Tad jūs atverat, izmantojot Windows sākuma izvēlni Iestatījumi un izvēlies tevi Tīkls un internets. Ja strādājat, izmantojot vadu savienojumu, noklikšķiniet uz Ethernet un pēc tam jūsu tīkla nosaukums, pēc kura noklikšķiniet uz opcijas Privāti klikšķi. Izmantojot bezvadu savienojumu, noklikšķiniet uz Bezvadu internets (tā vietā Ethernet) un atlasiet Pārvaldiet zināmos tīklus. Noklikšķiniet uz tīkla nosaukuma un izvēlieties Rekvizīti, pēc kura jūs arī šeit Privāti izvēlēties. Pēdējā pārbaude: dodieties uz vēlreiz Iestatījumi un izvēlies Tīkls un internets / Statuss / Akciju opcijas. Pārliecinieties rubrikā Privātais tīkls opcija Iespējot tīkla atklāšanu ir arī aktīvs Iespējot failu un printera koplietošanu. Pēc tam atveriet rubriku Visi tīkli, kur jums ir iespēja pašā apakšā Koplietošana ar paroli aizsargātaIzslēgt izvēlēties. Apstipriniet savu izvēli ar Saglabāt izmaiņas.
03. padoms: kopīgojiet datus
Tagad mēs esam gatavi koplietot savus pirmos failus. Atveriet File Explorer un dodieties uz mapi, kuru vēlaties koplietot tīklā. Ar peles labo pogu noklikšķiniet uz tā un izvēlieties Rekvizīti. Atveriet cilni Dalīties un noklikšķiniet uz pogas Dalīties Ieslēgts. Lai iegūtu vairāk koplietošanas opciju, ir poga Uzlabota koplietošana, bet tas ir ārpus šī raksta darbības jomas. Izvēlieties nolaižamajā izvēlnē Visi un apstipriniet ar Pievienot. Kolonnā Atļauju līmenis vai tu vari Lasīt ja nepieciešams, pielāgojiet to Lasīt/rakstīt ja vēlaties, lai arī citi tīkla lietotāji varētu rediģēt failus. Šeit jūs varat arī mainīt autorizāciju noņemt. Nospiediet pogu Dalīties, pēc kura jūs uzreiz redzat tīkla ceļu uz koplietojamo mapi (\). Ja viss izdosies, šī tā sauktā "koplietošana" tagad būs pieejama arī pārlūkprogrammas Explorer navigācijas rūtī, kur varat to izdarīt Tīkls atveras un tādējādi virzās uz attiecīgo datoru un mapi.

04. Padoms: koplietojiet printeri
Ir arī diezgan viegli koplietot lokālo (USB) printeri tīklā, izmantojot Windows. Iet uz to Vadības panelis un noklikšķiniet uz Skatiet ierīces un printerus. Ar peles labo pogu noklikšķiniet uz printera, kuru vēlaties koplietot, un izvēlieties Printera rekvizīti, pēc tam noklikšķiniet uz cilnes Dalīties atveras. Ja šī cilne nav redzama, vispirms noklikšķiniet Skatīt drukas darbus, atveriet izvēlni Printeris un pēc tam izvēlieties Dalīties. Jūs nonāksit tajā pašā dialoglodziņā. Noklikšķiniet uz tā Mainiet koplietošanas opcijas un blakus tai ieliek atzīmi Koplietojiet šo printeri. Ievadiet atpazīstamu printera nosaukumu un apstipriniet ar labi.
Tagad varat koplietotajam printerim dažādos veidos pievienot citu datoru. To var izdarīt, piemēram, izmantojot Explorer, kur varat piekļūt Tīkls atveriet datoru ar koplietojamo printeri, ar peles labo pogu noklikšķiniet uz printera un pēc tam Izveidojiet savienojumu atlasiet. Vai arī jūs atverat Skatiet ierīces un printerus un jūs izvēlaties Pievienojiet printeri / Vēlamais printeris nav sarakstā. Pēc tam atlasiet Atlasiet koplietojamo printeri pēc nosaukuma un tu ej cauri Lapas uz koplietojamo printeri. klikšķiniet uz Nākamais un izpildiet turpmākās instrukcijas.
 Tagad varat koplietotajam printerim dažādos veidos pievienot citu datoru
Tagad varat koplietotajam printerim dažādos veidos pievienot citu datoru 05. padoms: kopīgojiet multividi
Ir arī pilnīgi iespējams straumēt visu veidu multivides, piemēram, mūziku, attēlus un video, tīklā, piemēram, uz citu datoru vai uz kādu atskaņošanas ierīci ar tīkla savienojumu. Tas ir visvieglāk sistēmā Windows šādi. Sākt Windows Media Player un noklikšķiniet augšpusē Straumēt / Ieslēdziet multivides straumēšanu (2x). Nosauciet multivides serveri. Jums nekavējoties jāredz arī iespējotās tīkla ierīces, lai jūs varētu dot atļauju katrai ierīcei straumēt multividi no datora multivides servera, atzīmējot atzīmi blakus Atļauts. Apstipriniet ar labi un pievienojiet jebkuru vēlamo multividi.

06. padoms: koplietojiet darbvirsmu
Varbūt jūsu tīklā ir dators, kas vada serveri? Un vai tas nav uzreiz tuvu datoram, pie kura parasti strādājat? Tad tas var būt noderīgi, ja izmantojat šī datora funkciju Ārējā darbvirsma aktivizējas, lai jūs to varētu pārņemt, izmantojot savu tīklu. Tas notiek šādi. Atveriet Iestatījumi no Windows, izvēlieties Sistēma / Ārējā darbvirsma un ielieciet Iespējot attālo darbvirsmu ieslēgts Ieslēgts. Ja vēlaties ierobežot attālo piekļuvi noteiktiem lietotāju kontiem, noklikšķiniet uz Atlasiet lietotājus, kuri var piekļūt šim personālajam datoram attālināti, uz Pievienot un pievienojiet vēlamos lietotājus. Beigt ar labi un ar Apstiprināt. Lai varētu izveidot savienojumu ar šo datoru, jums jāzina precīzs datora nosaukums: to varat atrast, izmantojot Iestatījumi / Sistēma / Info, Bite Ierīces nosaukums.
Tagad pie ierīces, no kuras vēlaties pārņemt datoru. Ja tas ir Windows 10 dators, noklikšķiniet uz Sākt, krāns Attālais darbvirsmas savienojums un palaidiet šo rīku. Ievadiet pareizo datora nosaukumu un apstipriniet ar Savienot. Iespējams, vispirms būs jāievada autorizēts lietotāja ID. Šādu savienojumu var izveidot arī no mobilās ierīces: bezmaksas Microsoft attālās darbvirsmas lietotne ir pieejama gan iOS, gan Android.
07. padoms: koplietojiet failus
Ja bieži tīklā apmainās ar failiem starp diviem datoriem, varat izmantot iebūvēto Windows koplietošanas funkciju. Lai to pareizi iestatītu, ir vajadzīgs diezgan daudz darba, kā redzējāt iepriekšējos padomos. Sporādiskai lietošanai tas ir lieliski arī ar tādu bezmaksas rīku kā Dukto, programmu, kuru var instalēt arī MacOS un Linux. Darbība ir ļoti vienkārša. Instalējiet rīku datoros, starp kuriem vēlaties apmainīties ar failiem - pāris peles klikšķu gadījumā - un palaidiet programmu. Ja nepieciešams, ugunsmūrī apstipriniet, ka uzticaties rīkam.
Jūsu datora nosaukumam vajadzētu parādīties augšpusē. Zemāk jūs atradīsit citu tīkla datoru nosaukumus, kuros esat instalējis un palaidis Dukto. Tagad, lai koplietotu kaut ko, noklikšķiniet uz datora nosaukuma un velciet vajadzīgos failus vai mapes uz Dukto logu. Vai arī atlasāt opcijas Nosūtiet dažus failus vai Nosūtīt mapi. Pēc noklusējuma faili nonāk saņēmēja darbvirsmā. Ja jums tas šķiet neērti, izejiet cauri Iestatījumi uz Mainīt mapi. Starp citu, tādas ir arī iespējas Nosūtiet tekstu (ziņa, kas jāieraksta sevī) vai Sūtīt tekstu no starpliktuves (starpliktuves saturs) ir pieejams.
Izmantojot Dukto, bez piepūles varat koplietot failus starp Windows, MacOS un Linux8. padoms: kopīgojiet fotoattēlus
Lai ātri saņemtu fotoattēlus (un citus failus) no mobilās ierīces uz datoru, varat, piemēram, izmantot pakalpojumu www.send-anywhere.com, kas pieejams arī Android un iOS bezmaksas lietotnes veidā. Jūs augšupielādējat failus (līdz 4 GB) un noklikšķiniet uz Nosūtīt. Tūlīt pēc tam parādīsies sešu ciparu kods. Desmit minūšu laikā datorā dodieties uz vietni Send Anywhere un ievadiet kodu, lai failus nogādātu tieši datorā. Ir iespējams arī pārsūtīt failus no datora uz mobilo ierīci.
Vēl viens labs serviss ir WeTransfer, kurā ir arī lietotne viedtālrunim vai planšetdatoram. Izmantojot šo pakalpojumu, jūs varat nosūtīt 2 GB datu bez maksas. Ja jums nepieciešams vairāk, varat izņemt Pro abonementu 12 eiro mēnesī. Pēc tam varat nosūtīt līdz 20 GB.
Ja jums rūp tikai fotoattēlu faili, Scan Transfer ir ērts risinājums. Instalējat rīku savā Windows datorā vai iegūstat portatīvo versiju un palaižat programmu. Tagad tiks palaists vietējais tīmekļa serveris, iespējams, pirmo reizi būs jārestartē lietojumprogramma. Tagad parādīsies logs ar vienu vai vairākām IP adresēm: norādiet sava datora iekšējo IP adresi un norādiet, vai vēlaties pārsūtīt fotoattēlus oriģinālā kvalitātē vai saspiestā veidā (JPG formātā). Izmantojot pogu ar punktiem, varat noteikt, kur fotoattēli tiek glabāti. Pēc tam skenējiet parādīto qr kodu ar piemērotu lietotni savā mobilajā ierīcē. Šai ierīcei jābūt vienā tīklā ar datoru. Tagad jūs redzēsiet tīmekļa servera ScanTransfer lapu, un, izmantojot atlasi, jūs tagad varat izvēlēties pārsūtītos fotoattēlus. Tāpēc mobilajā ierīcē nav jāinstalē papildu lietotne.

Padoms 09: Tērzēšanas ziņas
Vai jums patīk šad un tad tērzēt ar mājiniekiem, kamēr jūs visi esat pie datora? Pēc tam jūs varat izmantot publisko kurjera vai tērzēšanas pakalpojumu, taču tiem, kas to nejūtas ērti privātuma ziņā, labāk ir izmantot BeeBEEP, kas pieejama Windows, MacOS, Linux un portatīvajā izdevumā).
Sāciet BeeBEEP kā administratoru. Pēc noklusējuma jūsu Windows konts tiek parādīts kā lietotājs, ja nepieciešams, varat mainīt šo vārdu. Ja parādās ugunsmūra uznirstošais logs, ļaujiet BeeBEEP piekļūt jūsu mājas tīklam. Pārējo reģistrēto lietotāju vārdiem nekavējoties jāparādās pārskata logā, ja tas tā nav, noklikšķiniet uz Meklēt lietotājus. Lai sāktu tērzēt, noklikšķiniet uz lietotāja vārda. Varat arī izmantot emocijzīmes un, izmantojot pogu Rādīt failu pārsūtīšanupanelis jūs pat varat nosūtīt failus. Pēc noklusējuma ziņojumi tiek droši šifrēti. Pēc izvēles varat iestatīt paroli, lai ar jums sazinātos tikai tie lietotāji, kuri ir reģistrējušies BeeBEEP ar tādu pašu paroli. Ja kāds nav klāt, viņš saņems jūsu ziņojumu, tiklīdz atkal reģistrēsies BeeBEEP.

10. padoms: straumējiet audio
Lai gan jūs varat straumēt visu veidu multivides failus, izmantojot iebūvēto Windows Media Player, tas faktiski var būt pat vieglāk, vismaz attiecībā uz audio. Sērfojiet šeit un lejupielādējiet, instalējiet un palaidiet lietojumprogrammu. Tagad, ja sākat audio klipu (kas var būt arī YouTube klips), jums automātiski jāatrod straume, ko dzirdat jebkurā upnp / dlna atskaņotājā, kas ir savienots ar jūsu vietējo tīklu (piemēram, Windows Media Player šajā citā datorā). Pēc īsa buferizācijas jūs varat klausīties audio šādā veidā. Pēc noklusējuma rīks nosūta audio straumi kā MP3 (48000 Hz, 192 kbps), taču ir iespējams arī wav formāts. Jūs to iestatāt, ar peles labo pogu noklikšķinot uz programmas ikonas Windows sistēmas teknē un Iestatījumi izvēlēties. Patīkami klausīties!