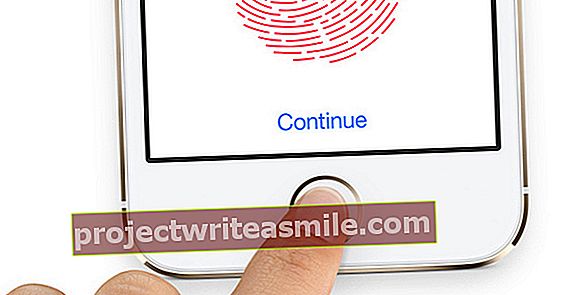Ja jūsu datoru lieto vairāki cilvēki, ir prātīgi, ja operētājsistēmā Windows 10 ir savs konts. Pēc tam jūs varat pieteikties savā personālajā datorā, ievadot paroli vai PIN kodu. Ja jūs vienīgais izmantojat datoru, jums var šķist nevajadzīgi katru reizi pieteikties. Mēs izskaidrojam, kā sistēmā Windows 10 var pieteikties bez paroles.
Kad jāpiesakās bez paroles?
Konfigurējot, standartā tiek izveidots konts, ar kuru jums jāpiesakās. Tādā veidā jūs to varat viegli izdarīt ar vairākiem lietotājiem ar vienu datoru. Bet konts ne vienmēr ir nepieciešams. Piemēram, ja mājās ir darbvirsma, kuru izmantojat tikai pats, vai personālais dators, kas paredzēts visai ģimenei. Tomēr, ja jums ir klēpjdators, ieteicams vienkārši pieteikties, izmantojot lietotājvārdu un paroli. Tas neļauj citiem vienkārši iekļūt jūsu klēpjdatorā un piekļūt jūsu saglabātajiem failiem un citai personiskajai informācijai, kad esat kaut kur aizvedis savu klēpjdatoru.

1. solis: reģistrācijas procedūra
Ja pēc datora palaišanas nevēlaties ievadīt paroli, būs jāveic vairākas korekcijas. Miega režīmu, enerģijas pārvaldību un ekrānsaudzētāju varat arī nosūtīt atpakaļ uz pieteikšanās ekrānu. Standarta opcijas, lai pieteiktos sistēmā Windows, var atrast, izmantojot Sākt / Iestatījumi / Konti / Pierakstīšanās opcijas. Šeit varat mainīt paroli, iestatīt PIN vai izvēlēties attēla paroli. Tā kā mēs automātiski reģistrēsimies, mēs ignorējam šīs izvēles. Noklikšķiniet uz opciju izvēlnes ekrāna augšdaļā Kad būs nepieciešama parole, kad atgriezīsities datorā. Izvēlieties šo Nekad.
2. darbība: piesakieties automātiski
Opcija automātiski pierakstīties sistēmā Windows 10 nav pieejama ar noklusējuma iestatījumiem. Nospiediet Windows taustiņš + R un dod komandu netplwiz sekoja Enter. Sarakstā atlasiet lietotājvārdu, ar kuru vēlaties automātiski pieteikties. Tikai tagad noņemiet atzīmi Lietotājiem jānorāda lietotājvārds un parole (...) un noklikšķiniet uz labi. Windows pieprasīs paroli, kas saistīta ar izvēlēto kontu. Jums tas jāievada divreiz. Restartējiet datoru, lai redzētu, vai triks darbojas. Iestatījumus var viegli atsaukt, vēlreiz ievietojot atzīmi.
Piezīme: Automātiskā pieteikšanās ar šeit izskaidroto opciju darbojas nēvairāk jaunākajā Windows 10 atjauninājumā, 2020. gada oktobra atjauninājumā ar versijas numuru 20H2. Ja jūs jau esat iestatījis automātisko pieteikšanos zem vecākas Windows 10 versijas, iestatījumi paliks spēkā. Tad vairs nav iespējams automātiski automātiski reģistrēties kontā.

3. solis: enerģijas pārvaldība
Windows barošanas opcijās ir paslēpti arī paroles iestatījumi. Atveriet klasisko vadības paneli, veicot meklēšanu vietnē Sākums / Iestatījumi. Iet šeit Aparatūras un skaņas / enerģijas pārvaldība un paskaties Pieprasot paroli, pamodoties. klikšķiniet uz Mainiet iestatījumus, kas pašlaik nav pieejami. Visbeidzot, izvēlieties opciju Neprasiet paroli.
Vai izmantojat ekrānsaudzētāju? To var arī nosūtīt atpakaļ uz pieteikšanās ekrānu. Izmantojot meklēšanu, atveriet ekrānsaudzētāja opcijas ekrānsaudzētājs cauri Sākums / Iestatījumi. Ja nepieciešams, atspējojiet ekrānsaudzētāju vai pārliecinieties, vai nav atzīmes Rādīt pieteikšanās ekrānu atsākot.
Palīdzība, es vairs nevaru pieteikties
Protams, jūs varat arī pieteikties sistēmā Windows 10, taču esat aizmirsis paroli, bet par laimi, veicot šīs darbības, ir viegli atgūt paroli. Šajā rakstā mēs paskaidrosim, kā atgūt Windows 10 paroli.