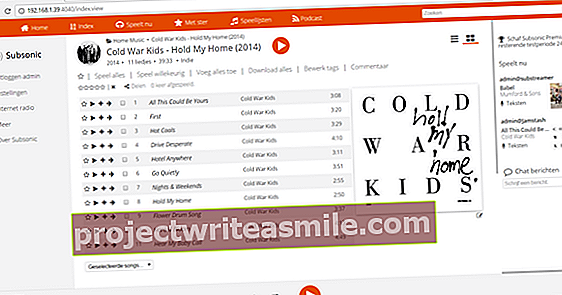Ja vēlaties uzraudzīt māju, jums nav nekavējoties jāiegulda ļoti dārgā videonovērošanas sistēmā. Izmantojot lētu IP kameru vai tīmekļa kameru un bezmaksas programmu iSpy, jūs varat arī ļoti viegli uzraudzīt savu datoru. Turpmāk vienkārši sekojiet datoram!
Padoms 01: Uzstādīšana
Pirms sākat darbu ar iSpy, ir lietderīgi kameru savienot ar datoru vai mājas tīklu. IP kameras gadījumā varat pieslēgt Ethernet kabeli korpusa aizmugurē vai reģistrēt ierīci WiFi. Turpiniet konfigurācijas iestatījumus. Izmantojot jaunākos produktus, tas parasti tiek veikts, izmantojot mobilo lietotni. Ārējo tīmekļa kameru var savienot ar datoru, izmantojot USB. Ja nepieciešams, šim nolūkam instalējat citu draiveri. Liela iSpy priekšrocība ir tā, ka tā spēj apstrādāt praktiski visas kameras. Angļu valodas programma ir pieejama tikai operētājsistēmai Windows. Sērfojiet šeit un noklikšķiniet uz Lejupielādējiet iSpy. Atkarībā no datora varat izvēlēties šīs bezmaksas programmatūras 32 vai 64 bitu versiju. Izvelciet lejupielādēto zip failu un veiciet dubultklikšķi iSpySetup.exe lai sāktu instalēšanu. Atzīmējot izvēles rūtiņu, jūs piekrītat noteikumiem un nosacījumiem. Apstipriniet ar Uzstādīt un pēc kāda laika noklikšķiniet uz Uzsākt lai atvērtu iSpy.

Padoms 02: Pievienojiet tīmekļa kameru
Tiklīdz pirmo reizi atverat iSpy, parādīsies angļu valodas ievada logs. Izlasiet informāciju un noklikšķiniet uz labi prom. Tagad jūs vispirms pievienosiet kameru programmai. Tīmekļa kameras gadījumā dodieties uz Pievienot / vietējo kameru. Aiz muguras Video ierīce ir norādīts tīmekļa kameras nosaukums. Izvēlieties vietnē Video izšķirtspēja vēlamo izšķirtspēju. Jo augstāka ir šī vērtība, jo skaidrāki ir video attēli. Paturiet prātā, ka asiem attēliem ir nepieciešama lielāka atmiņas ietilpība. Tas ir svarīgi, kad uzraudzības rakstus sākat ierakstīt vēlāk šajā rakstā. Tāpēc pārliecinieties, vai datorā ir pietiekama atmiņas ietilpība ar augstu izšķirtspēju. Visbeidzot noklikšķiniet uz labi.

Padoms 03: Pievienojiet IP kameru
IP kameras pievienošana ir nedaudz grūtāka, salīdzinot ar tīmekļa kameras reģistrēšanu. Par laimi, iSpy ir plaša datu bāze ar gandrīz visām pieejamām IP kamerām. Priekšrocība, jo visu veidu iestatījumi nav jāievada manuāli. Iet uz Pievienot / IP kameru ar vedni un ierakstiet pēc Veidot kameru zīmolu, piemēram, D-Link, Foscam vai Edimax. Rakstīšanas laikā parādīsies kameru modeļu saraksts. Izvēlieties pareizo produktu un noklikšķiniet uz Nākamais. Pēc tam ievadiet lietotājvārdu un paroli. Ja nekad neesat nomainījis paroli, pieteikšanās informāciju parasti atradīsit rokasgrāmatā vai kameras aizmugurē. Starp citu, ir drošāk pašam iestatīt jaunu pieteikšanās informāciju kamerā.
Caur Nākamais klikšķiniet uz Skenēt vietējo tīklu. Visas jūsu mājas tīkla ierīču IP adreses parādās ekrānā. Jūs norādāt kameras IP adresi un pēc tam izvēlaties Nākamais. Ja nezināt IP adresi, vispirms izlasiet lodziņu "Atrast IP adresi". klikšķiniet uz Jā pieprasīt pārskatu ar pieejamo video straumju adresēm. Vairumā gadījumu jūs izvēlaties mjpeg video straumi un noklikšķiniet Nākamais.
 iSpy ir datu bāze ar gandrīz visām pieejamām IP kamerām
iSpy ir datu bāze ar gandrīz visām pieejamām IP kamerām Ielādēt IP adresi
Lai konfigurētu IP kameru, jums ir nepieciešama šīs ierīces IP adrese. Vai jūs nezināt? Ja esat konfigurējis kameru ar mobilo lietotni, pašreizējo IP adresi atradīsit iestatījumos. Varat arī pieprasīt ierīču sarakstu ar atbilstošajām IP adresēm maršrutētāja vadības panelī. Varat arī datorā instalēt IP tīkla skeneri. Piemēri ietver Angry IP Scanner un Advanced IP Scanner.
Padoms 04: pagrieziet kameru
Pēc tīmekļa kameras vai IP kameras pievienošanas nekavējoties parādīsies iestatījumu logs. Lai pareizi konfigurētu novērošanas sistēmu, jums tas ir pilnībā jāiziet. Vai šis iestatījumu logs nav redzams, bet vai jums ir attēls? Pēc tam ar peles labo pogu noklikšķiniet uz video rāmja un izvēlieties Rediģēt. It īpaši, ja iSpy pievienojat vairākas kameras, ir lietderīgi katrai ierīcei piešķirt savu vārdu. Atkārtoti uzpildiet Nosaukums tāpēc loģisks nosaukums, piemēram, dārzs vai garāža. Bieži vien ir nepieciešams pagriezt kameras attēlu, piemēram, kad ierīce ir uzstādīta uz sienas vai griestu kronšteina. Nolaižamajā izvēlnē izvēlieties aiz Pārveidot piemēram par Pagrieziet 180 Flip kad vēlaties pagriezt attēlu par 180 grādiem. Visbeidzot, ir prātīgi palielināt atsvaidzināšanas ātrumu ierakstu laikā. Aizpildiet aiz muguras Ierakstot piemēram, ievadiet vērtību 30,00, lai uzņemtu vienmērīgus video attēlus. klikšķiniet uz Nākamais.

05. padoms: Kustības noteikšana
Tagad esat cilnē, lai konfigurētu kustības noteikšanu. Šī funkcija jau ir aktīva pēc noklusējuma. Tiklīdz iSpy nosaka kustību, video rāmja mala kļūst sarkana, un augšējā labajā stūrī ir ierakstīšanas ikona. Jūs iestatāt dažas lietas atbilstoši savām vēlmēm. Bezmaksas programmatūra atbalsta dažādas noteikšanas iespējas. Ja atstājat šo iestatījumu režīmā Divi kadri, iSpy nepārtraukti salīdzinās pēdējos divus kadrus savā starpā. Tiklīdz programma atklāj anomālijas, ieraksts sākas nekavējoties. Šī noteikšanas opcija darbojas lieliski, tāpēc šeit nekas nav jāmaina. Caur zemāk esošo slīdni Trigera diapazons iestatiet kustības noteikšanas jutīgumu. Vai ieraksts sākas, kad no koka nokrīt lapa? Tādā gadījumā labāk ir pārvietot kreiso slīdni nedaudz pa labi. Pie daļas Atklāšanas zonas apskatīt kameras priekšskatījumu. Iespējams, ka iSpy nosaka kustību tikai noteiktā video attēla daļā. Izmantojiet peli, lai uzzīmētu taisnstūri virs apgabala, kuru vēlaties pārbaudīt. klikšķiniet uz Nākamais.
 Ļaujiet iSpy skenēt noteiktu video attēla daļu kustībai
Ļaujiet iSpy skenēt noteiktu video attēla daļu kustībai 06. padoms: Brīdinājumi
Tiklīdz iSpy atklāj kustību, programma, iespējams, var jūs brīdināt. Ja nepieciešams, atzīmējiet opcijas augšpusē Brīdinājumi ir iespējoti un Ziņapmaiņa Ieslēgts. Bite Mode pārliecinieties, ka jums ir iespēja Kustība ir atlasīts. Noklikšķiniet apakšā Atlasiet Darbība. Kā redzat, brīdinājuma saņemšanai ir vairākas iespējas. Izvēlieties Atskaņot skaņu kad iSpy kustības noteikšanas laikā vajadzētu atskaņot skaņas klipu datorā. Jūs apstiprināt šo izvēli ar Pievienot un cietajā diskā atlasa wav failu. Pēc tam noklikšķiniet uz labi lai aktivizētu šo brīdinājuma veidu. Varat arī izvēlēties sākt noteiktu failu vai atvērt vietni, kad pārvietojat. Lai saņemtu e-pastu vai īsziņu, ir nepieciešams apmaksāts iSpy Connect konts, tāpēc jūs nevarat vienkārši aktivizēt šīs funkcijas. klikšķiniet uz Nākamais.

07. padoms: ierakstīšanas iestatījumi
Cilnē Ieraksts pielāgojiet ierakstīšanas iestatījumus pēc saviem ieskatiem. Svarīgi ir tas, ka zem Ierakstīšanas režīms opcija Ieraksts par kustību noteikšanu ir iespējots. Jūs arī pielāgojat Maks. Ieraksta laiks iespējams, pēc cik sekundēm var ilgt ieraksts. Tādā veidā jūs novēršat, ka iSpy glabā ļoti smagus video failus. Padoties Kvalitāte ar slīdni atlasiet vēlamo video kvalitāti. Bite Profils pēc vajadzības varat pielāgot video formātu. Noklusējuma iestatījums (H264 MP4) piedāvā arī izcilu video kvalitāti. Pie daļas Timelapse ierakstīšana jūs varat arī veikt video ierakstus, pamatojoties uz laika intervāliem, lai gan uzraudzības nolūkos šī funkcija nav īpaši interesanta.
8. padoms. Citas iespējas
Pārējās iestatījumu loga cilnēs varat pielāgot vēl dažas opcijas. Izmantojot tā dēvēto panorāmas un slīpuma kameru, cilne ir PZT Ļoti izpalīdzīgs. Tas ļauj attālināti mainīt kameras leņķi, izmantojot bulttaustiņus. Jūs arī izmantojat palielināmos stiklus, lai tuvinātu un tālinātu. Pārejiet uz cilni Plānošana ja vēlaties ierakstīt pēc noteikta laika grafika. Caur Pievienot atlasiet plkst Darbība ar Ierakstīšana: sāciet un Ieraksts: pārtrauciet vēlamos laikus. Ērti, ka nedēļā varat norādīt arī atsevišķas ierakstīšanas dienas. Visbeidzot, dodieties uz cilni Uzglabāšana. Aiz muguras Multivides atrašanās vieta jūs varat redzēt, kurā mapē iSpy tiek glabāti ieraksti. Noklusējuma mape ir diezgan neveiksmīga, jo tā atrodas dziļi sistēmā. Noklikšķiniet uz pogas ar trim punktiem un Pievienot. Izmantojiet pogu ar trim punktiem, lai izvēlētos citu vietu. Apstipriniet savu izvēli ar Atlasiet mapi un noklikšķiniet divreiz labi. Aiz muguras Multivides atrašanās vieta izmantojot mazo bultiņu, atlasiet jauno faila atrašanās vietu. Aizveriet iestatījumu logu ar Pabeigt. Visas izmaiņas tagad ir saglabātas. Pēc tam ir nepieciešama papildu darbība, lai aktivizētu laika grafiku. Ar peles labo pogu noklikšķiniet uz video rāmja un apstipriniet ar Lietot grafiku.

9. padoms. Skatiet ierakstus
Visi attēli apakšējā rūtī tiek parādīti kā sīktēli. Programma sadarbojas ar labi pazīstamo multivides atskaņotāju VLC, lai atskaņotu attēlus. Tā vietā varat izmantot arī savu multivides atskaņotāju. Ar peles labo pogu noklikšķiniet uz sīktēla un izvēlieties Spēlēt noklusējuma atskaņotājā. Noklusētais video atskaņotājs datorā tagad tieši atvērs ierakstu, piemēram, Windows Media Player.