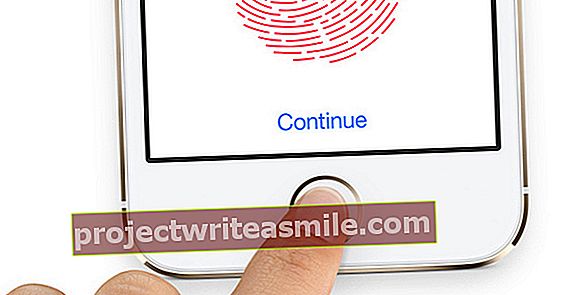Daudzi amatieru filmu veidotāji melanholiski domā par Windows Movie Maker. Neuztraucieties, Microsoft ir iekļāvis līdzīgu video redaktoru savā Microsoft Photos lietotnē. Tas ļauj virkni vairākus videoklipus salikt kā parasti, vienlaikus dekorējot attēlus ar skaidriem nosaukumiem, oriģinālām animācijām un skaistiem filtriem. Izbaudiet uzkrītošo gala rezultātu pēc apmēram stundu ilgas rediģēšanas!
Windows Movie Maker daudzus gadus bija populāra Microsoft operētājsistēmas sastāvdaļa, jo tai bija pieejams raksturs. Diemžēl 2017. gada sākumā amerikāņu koncerns izvilka spraudni no šīs programmas. Dažus mēnešus vēlāk lietotnē Photos tika ieviests jauns video redaktors, taču šī daļa ir palikusi noslēpums no diezgan daudziem cilvēkiem. Šī funkcija tagad ir paplašināta ar interesantiem rīkiem. Tāpēc tagad ir laiks sākt darbu ar Windows 10 iegulto video redaktoru.
01 Atvērtais video projekts
Pats par sevi saprotams, ka jūs varat atvērt fotoattēlus, atrodot šo programmu Windows 10 sākuma izvēlnē. Varat arī atvērt lietojumprogrammu Video redaktors. Patiesībā tas sāks lietotni Fotoattēli ar atšķirību, ka jūs tiksiet novirzīts tieši uz logu Video projekti. klikšķiniet uz Izveidojiet video projektu lai atvērtu rediģēšanas logu. Iedomājieties atbilstošu projekta nosaukumu un apstipriniet ar labi. Tāpat kā jūs, iespējams, esat pieradis no Windows Movie Maker, lietotāja saskarne sastāv no trim daļām. Projekta bibliotēka atrodas kreisajā pusē. Šeit jūs uzreiz pievienojat attēlus, kurus vēlaties izmantot filmai. Labajā pusē ir video rāmis, kurā varat apbrīnot topošo filmu. Apakšā ir Storyboard. Tas ir vairāk vai mazāk laika grafiks, ar kuru jūs nosakāt filmas secību.

02 Pievienojiet multividi
Pats par sevi saprotams, ka rediģēšanai būs nepieciešams savs video materiāls. Ja nepieciešams, pievienojiet videokameru, atmiņas karti, viedtālruni, planšetdatoru vai ārējo disku ar saglabātajiem attēliem sistēmā. Ja saglabājat video failus uz nas, ieslēdzat šo tīkla ierīci. Augšējā kreisajā stūrī sadaļā Project bibliotēka noklikšķiniet uz Pievienot. Caur No šī datora atver Windows Explorer logu. Pārlūkojiet pareizajā (tīkla) vietā un atlasiet video failus, kurus vēlaties izmantot pēdējai filmai. Patīkami, ka programma spēj apstrādāt gandrīz visus parastos attēlu formātus. Starp citu, jūs varat arī integrēt fotoattēlus video projektā. Turiet nospiestu taustiņu Ctrl + un noklikšķiniet uz failiem, kurus vēlaties atlasīt. Vai vēlaties izmantot visu mapes saturu? Pēc tam nospiediet Ctrl + A. Pēc tam apstipriniet ar Atvērt. Diezgan daudziem failiem ir vajadzīgs laiks, līdz tie tiek parādīti lietotnē Fotoattēli. Attēli projekta bibliotēkā parādās kā mazi sīktēli. Ja jūs domājat, ka tie ir pārāk mazi, noklikšķiniet augšpusē Displejs vidēja lieluma (ikona ar kvadrātiem).

Fotoattēlu pavadonis
Ja vēlaties, varat pārsūtīt videoklipus no viedtālruņa vai planšetdatora uz datora lietotni Fotoattēli, izmantojot WiFi. Ērts gadījums, ja pie rokas nav USB kabeļa. Lietotni Photos Companion instalējat mobilajās ierīcēs ar Android un iOS. Zemāk esošajā datorā noklikšķiniet uz fotoattēlu lietotnes Projekta bibliotēka ieslēgts Pievienot / no mobilā. Parādīsies qr kods. Pēc tam atveriet lietotni Photos Companion un izvēlieties Sūtiet fotogrāfijas. Ļaujiet lietojumprogrammai piekļūt kamerai un skenēt qr kodu. Tagad mobilajā ierīcē norādiet, kurus attēlus vēlaties pārsūtīt, un apstipriniet ar Gatavs. Ir svarīgi zināt, ka tā ir eksperimentāla funkcija. Tāpēc korporācija Microsoft var mainīt vai pārtraukt funkcijas darbību jebkurā laikā.
03 Sāciet video rediģēšanu
Ja filmai vēlaties izmantot videoklipu (vai fotoattēlu), pievienojiet failu Storyboard. Noklikšķiniet uz mērķa videoklipa sīktēla un velciet vienumu uz Storyboard, turot nospiestu peles pogu. Ar baltiem burtiem ir norādīts, cik ilgi katrs fragments ilgst. Varat arī izmantot skaļruņa ikonu, lai pielāgotu attiecīgā videoklipa skaņas līmeni. Noderīgi, ja, piemēram, dzirdams liels vēja troksnis. Jūs varat viegli mainīt fragmentu secību, velkot tos uz citu Storyboard. Pievienojiet vairākus videoklipus un ņemiet vērā, ka jebkurā laikā varat sākt priekšskatījumu labajā pusē. Lai to izdarītu, noklikšķiniet uz bultiņas video rāmja apakšējā kreisajā stūrī. Visbeidzot, jūs varat noklikšķināt uz ikonas laika skalas labajā pusē Pilnekrāna režīmā lai jūs varētu rūpīgi izpētīt priekšskatījumu.

04 Apgriezt video
Filmai varat izmantot tikai daļu klipa. Nav problēmu, jo jūs nogriežat garlaicīgas detaļas. Storyboard izvēlieties videoklipu un pēc tam noklikšķiniet uz Griezt. Parādīsies jauns logs, kurā atlasīsit videoklipa noderīgo daļu. Ar zilās krāsas marķieri laika skalas kreisajā pusē jūs norādāt sākuma punktu. To var sakārtot, velkot šo marķieri, turot nospiestu peles pogu. Pēc tam atlasiet beigu punktu ar zilo marķieri labajā pusē. Programma skaidri norāda atlikušo spēles laiku. Vai esat apmierināts ar rezultātu? klikšķiniet uz Gatavs lai projektā neatgriezeniski iekļautu saīsināto videoklipu.

05 Filtri un kustība
Microsoft Photos ietver vienkāršus rīkus video rediģēšanai. Piemēram, jūs varat piešķirt attēlam nostaļģisku pieskārienu ar filtru un pievienot kustību efektus. Storyboard izvēlieties fragmentu, kuru vēlaties novērst, un izvēlieties Filtri. Labajā pusē varat izvēlēties no trīspadsmit filtriem, piemēram, Classic, Inks, Sepia un Pixel. Izmēģiniet tos bez pienākuma un nospiediet atskaņošanas pogu, lai redzētu rezultātu. Kad esat izdarījis izvēli, noklikšķiniet uz augšas Kustība. Varat tuvināt noteiktu video vai fotoattēla daļu. Piemēram, ja vēlaties izcelt objektu attēla kreisajā pusē, izvēlieties Tuviniet pa kreisi. Jūs varat spēlēt ar šo, bet negaidiet brīnumus. Kustības funkcija tāpēc ir vairāk paredzēta, lai statiskos fotoattēlus padarītu mazliet dinamiskākus. Streiks ar Gatavs izmaiņas.

06 3D efekti
Video var integrēt jautras animācijas, kur animācijai ļaut sekot objektam. Storyboard izvēlieties videoklipu un noklikšķiniet 3D efekti. Labajā pusē varat izvēlēties no dažādām animācijām. Padomājiet, piemēram, par baloniem, zvaniņiem, zibens spraudņiem, maģisko gaismu, lietu un uguni. Tiklīdz noklikšķināt uz kāda efekta, labajā pusē tiek atvērts rediģēšanas logs. Vai vēlaties, lai animācija sekotu noteiktam objektam videoklipā? Ielieciet slēdzi apakšā Saite uz punktu tādā gadījumā Ieslēgts. Ekrānā parādās enkurs. Velciet šo enkuru vēlamajā pozīcijā video kadrā. Katrai animācijai ir arī skaņas efekts. zemāk Skaļums pēc vēlēšanās mainiet skaņas līmeni ar slīdni. Jūs varat pielāgot animācijas formātu, pamatojoties uz kvadrātveida blokiem ap animāciju. Jūs arī izmantojat bultiņas, lai mainītu 3D efekta virzienu. Atkarībā no izvēlētā efekta jūs varat viegli mainīt ilgumu. Tad laika skalā parādās tumši zili marķieri. Velciet rokturus un nosakiet, cik ilgi vēlaties atskaņot animāciju. Visbeidzot apstipriniet ar Gatavs.

Melnas joslas
Vertikāli uzņemto filmu sānos bieži ir melnas joslas. Par laimi, lietotnē Fotoattēli ir funkcija, kas liek video aizpildīt ekrānu. Ar peles labo pogu noklikšķiniet uz attiecīgā fragmenta un izvēlieties Mainīt / noņemt melnās joslas. Ņemiet vērā, ka daļa attēla var būt nogriezta.
07 nosaukumi
Izmantojot nedaudz garāku filmu, jūs varētu vēlēties izmantot nosaukumus, lai ieviestu jaunus fragmentus. Storyboard izvēlieties videoklipu un noklikšķiniet Teksts. Labajā pusē tagad varat izvēlēties no desmit stiliem. zemāk Izkārtojums jūs nosakāt, kur nosaukums jāievieto. Tukšajā laukā augšējā labajā stūrī ierakstiet paredzēto tekstu. Jūs bez pienākuma izmēģināt vairākus stilus un izkārtojumus, kur jūs varat uzreiz apbrīnot rezultātu. Diemžēl nav iespēju pielāgot krāsas un nosaukuma formātu. Jūs tomēr maināt ilgumu, laika skalā velkot zilos marķierus. Loģiski, ka jūs vienmēr ievietojat nosaukumu fragmenta sākumā. Saglabājiet izmaiņas ar Gatavs. Filmai var pievienot arī nosaukumu kā atsevišķu ainu. Storyboardā ar peles labo pogu noklikšķiniet uz klipa, kuram vēlaties rediģēt šo ainu, un izvēlieties Pievienojiet titula kartīti. Pēc noklusējuma šī aina ilgst trīs sekundes, bet izmantojot opciju Dārgi to var viegli mainīt. Ar Priekšvēsture izvēlieties jauku krāsu, kur jūs varat izvēlēties arī modeļa fonu. Visbeidzot, jūs ierosināt, izmantojot Teksts ievadiet vajadzīgo nosaukumu un apstipriniet ar Gatavs.

08 Mūzikas pievienošana
Jūs bez pienākuma piegādājat filmai fona mūziku. Varat izvēlēties no audio celiņiem, kas ir standarta Windows fotoattēli, lai gan jūs varat arī izvēlēties savu saglabāto dziesmu. Augšdaļā noklikšķiniet uz ikonas Ieteicamā mūzika (mūzikas notis) un pārbaudiet, vai starp iepriekš sakošļātajiem skaņu celiņiem ir kaut kas. Jūs spēlējat piemēru, izmantojot bultiņu. Pēc izvēles atzīmējiet opciju Sinhronizēt videoklipu ar mūzikas ritmu Ieslēgts. Tas dod profesionālu rezultātu, kur filma ar katru ritmu pāriet uz citu fragmentu. Diemžēl programma krasi saīsina visas ainas. Ar slīdni apakšā Mūzikas apjoms pielāgojiet skaņas līmeni pēc savas gaumes. Vai jūs vēlaties izmantot labi zināmu dziesmu kā fona skaņu? Virzieties uz Atlasiet savu mūzikas / mūzikas failu un pārlūkojiet mapi ar audio failiem. Veicat dubultklikšķi uz attiecīgās dziesmas, pēc kuras jūs apstiprināt ar Gatavs. Kad videoklipa skaņa noslīcina tikko iestatīto fona mūziku, ir svarīgi samazināt klipa skaļumu par pakāpienu.

09 Audio pievienošana
Vai vēlaties pievienot vairākus audio ierakstus, piemēram, savu dziesmu un izteikto paskaidrojumu? Lietotnē Fotoattēli varat viegli ielīmēt vairākus audio celiņus pēc kārtas vai arī uzlikt skaņas klipus. Paturiet prātā, ka programma nevar apstrādāt visus audio formātus. Vismaz ir atbalsts mp3, wma, wav, aac un m4a. Video redaktora galvenajā logā noklikšķiniet uz ikonas augšpusē Importējiet pielāgotus audio ierakstus vai stāstījumu (mūzikas nots ar lelli). Caur Pievienot audio failu atlasiet vienu vai vairākus failus un apstipriniet ar Atvērt. Programma nekavējoties ievieto šos failus laika skalā. Noklikšķiniet uz audio klipa labajā pusē un atrodiet vajadzīgo vietu laika skalā. Jūs varat iestatīt vēlamo ilgumu, velkot zilos marķierus. Lai pielāgotu skaļuma līmeni, noklikšķiniet uz skaļruņa audio klipa sīktēla. Īpaši ar izteiktu paskaidrojumu ir svarīgi, lai attēls un skaņa būtu sinhronizēti. Izmantojiet atskaņošanas pogu, lai to pārbaudītu. Caur Gatavs saglabāt izmaiņas.

Iestatīt motīvu
Vai jums pašam nepatīk sākt rediģēšanas funkcijas? Windows fotoattēli sniedz sliņķiem palīdzīgu roku. Jūs pats izvēlaties motīvu, pēc kura programma automātiski nosaka filtrus, mūzikas un teksta stilus. Vispirms velciet un nometiet fotoattēlu un video failus, kurus vēlaties izmantot filmā, uz Storyboard. Video redaktorā noklikšķiniet uz ikonas augšpusē Iestatiet motīvu (palete). Izvēlieties kādu no tēmām Piedzīvojumi, Elektrisks, Mīļots, Klasisks, Foršs un Prieks. Kad esat apstiprinājis ar Gatavs izvēlētā tēma ir aktīva dažu sekunžu laikā.

Automātisks video
Windows fotoattēli var viegli izveidot pilnu filmu jums. Lai to izdarītu, vispirms aizveriet rediģēšanas logu, noklikšķinot uz bultiņas augšējā kreisajā stūrī. Tagad izvēlieties Izveidot / automātisku video un atlasiet visus klipus, kurus vēlaties izmantot filmā. Caur Taisīt jūs piešķirat filmai nosaukumu. klikšķiniet uz labi lai izveidotu videoklipu. Ja rezultāts nav pilnībā apmierināts, noklikšķiniet uz blakus Liec uztaisīt remiksu uz apaļas dubultās bultiņas ikonas. Pēc tam Windows fotoattēli automātiski maina videoklipa motīvu, saturu, tempu un garumu. Ja nepieciešams, noklikšķiniet uz šīs pogas vairākas reizes, līdz tiek sasniegts vēlamais rezultāts. Visbeidzot, izvēlieties Eksportēt vai kopīgot.

10 Saglabāt pakalpojumā OneDrive
Windows fotoattēli datorā glabā vietējo kopiju, lai jūs varētu turpināt ķerties pie video rediģēšanas vēlāk. Vai jūs izmantojat vairākas Windows 10 sistēmas? Tādā gadījumā ir gudri saglabāt video projektu mākonī, lai filmu varētu strādāt arī citā personālajā datorā vai klēpjdatorā. Programmā tam ir iebūvēts atbalsts Microsoft OneDrive. Ērti, jo lielākajai daļai Windows 10 lietotāju ir piekļuve šim tiešsaistes krātuves pakalpojumam, izmantojot Microsoft kontu. Augšdaļā noklikšķiniet uz ikonas Saglabāt pakalpojumā OneDrive (mākonis ar bultiņu) un vēlreiz apstipriniet ar Saglabāt pakalpojumā OneDrive. Parādīsies melna josla, kurā varat sekot augšupielādes procesam. Šis process, protams, aizņem kādu laiku lielam skaitam failu.
11 Saglabājiet un kopīgojiet
Kad esat apmierināts ar gala rezultātu, varat saglabāt un kopīgot filmu. Video redaktora galvenajā logā noklikšķiniet uz ikonas augšējā labajā stūrī Eksportējiet koplietojamu video failu (bultiņa pa labi). Pēc tam jūs izvēlaties vēlamo faila izmēru, izvēloties S, M un L. Lai iegūtu vislabāko kvalitāti, izvēlieties L, savukārt S garantē nelielu faila lielumu. Veiciet atlasi un gaidiet, kamēr Windows fotoattēli būs pabeigti eksportēt. Programma saglabā filmu noklusējuma Windows 10 attēlu mapē. Noklikšķiniet uz Rādīt pārlūkprogrammā lai atvērtu šo mapi. Diemžēl jums nav ietekmes uz izmantoto video formātu. Windows fotoattēli vienmēr saglabā filmas kā mp4 failus. Izmantojot opciju Dalieties sociālajos tīklos, pa e-pastu vai jebkuru citu lietotni jūs varat izplatīt filmu tālāk. Apsveriet, piemēram, augšupielādi vietnē YouTube vai e-pasta nosūtīšanu ar video pielikumu. Iespējas ir atkarīgas no Windows 10 instalētajām lietotnēm.