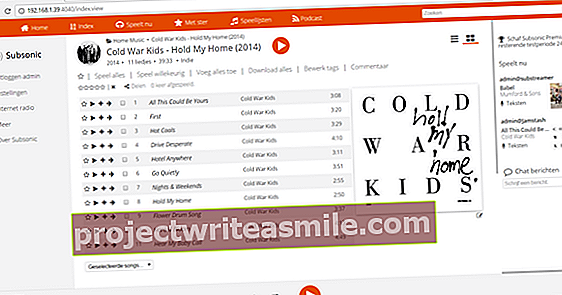Dažreiz ir uzreiz skaidrs, kāpēc dators darbojas nepareizi, bet citos gadījumos cēlonis un līdz ar to risinājums nav tik skaidrs, un tas kļūst skaidrs tikai tad, kad pakļaujat aizdomīgajiem komponentiem rūpīgu izmeklēšanu.
Tātad stresa testēšana un tieši tas ir paredzēts šī raksta rīkiem. Vispirms mēs aplūkojam to, kas Windows jau ir uz klāja šajā jomā.
01 Windows uzdevumu pārvaldnieks
Cilnei var piekļūt, izmantojot Windows uzdevumu pārvaldnieku (Ctrl + Shift + Esc) Izrāde monitora procesora un atmiņas lietojums reāllaikā. Windows 8 pievieno jūsu diska un tīkla adaptera (-u) pārsūtīšanas ātrumu (ja logā Uzdevumu pārvaldnieks neredzat nevienu cilni, noklikšķiniet uz Sīkāka informācija). Atmiņa ir nedaudz sarežģīts stāsts.
Piemēram, šeit varat izlasīt, cik daudz fiziskās atmiņas nesen tika izmantotas sistēmas resursiem (Kešatmiņā) un cik daudz atmiņas ir uzreiz pieejamas procesiem, draiveriem vai operētājsistēmai (Pieejams). Plašāku informāciju par uzdevumu pārvaldniekā atrodamo terminu nozīmi varat atrast šeit.

Windows 8 sniedz dinamisku pārskatu par procesoru, atmiņu, disku un tīkla lietojumu.
02 Windows veiktspējas monitors
Ne tik labi pazīstams rīks sistēmā Windows ir Performance Monitor. Jūs to sākat ar komandu perfmon.msc (vai smarža Windows 8 sākuma ekrānā). Noklikšķiniet kreisajā rūtī Veiktspējas monitors, pēc tam pievienojiet visus vēlamos mērījumus, izmantojot zaļo pogu.
Jūs vienmēr norādāt paredzēto datoru (iespējams, citu datoru savā tīklā) un daļu, kuru vēlaties uzraudzīt. Objekti, kas var būtiski ietekmēt sistēmas darbību, ir Fiziskais disks (21), Atmiņa (35), Procesors (38) un Tīkla saskarne (18): attēls attiecas uz saistīto mērījumu skaitu. Izmantojot paneli, var veikt arī ilgtermiņa mērījumus Datu vākšanas komplekti.

Jūs varat pārbaudīt daudzas mazas un lielas Windows sistēmas daļas (stress).
03 Windows atmiņas pārbaude
Windows ietver atsevišķu utilītu, kas ļauj veikt atmiņas pārbaudi. Atveriet Windows vadības paneli, ierakstiet atmiņa meklēšanas lodziņā un noklikšķiniet uz Diagnosticējiet datora atmiņas problēmas. Vēlams izvēlēties TagadRestartētun meklēt problēmas.
Tiklīdz rīks tiek palaists, ar F1 taustiņu varat iestatīt testa pamatīgumu (Minimāls, Standarta vai Plašs), kā arī pārbaudes mēģinājumu skaits. Pēc tam jūs sākat testus ar F10. Tas var viegli aizņemt dažas minūtes. Ja rīks patiešām atklāj kļūdas, pārbaudiet, vai RAM moduļi ir pareizi pievienoti, vai mēģiniet ar citiem moduļiem.

Rīks veic vairākus apakšpārbaudes, it īpaši, ja izvēlaties Rīki.
04 Prime95
Ja Windows laiku pa laikam sasalst vai programmas avarē, iemesls var būt procesors vai atmiņa. Prime95 pārbauda, cik stabila ir jūsu sistēma, un to īpaši iecienījuši overclockers.
Programma pakļauj jūsu procesoru un atmiņu smagiem stresa testiem, veicot matemātiskus aprēķinus. Rīks piedāvā vairākus sākotnējos iestatījumus, kur jūsu izvēle nosaka, kura daļa galvenokārt tiek pārbaudīta: izvēlieties Mazi FFT lai pārbaudītu procesoru, atlasiet Sajauc lai (īpaši) pārbaudītu atmiņu. Vēlams, lai rīks darbotos drošajā režīmā vismaz 24 stundas. Plašāka informācija atrodama Prime95 Wikipedia lapā.

Šeit tiek izmantoti ērti matemātiski aprēķini, lai jūsu procesoram un atmiņai būtu liela slodze.